Kako uključiti način rada za uštedu baterije Battery Saver na Windows 11

Battery Saver jedna je od korisnih ugrađenih značajki sustava Windows 11.

Štednja baterije jedna je od korisnih ugrađenih značajki sustava Windows 11. Kada je omogućena, Štednja baterije omogućuje vam da temeljito optimizirate potrošnju baterije sustava, posebno kada koristite Koristite prijenosno računalo ili tablet koji se ne može priključiti na izvor punjenja.
Što je Battery Saver?
Battery Saver poseban je Windows način rada za uštedu energije koji pomaže optimizirati trajanje baterije smanjenjem svjetline zaslona, smanjenjem aktivnosti u pozadini i ograničavanjem nekih obavijesti sustava. Battery Saver u osnovi radi slično značajci "Low Power Mode" na iPhoneu i načinu "Battery Saver" na Androidu.
Prema zadanim postavkama, Štednja baterije automatski će se aktivirati kada razina baterije uređaja padne na 20% ili manje. Međutim, možete u potpunosti postaviti kako ova značajka radi prema vašim potrebama. Osim toga, Battery Saver se također može aktivirati ručno kada je potrebno uz samo nekoliko jednostavnih koraka, umjesto da morate čekati da uređaj dosegne 20% baterije kao zadano.
Uključite Štednju baterije iz izbornika Brze postavke
Štednju baterije najbrže možete uključiti putem izbornika Brze postavke.
Da biste pristupili izborniku Brze postavke u sustavu Windows 11, kliknite na skup ikona statusa (Wi-Fi, zvučnik i baterija) u donjem desnom kutu zaslona, na programskoj traci. Ili, također možete pritisnuti Windows + A.
Kada se otvori izbornik Brze postavke, kliknite “ Štednja baterije ”.
(Ako ne vidite opciju “ Battery Saver ” u izborniku Quick Settings, kliknite ikonu olovke na dnu izbornika, dodirnite “ Add ”, zatim odaberite “ Battery Saver ” na popisu koji se pojavi).
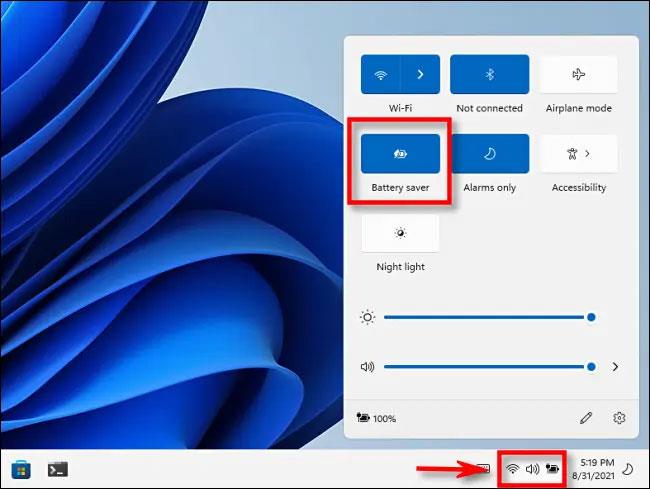
Način rada za uštedu baterije bit će odmah omogućen.
Slijedite iste korake za isključivanje ovog načina rada kada ga ne trebate koristiti.
Uključite Štednju baterije u aplikaciji Postavke
Također možete omogućiti (i konfigurirati) način rada za uštedu baterije u aplikaciji Postavke sustava Windows 11.
Prvo otvorite aplikaciju Windows Settings pritiskom na kombinaciju tipki Windows + i . Ili možete potražiti ključnu riječ " Postavke " u izborniku Start i kliknuti ikonu zupčanika u vraćenim rezultatima.
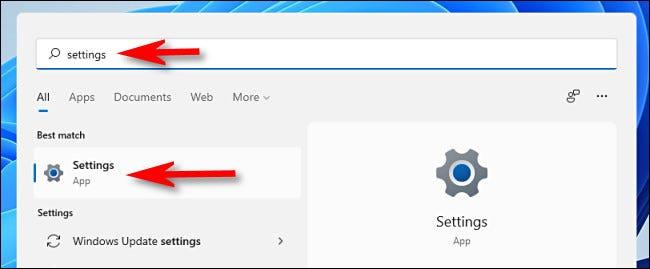
Na sučelju aplikacije Postavke koje se otvori kliknite na “ Sustav ” na popisu s lijeve strane, zatim odaberite “ Napajanje i baterija ”.
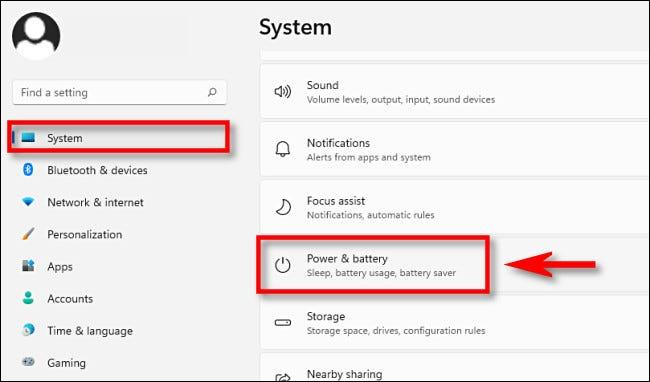
Na stranici postavki napajanja i baterije pomaknite se prema dolje do odjeljka " Baterija ". Kliknite gumb " Uključi sada " pored opcije " Štednja baterije ".
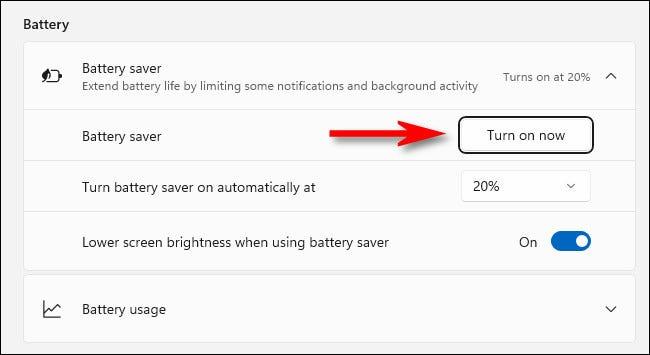
Način rada za uštedu baterije će se odmah aktivirati. Da biste ga isključili, kliknite gumb " Isključi sada ".
Na ovom zaslonu također možete izvršiti nekoliko prilagodbi s načinom rada za uštedu baterije. Na primjer, možete odabrati preostali postotak baterije koji će Štednja baterije automatski aktivirati u odjeljku " Automatski uključi štednju baterije na ". Osim toga, također možete odabrati " Uvijek " tako da je Štednja baterije uvijek uključena. Naprotiv, odaberite opciju “ Nikad ” kako biste u potpunosti onemogućili ovu značajku.
Također možete postaviti svjetlinu zaslona u načinu rada za uštedu baterije pomoću prekidača " Smanjite svjetlinu zaslona kada koristite uštedu baterije ". Općenito, smanjenje svjetline zaslona imat će velik utjecaj na produljenje trajanja baterije.
Način rada kioska u sustavu Windows 10 način je za korištenje samo 1 aplikacije ili pristupanje samo 1 web mjestu s gostujućim korisnicima.
Ovaj će vam vodič pokazati kako promijeniti ili vratiti zadanu lokaciju mape Camera Roll u sustavu Windows 10.
Uređivanje hosts datoteke može uzrokovati da ne možete pristupiti Internetu ako datoteka nije pravilno izmijenjena. Sljedeći članak će vas voditi kako urediti datoteku hosts u sustavu Windows 10.
Smanjenje veličine i kapaciteta fotografija olakšat će vam njihovo dijeljenje ili slanje bilo kome. Konkretno, u sustavu Windows 10 možete grupno mijenjati veličinu fotografija uz nekoliko jednostavnih koraka.
Ako ne morate prikazivati nedavno posjećene stavke i mjesta iz sigurnosnih ili privatnih razloga, to možete jednostavno isključiti.
Microsoft je upravo izdao Windows 10 Anniversary Update s mnogim poboljšanjima i novim značajkama. U ovom novom ažuriranju vidjet ćete mnogo promjena. Od podrške za Windows Ink olovku do podrške za proširenje preglednika Microsoft Edge, izbornik Start i Cortana također su značajno poboljšani.
Jedno mjesto za kontrolu mnogih operacija izravno na paleti sustava.
U sustavu Windows 10 možete preuzeti i instalirati predloške grupnih pravila za upravljanje postavkama Microsoft Edgea, a ovaj će vam vodič pokazati postupak.
Dark Mode je sučelje s tamnom pozadinom u sustavu Windows 10, koje pomaže računalu uštedjeti energiju baterije i smanjuje utjecaj na oči korisnika.
Programska traka ima ograničen prostor, a ako redovito radite s više aplikacija, brzo bi vam moglo ponestati prostora za prikvačivanje više vaših omiljenih aplikacija.









