Upute za instalaciju Windows 10 Spring Creators Update

Korisnici konačno mogu preuzeti Windows 10 Spring Creators Update putem Release Preview.

U slučaju da iznenada primite obavijest da je ažuriranje za Windows 11 dostupno, ali i dalje ne želite ponovno pokrenuti sustav za primjenu novog ažuriranja, što trebate učiniti? Vrlo je jednostavno, samo trebate zakazati ponovno pokretanje sustava kako biste instalirali novo ažuriranje unutar 7 dana od trenutka kada primite obavijest. Evo kako to postaviti.
Kada je ažuriranje dostupno u sustavu Windows 11 (a Windows želi da ponovno pokrenete sustav kako biste ga instalirali), vidjet ćete da se ikona za ponovno pokretanje Windows Update pojavljuje na programskoj traci uz donji desni zaslon (blizu područja sa satom). Kliknite jednom na ovu ikonu.
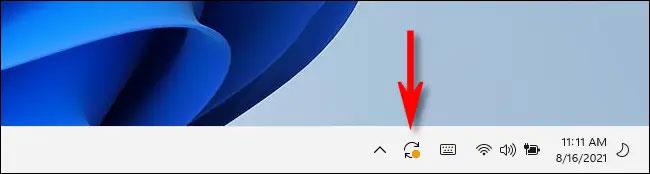
(Ili možete pritisnuti Windows + i da biste otvorili aplikaciju Postavke, zatim kliknite “ Windows Update ”).
Nakon što kliknete ovu ikonu, bit ćete preusmjereni na stranicu "Windows Update" u aplikaciji Windows Settings. Pri vrhu stranice, pod porukom “ Potrebno je ponovno pokretanje ” , kliknite “ Zakaži ponovno pokretanje ”.
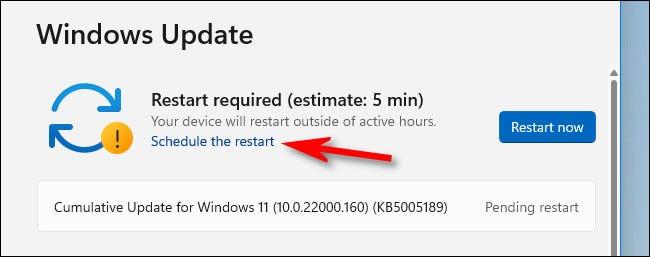
Na stranici "Zakaži ponovno pokretanje" kliknite prekidač ispod opcije " Zakaži vrijeme " da biste je prebacili u stanje "Uključeno". Zatim upotrijebite izbornike “ Odaberi vrijeme ” i “ Odaberi dan ” za postavljanje određenog datuma i vremena kada želite da se ponovno pokrene sustav i ažurira aplikacija.
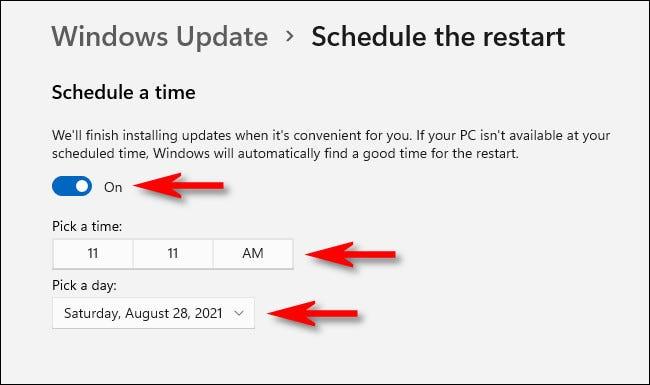
Zatim se vratite za jedan zaslon unatrag (jednom pritiskom na strelicu za povratak u gornjem lijevom kutu prozora). Vidjet ćete potvrdu planiranog ponovnog pokretanja koje ste upravo postavili na popisu pokraj ikone ponovnog pokretanja Windows Update.
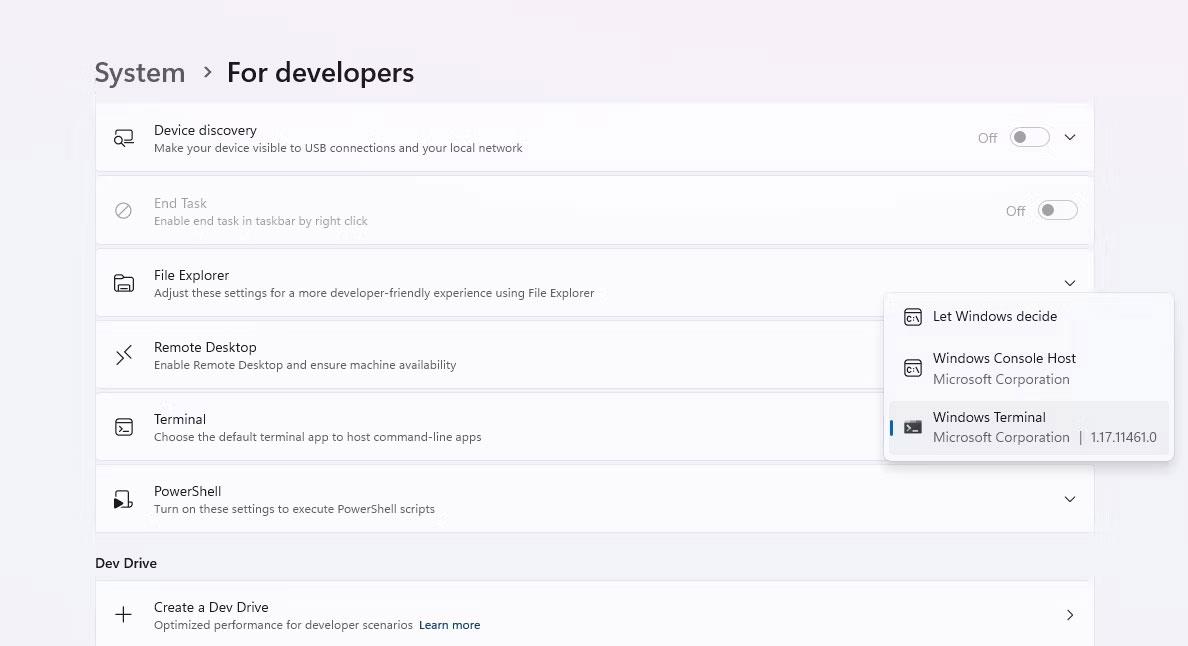
Ako je ova vremenska traka pogrešna ili se predomislite, kliknite " Zakaži ponovno pokretanje " i ispravite to. U slučaju da je sve točno kako ste očekivali, zatvorite Postavke i sve je gotovo. U postavljeno vrijeme vaše računalo sa sustavom Windows 11 automatski će se ponovno pokrenuti i instalirati novo ažuriranje.
Imajte na umu da također možete privremeno pauzirati ažuriranja do tjedan dana pomoću gumba "Pauziraj na 1 tjedan" na istoj stranici postavki Windows Update.
Nadam se da ste uspješni.
Korisnici konačno mogu preuzeti Windows 10 Spring Creators Update putem Release Preview.
Na verzijama Windows 10 Professional, Enterprise i Education korisnicima je dopušteno odgoditi ažuriranja, tako da korisnici neko vrijeme neće morati preuzimati ažuriranja. Možete koristiti pravila lokalne grupe za postavljanje vremena odgode koje nije zadano.
Microsoft nastavlja mijenjati postavke sustava Windows 10 sa svakom verzijom, na kraju s ciljem uklanjanja upravljačke ploče. Uz ažuriranje Fall Creators, pogledat ćemo nove značajke instalacije koje je dodao Microsoft.
Nedavno su se neki korisnici žalili na problem koji se ponavlja nakon nadogradnje na Windows 10 s Windowsa 8.1, 8 ili 7. Ovaj će članak pružiti 5 učinkovitih rješenja koja će vam pomoći da popravite ponovljenu pogrešku prilikom pokretanja koja je aktivna tijekom i tijekom ažuriranja Windowsa 10.
Prema zadanim postavkama, Windows 11 automatski provjerava i instalira nova ažuriranja na sustav kada postanu dostupna.
U slučaju da iznenada primite obavijest da je ažuriranje za Windows 11 dostupno, ali i dalje ne želite ponovno pokrenuti sustav za primjenu novog ažuriranja, što trebate učiniti?
Način rada kioska u sustavu Windows 10 način je za korištenje samo 1 aplikacije ili pristupanje samo 1 web mjestu s gostujućim korisnicima.
Ovaj će vam vodič pokazati kako promijeniti ili vratiti zadanu lokaciju mape Camera Roll u sustavu Windows 10.
Uređivanje hosts datoteke može uzrokovati da ne možete pristupiti Internetu ako datoteka nije pravilno izmijenjena. Sljedeći članak će vas voditi kako urediti datoteku hosts u sustavu Windows 10.
Smanjenje veličine i kapaciteta fotografija olakšat će vam njihovo dijeljenje ili slanje bilo kome. Konkretno, u sustavu Windows 10 možete grupno mijenjati veličinu fotografija uz nekoliko jednostavnih koraka.
Ako ne morate prikazivati nedavno posjećene stavke i mjesta iz sigurnosnih ili privatnih razloga, to možete jednostavno isključiti.
Microsoft je upravo izdao Windows 10 Anniversary Update s mnogim poboljšanjima i novim značajkama. U ovom novom ažuriranju vidjet ćete mnogo promjena. Od podrške za Windows Ink olovku do podrške za proširenje preglednika Microsoft Edge, izbornik Start i Cortana također su značajno poboljšani.
Jedno mjesto za kontrolu mnogih operacija izravno na paleti sustava.
U sustavu Windows 10 možete preuzeti i instalirati predloške grupnih pravila za upravljanje postavkama Microsoft Edgea, a ovaj će vam vodič pokazati postupak.
Dark Mode je sučelje s tamnom pozadinom u sustavu Windows 10, koje pomaže računalu uštedjeti energiju baterije i smanjuje utjecaj na oči korisnika.
Programska traka ima ograničen prostor, a ako redovito radite s više aplikacija, brzo bi vam moglo ponestati prostora za prikvačivanje više vaših omiljenih aplikacija.













