Kako pauzirati ažuriranja na Windows 11

Prema zadanim postavkama, Windows 11 automatski provjerava i instalira nova ažuriranja na sustav kada postanu dostupna.

Prema zadanim postavkama, Windows 11 automatski provjerava i instalira nova ažuriranja na sustav kada postanu dostupna. Međutim, ako ta automatska ažuriranja donesu neželjene promjene ili jednostavno ne želite primijeniti novo ažuriranje na svom sustavu u ovom trenutku, Windows će vam dopustiti pauzu. Postavite automatska ažuriranja za jedan tjedan. Evo kako.
Prvo otvorite Windows aplikaciju Postavke pritiskom na kombinaciju tipki Windows + i . Ili možete desnom tipkom miša kliknuti gumb Start na programskoj traci i odabrati “ Postavke ” u izborniku koji se pojavi.
Kada se otvori sučelje postavki, pogledajte popis stavki s desne strane i kliknite na " Windows Update " na dnu.
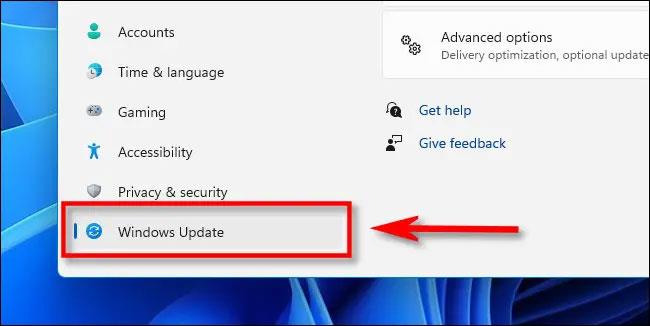
Na zaslonu s postavkama Windows Updatea koji se otvori, pogledajte odjeljak " Više opcija " i kliknite gumb " Pauziraj na 1 tjedan ".

Odmah će stranica postavki Windows Update prikazati sadržaj " Ažuriranja pauzirana do [...] " (grubo prevedeno: Ažuriranja su pauzirana do [...]). Gdje je [...] tjedan dana otkako ste kliknuli gumb za pauzu. Nakon što dođe taj datum, automatska ažuriranja nastavit će se uvoditi.
Nastavite s automatskim ažuriranjem na Windows 11
Da biste ponovno omogućili automatska ažuriranja, otvorite aplikaciju Windows Settings i idite na “ Windows Update ”. Na zaslonu postavki Windows Update kliknite gumb " Nastavi ažuriranja ".
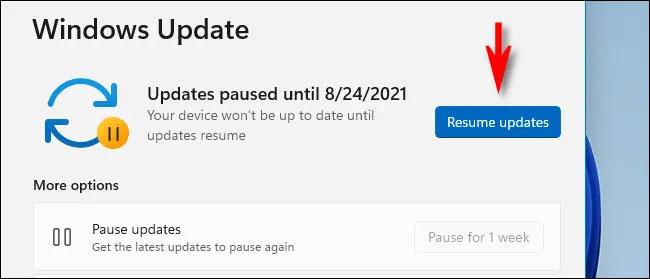
Odmah će Windows Update provjeriti postoje li nova ažuriranja i ako se pronađu dostupna ažuriranja, možete kliknuti “ Preuzmi sada ”, “ Instaliraj sada ” ili “ Ponovno pokreni sada ” kako biste primijenili nova ažuriranja za ažuriranje, ovisno o svakom konkretnom slučaju.
Želimo vam dobro iskustvo sa sustavom Windows 11!
Način rada kioska u sustavu Windows 10 način je za korištenje samo 1 aplikacije ili pristupanje samo 1 web mjestu s gostujućim korisnicima.
Ovaj će vam vodič pokazati kako promijeniti ili vratiti zadanu lokaciju mape Camera Roll u sustavu Windows 10.
Uređivanje hosts datoteke može uzrokovati da ne možete pristupiti Internetu ako datoteka nije pravilno izmijenjena. Sljedeći članak će vas voditi kako urediti datoteku hosts u sustavu Windows 10.
Smanjenje veličine i kapaciteta fotografija olakšat će vam njihovo dijeljenje ili slanje bilo kome. Konkretno, u sustavu Windows 10 možete grupno mijenjati veličinu fotografija uz nekoliko jednostavnih koraka.
Ako ne morate prikazivati nedavno posjećene stavke i mjesta iz sigurnosnih ili privatnih razloga, to možete jednostavno isključiti.
Microsoft je upravo izdao Windows 10 Anniversary Update s mnogim poboljšanjima i novim značajkama. U ovom novom ažuriranju vidjet ćete mnogo promjena. Od podrške za Windows Ink olovku do podrške za proširenje preglednika Microsoft Edge, izbornik Start i Cortana također su značajno poboljšani.
Jedno mjesto za kontrolu mnogih operacija izravno na paleti sustava.
U sustavu Windows 10 možete preuzeti i instalirati predloške grupnih pravila za upravljanje postavkama Microsoft Edgea, a ovaj će vam vodič pokazati postupak.
Dark Mode je sučelje s tamnom pozadinom u sustavu Windows 10, koje pomaže računalu uštedjeti energiju baterije i smanjuje utjecaj na oči korisnika.
Programska traka ima ograničen prostor, a ako redovito radite s više aplikacija, brzo bi vam moglo ponestati prostora za prikvačivanje više vaših omiljenih aplikacija.









