Upute za instalaciju Windows 10 Spring Creators Update

Korisnici konačno mogu preuzeti Windows 10 Spring Creators Update putem Release Preview.

U verzijama Windows 10 Professional , Enterprise i Education korisnicima je dopušteno "odgoditi" ažuriranja, tako da korisnici neko vrijeme neće morati preuzimati ažuriranja. Možete koristiti pravila lokalne grupe za postavljanje " vremena odgode " osim zadanog vremena.
Microsoft dijeli Windows ažuriranja u tri široke kategorije:
- Sigurnosna ažuriranja za popravak i popravljanje glavnih ranjivosti. Ne možete odgoditi sigurnosna ažuriranja.
- Ažurirajte nove značajke i značajno ažurirajte postojeće značajke. Kada odgodite ažuriranja pomoću uobičajenog sučelja Windows Update, ažurirane značajke neće se preuzimati 60 dana. Pomoću pravila grupe možete odrediti razdoblje odgode ažuriranja do 180 dana.
- Kvalitetna ažuriranja su poput tradicionalnih ažuriranja operativnog sustava, uključujući manje važne sigurnosne popravke i ažuriranja upravljačkih programa. Kada odgodite ažuriranja pomoću sučelja Windows Update, kvalitetna ažuriranja se prema zadanim postavkama ne preuzimaju 35 dana. Pomoću pravila grupe možete postaviti odgodu do 30 dana.
Imajte na umu da ako koristite izdanje Windows 10 Home, ne možete odgoditi ažuriranje.
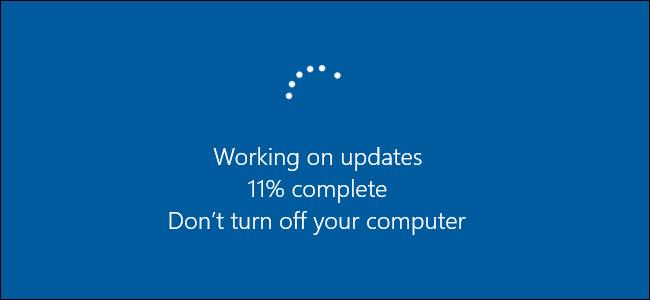
Promijenite vrijeme odgode ažuriranja na Windows 10
Prije početka treba napomenuti da je uređivač pravila lokalne grupe prilično moćan alat, pa ako nikada niste koristili alat, trebali biste odvojiti vrijeme da naučite kako koristiti alat.
Prvo otvorite uređivač pravila lokalne grupe klikom na Start , zatim unesite gpedit.msc u okvir za pretraživanje i pritisnite Enter .
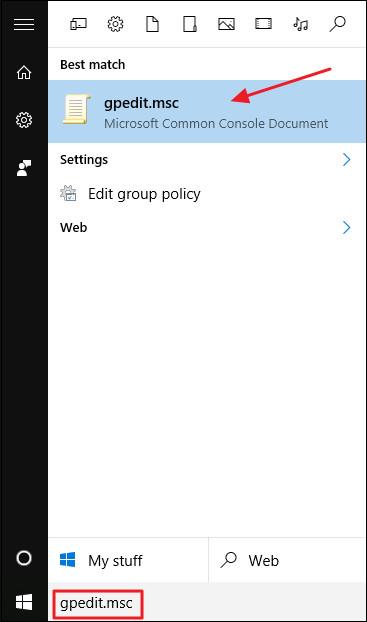
U prozoru uređivača pravila lokalne grupe, u lijevom oknu, dođite do ključa:
Konfiguracija računala => Administrativni predlošci => Komponente sustava Windows => Ažuriranje sustava Windows => Odgoditi nadogradnje i ažuriranja .
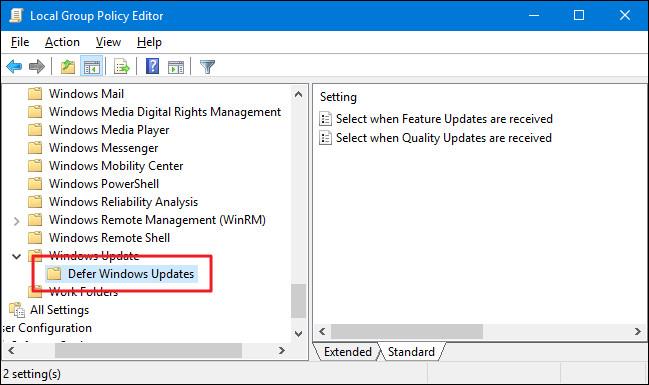
U desnom oknu pronađite i dvokliknite postavku pod nazivom “ Odaberite kada se primaju ažuriranja značajki ” da biste otvorili prozor Svojstva.
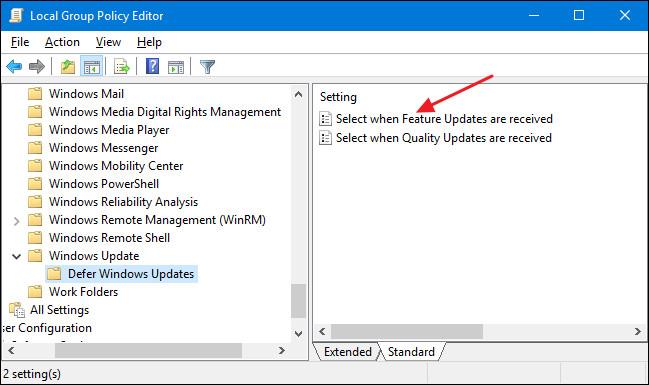
U prozoru Svojstva odabira kada se primaju ažuriranja značajki kliknite Omogućeno. Ako želite odgoditi postupak ažuriranja, unesite bilo koji broj, do 180 dana, u okvir " Nakon što je ažuriranje značajke objavljeno, odgodite primanje za ovoliko dana ".
Ili također možete odabrati opciju " Pauziraj ažuriranja značajki " da biste odgodili ažuriranje za 60 dana ili pričekajte dok ne poništite potvrdni okvir. Korištenje značajke pauze u osnovi je isto kao i korištenje redovite značajke odgode ažuriranja na sučelju Windows Update, ali razlika je u tome što možete ponovno otvoriti prozor uređivača pravila lokalne grupe i izaći. Označite okvir ako želite prekinuti pauzu ažuriranja i želite ažurirati s novim ažuriranjima.
Postoje i druge opcije u prozoru koje možete koristiti za primanje ažuriranja značajki. Opcija “ Current Branch ” ažurira se kako Microsoft stavlja na raspolaganje značajke.
Opcija “ Current Branch for Business” ažurira se značajkama kada Microsoft smatra da je spreman za poslovnu implementaciju. Ako želite ažurirati značajke ranije, odaberite "Trenutni ogranak". Ako želite odgoditi novu značajku što je duže moguće, odaberite “ Current Branch for Business .”
Nakon dovršetka postupka postavljanja kliknite OK .
Vratite se na glavni prozor uređivača pravila lokalne grupe, dvaput kliknite na postavku pod nazivom “ Odaberite kada se primaju ažuriranja kvalitete ” da biste otvorili prozor Svojstva .
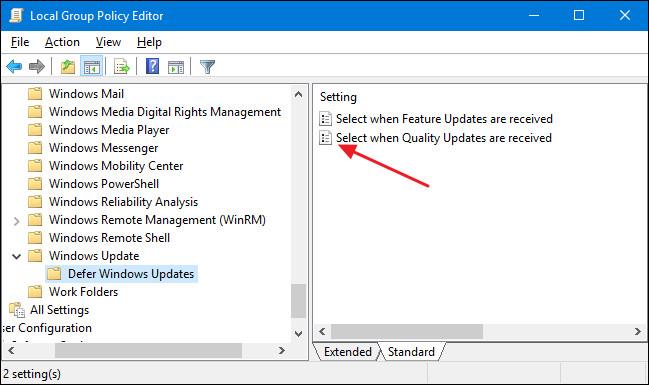
U prozoru Svojstva kliknite opciju Omogućeno . Imajte na umu da ne postoji opcija za ažuriranje kvalitete.
Možete postaviti broj dana za odgodu ažuriranja do 30 dana. Korištenje značajke pauze slično je korištenju opcija odgode ažuriranja na sučelju Windows Update. Pauzirat će ažuriranja na 35 dana ili dok se ne vratite i poništite opciju.
Nakon postavljanja opcija kliknite "OK".
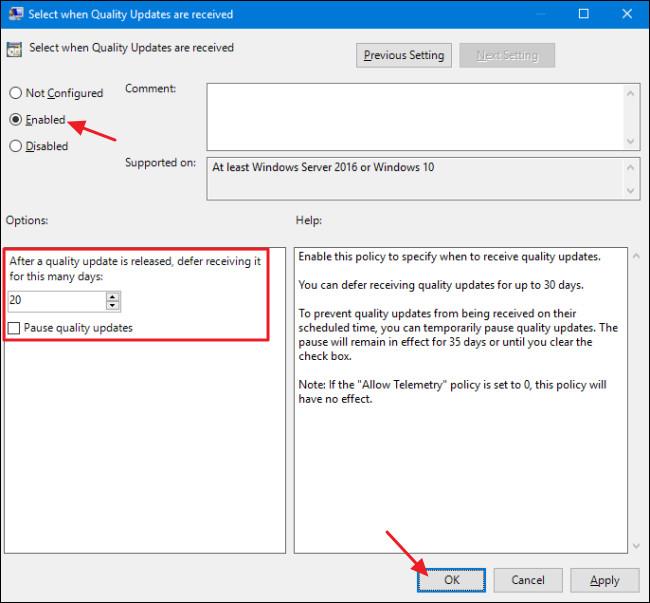
Na kraju zatvorite prozor uređivača pravila lokalne grupe. Nema potrebe ponovno pokretati računalo, postavke će se odmah primijeniti.
Pogledajte još nekoliko članaka u nastavku:
Sretno!
Korisnici konačno mogu preuzeti Windows 10 Spring Creators Update putem Release Preview.
Na verzijama Windows 10 Professional, Enterprise i Education korisnicima je dopušteno odgoditi ažuriranja, tako da korisnici neko vrijeme neće morati preuzimati ažuriranja. Možete koristiti pravila lokalne grupe za postavljanje vremena odgode koje nije zadano.
Microsoft nastavlja mijenjati postavke sustava Windows 10 sa svakom verzijom, na kraju s ciljem uklanjanja upravljačke ploče. Uz ažuriranje Fall Creators, pogledat ćemo nove značajke instalacije koje je dodao Microsoft.
Nedavno su se neki korisnici žalili na problem koji se ponavlja nakon nadogradnje na Windows 10 s Windowsa 8.1, 8 ili 7. Ovaj će članak pružiti 5 učinkovitih rješenja koja će vam pomoći da popravite ponovljenu pogrešku prilikom pokretanja koja je aktivna tijekom i tijekom ažuriranja Windowsa 10.
Prema zadanim postavkama, Windows 11 automatski provjerava i instalira nova ažuriranja na sustav kada postanu dostupna.
U slučaju da iznenada primite obavijest da je ažuriranje za Windows 11 dostupno, ali i dalje ne želite ponovno pokrenuti sustav za primjenu novog ažuriranja, što trebate učiniti?
Način rada kioska u sustavu Windows 10 način je za korištenje samo 1 aplikacije ili pristupanje samo 1 web mjestu s gostujućim korisnicima.
Ovaj će vam vodič pokazati kako promijeniti ili vratiti zadanu lokaciju mape Camera Roll u sustavu Windows 10.
Uređivanje hosts datoteke može uzrokovati da ne možete pristupiti Internetu ako datoteka nije pravilno izmijenjena. Sljedeći članak će vas voditi kako urediti datoteku hosts u sustavu Windows 10.
Smanjenje veličine i kapaciteta fotografija olakšat će vam njihovo dijeljenje ili slanje bilo kome. Konkretno, u sustavu Windows 10 možete grupno mijenjati veličinu fotografija uz nekoliko jednostavnih koraka.
Ako ne morate prikazivati nedavno posjećene stavke i mjesta iz sigurnosnih ili privatnih razloga, to možete jednostavno isključiti.
Microsoft je upravo izdao Windows 10 Anniversary Update s mnogim poboljšanjima i novim značajkama. U ovom novom ažuriranju vidjet ćete mnogo promjena. Od podrške za Windows Ink olovku do podrške za proširenje preglednika Microsoft Edge, izbornik Start i Cortana također su značajno poboljšani.
Jedno mjesto za kontrolu mnogih operacija izravno na paleti sustava.
U sustavu Windows 10 možete preuzeti i instalirati predloške grupnih pravila za upravljanje postavkama Microsoft Edgea, a ovaj će vam vodič pokazati postupak.
Dark Mode je sučelje s tamnom pozadinom u sustavu Windows 10, koje pomaže računalu uštedjeti energiju baterije i smanjuje utjecaj na oči korisnika.
Programska traka ima ograničen prostor, a ako redovito radite s više aplikacija, brzo bi vam moglo ponestati prostora za prikvačivanje više vaših omiljenih aplikacija.













