Kako postaviti skriveni kursor prilikom unosa podataka na Windows 10/11

Ljuti li vas situacija kada se pokazivač miša pojavljuje u tekstualnom polju dok tipkate?
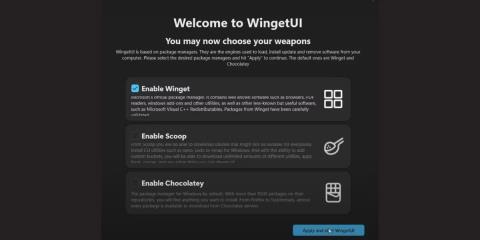
Winget je alat naredbenog retka koji može preuzeti i instalirati pakete aplikacija iz MS Storea i aplikacija dostupnih u njegovom repozitoriju. Korisnici Windowsa čeznuli su za namjenskim upraviteljem paketa ugrađenim u operativni sustav sve dok im ga Microsoft nije odlučio dati. Ova opcija je bolja od korištenja dodatnog upravitelja paketa, ali ne vole svi korisnici terminal.
Ako ste bar jednom koristili Winget, znat ćete da je poznavanje točnih naredbi iznimno važno ako želite izbjeći pogreške. Ali što ako imate GUI verziju Wingeta? WingetUI jedna je od aplikacija koja pokriva sloj korisničkog sučelja na Wingetu. Doznajmo detalje kroz sljedeći članak!
Kako preuzeti i instalirati WingetUI na Windows 11
WingetUI je dostupan na GitHubu, a također ima namjensku web-stranicu koja vas obavještava o novim značajkama. Međutim, poveznice za preuzimanje pronaći ćete samo na GitHubu, Softpediji i Uptodownu. Preuzmite instalacijsku datoteku s bilo kojeg od ovih poslužitelja i zatim je instalirajte na svoje računalo. Imajte na umu da WingetUI radi samo s Windows 10 i Windows 11 (samo 64-bitne verzije).
Kada instalacija završi, aplikacija će od vas tražiti da odaberete upravitelje paketa koje želite koristiti. Sada odaberite opciju Omogući Winget i kliknite gumb Primijeni i pokreni WingetUI .
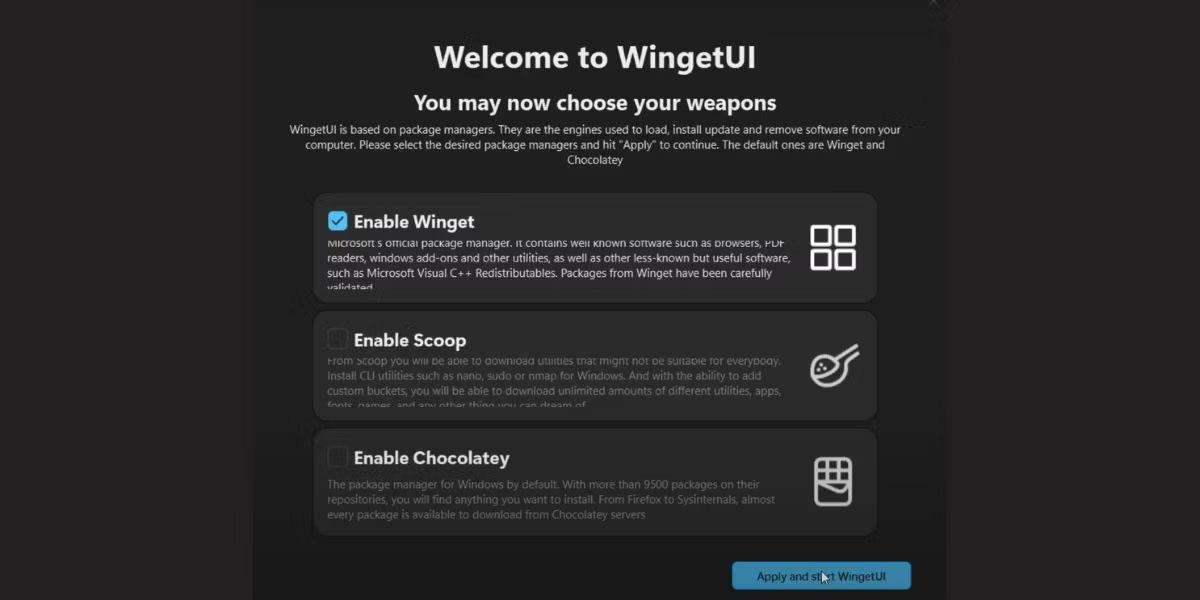
Instalirajte WingetUI
Kako upravljati paketima aplikacija pomoću WingetUI na Windows 11
WingetUI dijeli cijelu aplikaciju u tri dijela: Discover Packages, Software Updates i Installed packages . Možete vidjeti sve dostupne pakete u aplikaciji pomoću odjeljka Otkrij pakete , dok odjeljak Ažuriranja softvera navodi sve aplikacije s dostupnim novim verzijama. Konačno, odjeljak Instalirani paketi omogućuje vam upravljanje paketima aplikacija na vašem računalu.
Evo sljedećih stvari koje možete učiniti koristeći WingetUI:
1. Pregledajte popis
Za pregledavanje popisa aplikacija kliknite gumb Otkrij pakete na vrhu. WingetUI će navesti sve dostupne pakete s izvornim Wingetom. Također ćete vidjeti brojač koji pokazuje ukupan broj aplikacija navedenih u arhivi.
Kliknite traku za pretraživanje i unesite naziv paketa aplikacija koji želite instalirati na svoje računalo. Navest će sve dostupne verzije paketa aplikacije zajedno s njegovom verzijom i ID-om paketa.
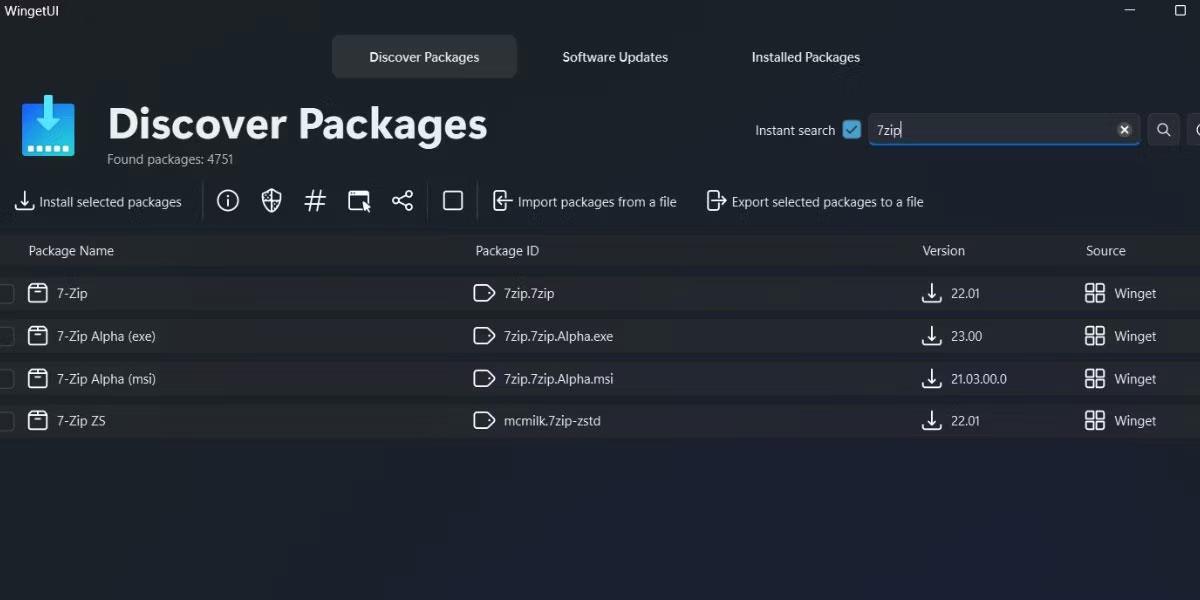
Pregledajte popis u WingetUI
2. Instalirajte paket
Da biste instalirali paket, morat ćete koristiti karticu Otkrij paket :
1. Nakon pretraživanja i lociranja paketa kliknite na njega za odabir.
2. Zatim desnom tipkom miša kliknite na njega da biste otvorili kontekstni izbornik. Prije početka instalacije morate konfigurirati postavke.
3. Odaberite opciju Detalji paketa iz kontekstnog izbornika.
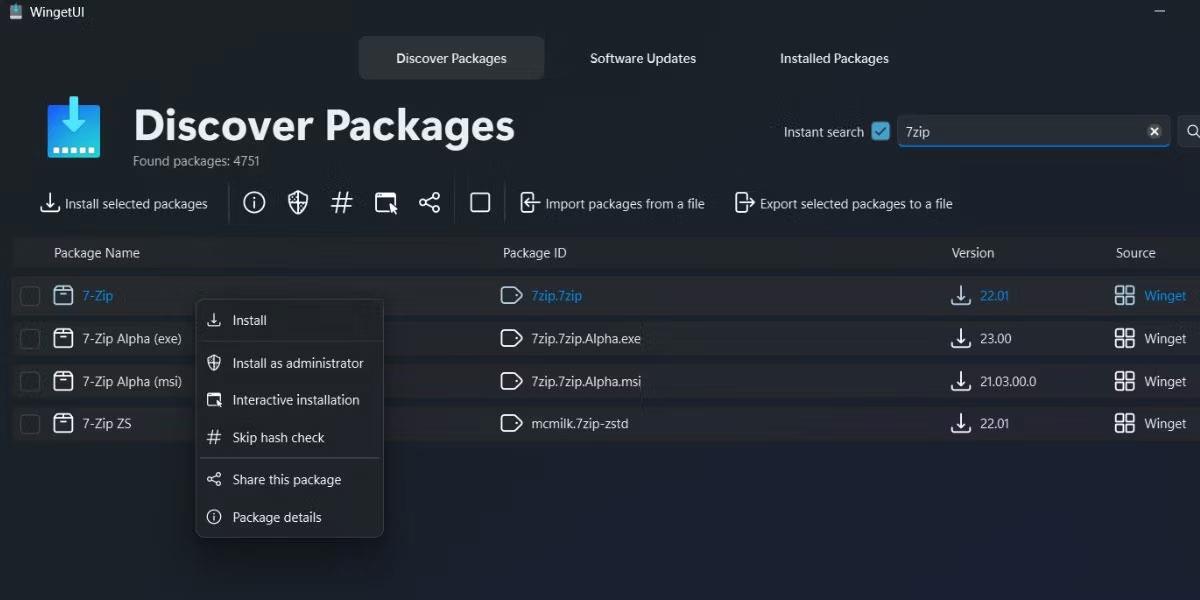
Instalirajte paket u WingetUI
4. Provjerite izvor paketa. Također, pogledajte galeriju slika da biste dobili ideju o korisničkom sučelju aplikacije.
5. Pomaknite se prema dolje do opcije instalacije . Poništite opciju Skip hash check i Interactive installation . Ako omogućite interaktivnu instalaciju, instalaciju ćete morati izvesti ručno, što može potrajati duže.
6. Neke aplikacije nije moguće instalirati na vaše računalo bez administratorskih prava. Dakle, označite potvrdni okvir Pokreni kao administrator .
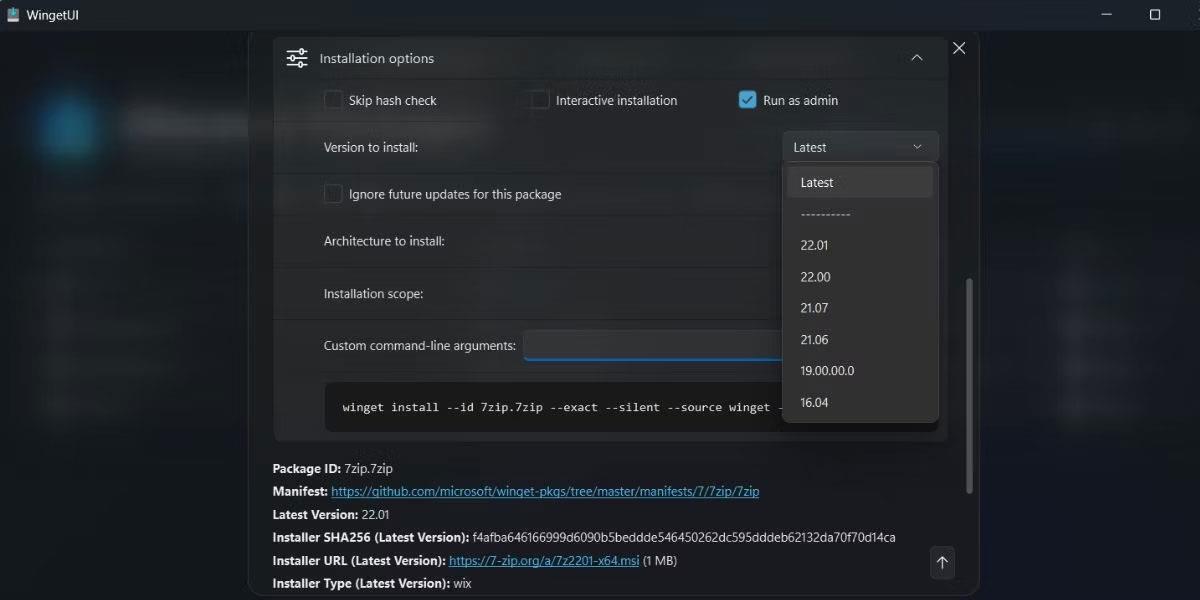
Odaberite potvrdni okvir Pokreni kao administrator
7. Također možete odabrati određenu verziju aplikacije koju pokušavate instalirati. Proširite padajući popis Verzija za instaliranje . Odavde možete odabrati bilo koju verziju. Ostavite opciju Ignoriraj buduća ažuriranja za ovaj paket netaknutu .
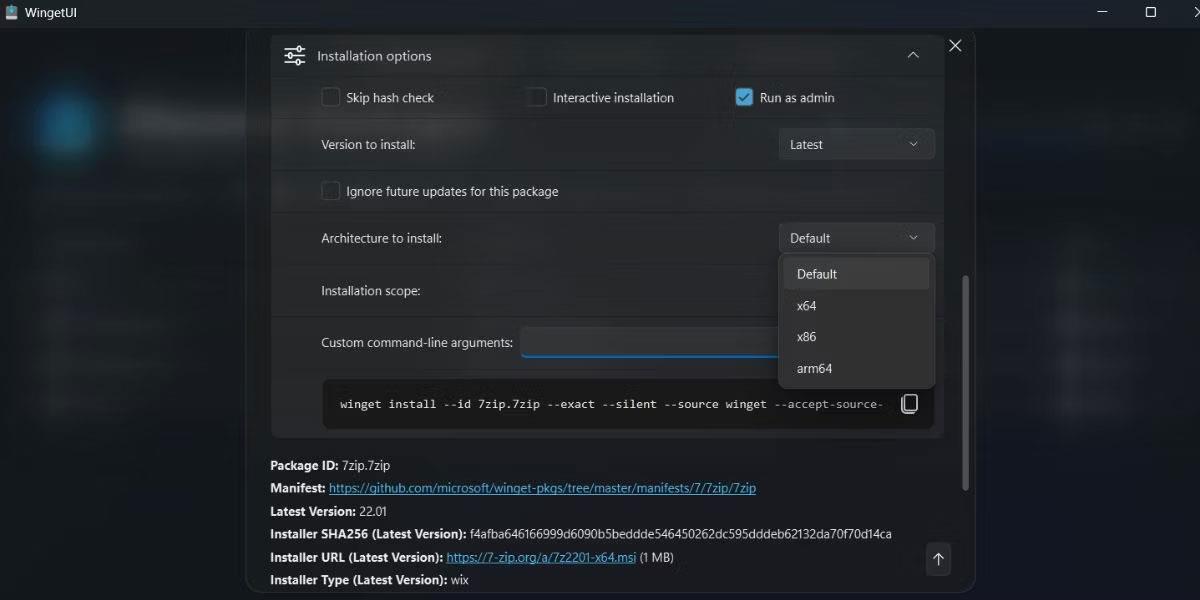
Odaberite određenu verziju aplikacije koja se instalira
8. Zatim možete odabrati arhitekturu paketa: x64, x86 ili arm65, ovisno o arhitekturi CPU-a i operativnom sustavu.
9. Na kraju odaberite Opseg za instalaciju paketa. Ako želite instalirati na cijelo računalo, odaberite opciju lokalnog računala . Ili odaberite Trenutačni korisnik ako želite instalirati aplikaciju samo za jedan korisnički profil.
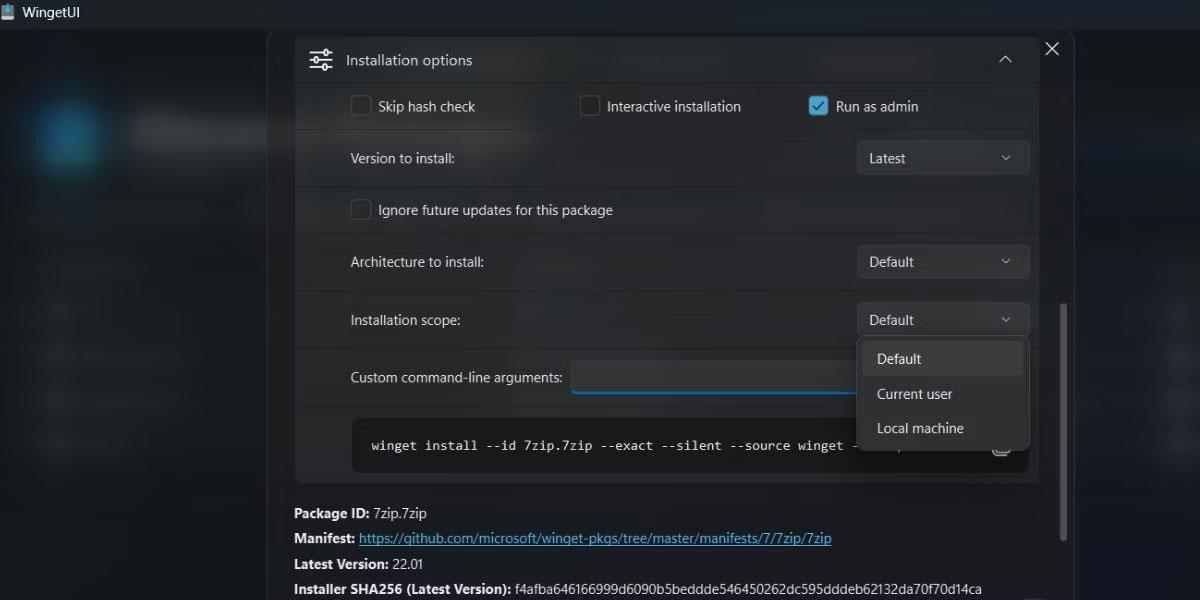
Odaberite Opseg za instalaciju paketa
10. Pritisnite gumb Instaliraj . Pojavit će se UAC. Pritisnite gumb Da .

Pritisnite gumb Instaliraj
Vidjet ćete status instalacije na gumbu prozora WingetUI. Windows će izdati obavijest kada instalacija završi.
3. Deinstalirajte paket
Slijedite ove korake za deinstalaciju paketa koristeći WingetUI:
1. Prijeđite na karticu Instalirani paketi . Kliknite desnom tipkom miša na paket koji želite deinstalirati.
2. Odaberite opciju Deinstaliraj kao administrator .
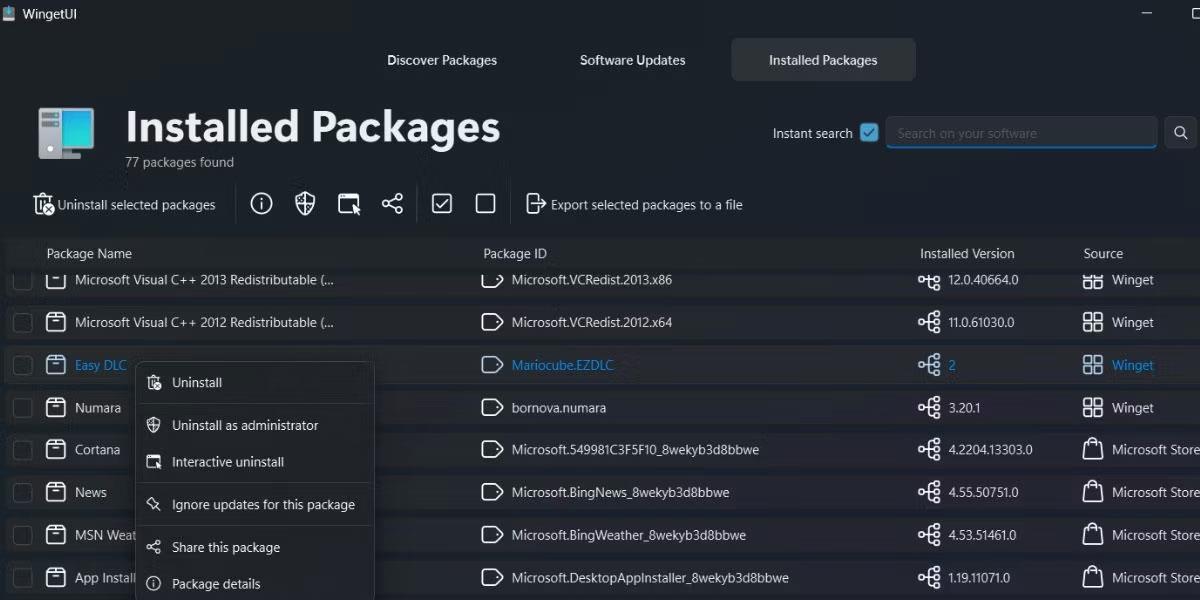
Deinstalirajte paket u WingetUI
3. Pojavit će se UAC. Pritisnite gumb Da .
4. WingetUI će ukloniti instalirani paket.
4. Skupna instalacija ili deinstalacija paketa
Skupna instalacija i deinstalacija jednostavna je uz WingetUI. Evo kako:
1. Odaberite svaki paket koji želite zasebno instalirati.
2. Zatim kliknite gumb Instaliraj odabrane pakete na vrhu.
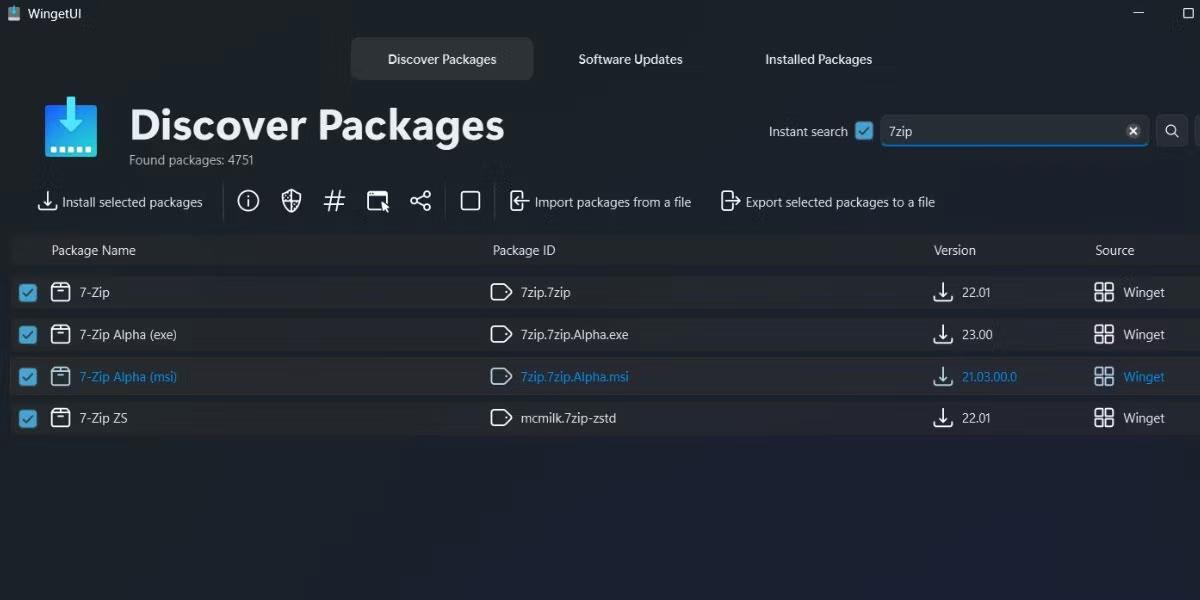
Skupna instalacija paketa u WingetUI
3. WingetUI će instalirati svaku od ovih aplikacija.
Za skupno deinstaliranje paketa, slijedite ove korake:
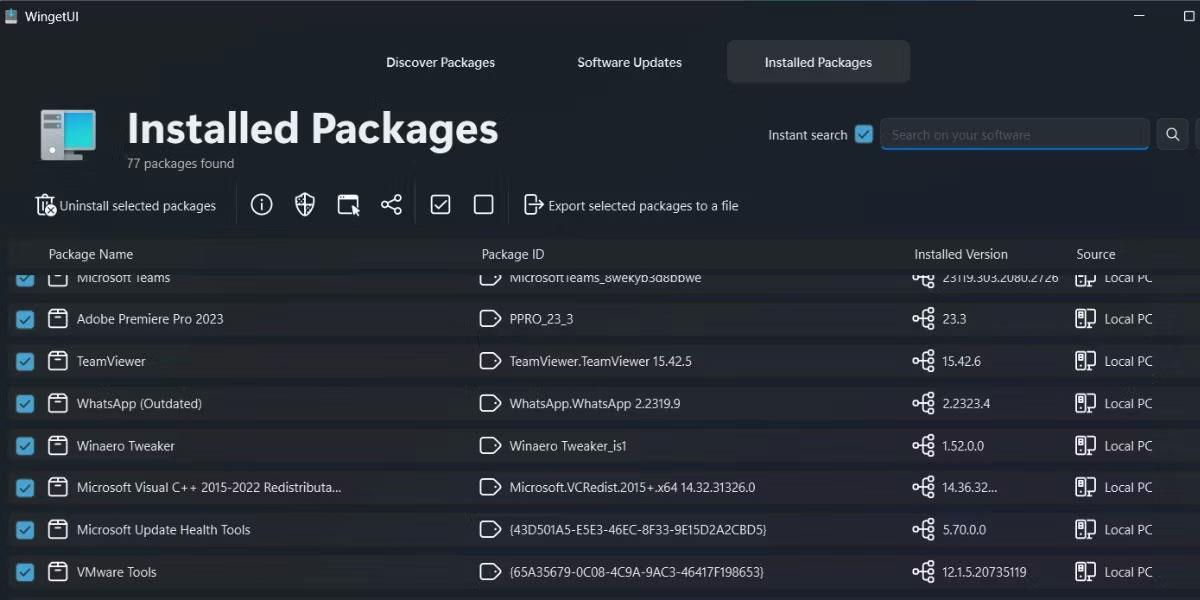
Skupna deinstalacija paketa u WingetUI
5. Izvoz/uvoz popisa paketa
Možete izraditi prilagođene popise za izvoz paketa i pohraniti ih u JSON ili Txt datoteke . Evo kako:
1. Najprije odaberite sve pakete koje želite izvesti iz odjeljka Otkrijte pakete ili odjeljka Instalirani paketi .
2. Zatim kliknite opciju Izvezi odabrane pakete u datoteku .
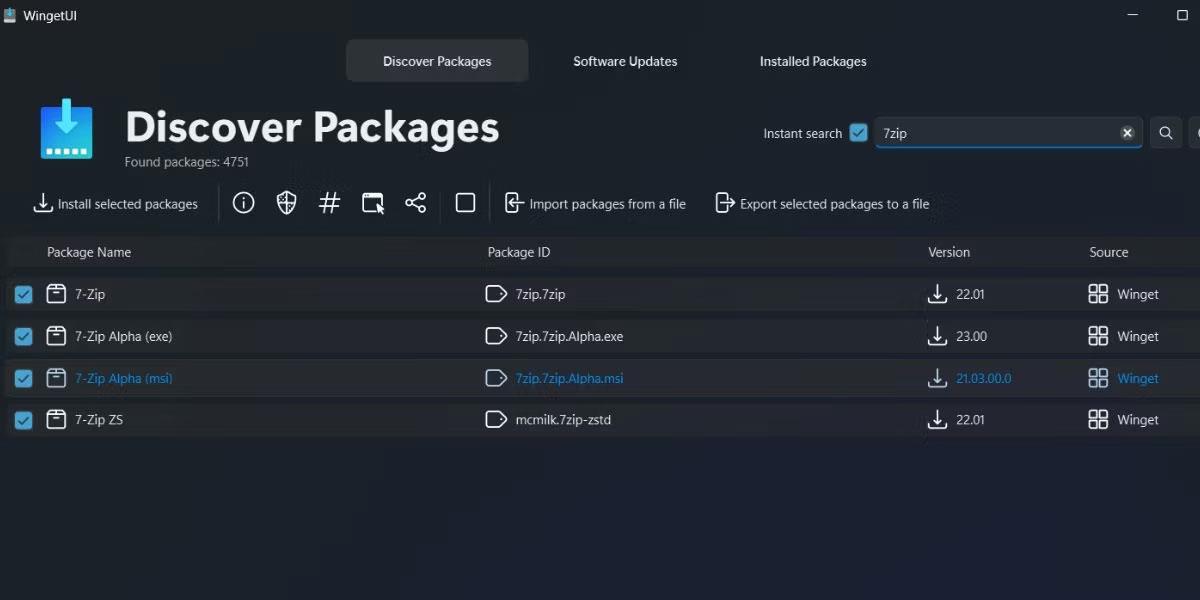
Izvezite popis paketa u WingetUI
3. Unesite naziv datoteke za izvoz i spremite datoteku bilo gdje na računalu.
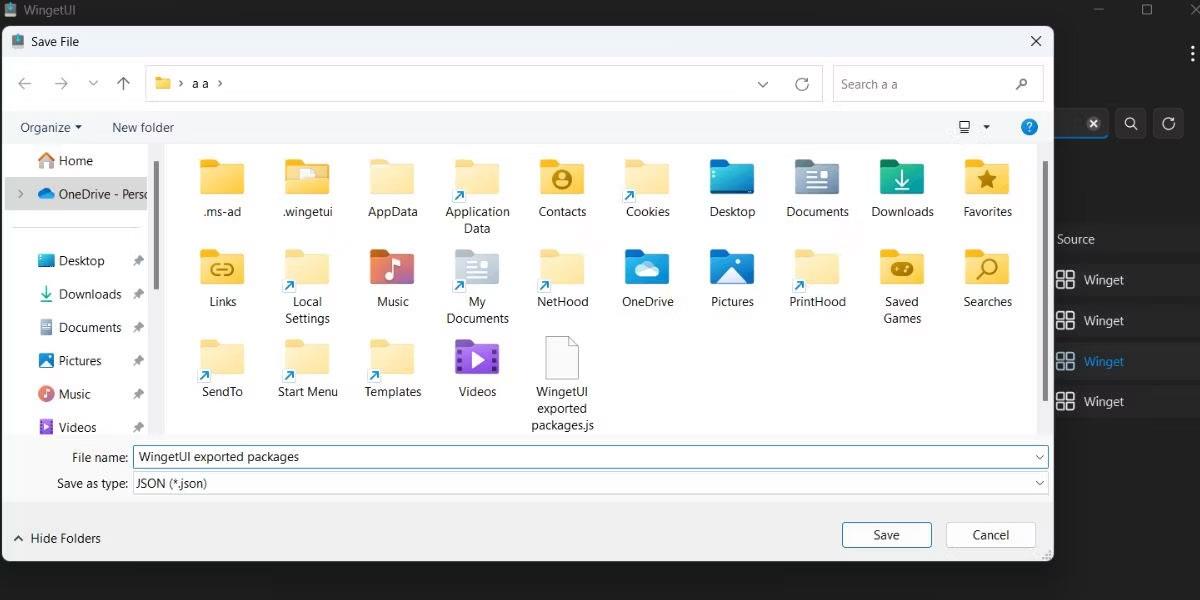
Unesite naziv i mjesto za spremanje datoteke
4. Kasnije možete uvesti ovu datoteku na drugo računalo ili čak na svoje računalo koristeći Winget ili Winget UI.
Slijedite ove korake za uvoz Winget JSON datoteke u WingetUI:
1. Idite na odjeljak Otkrijte pakete u aplikaciji.
2. Pritisnite opciju Uvezi pakete iz datoteke .
3. Pregledajte svoje računalo kako biste pronašli Winget datoteku za uvoz i odaberite je. Pritisnite gumb Otvori .
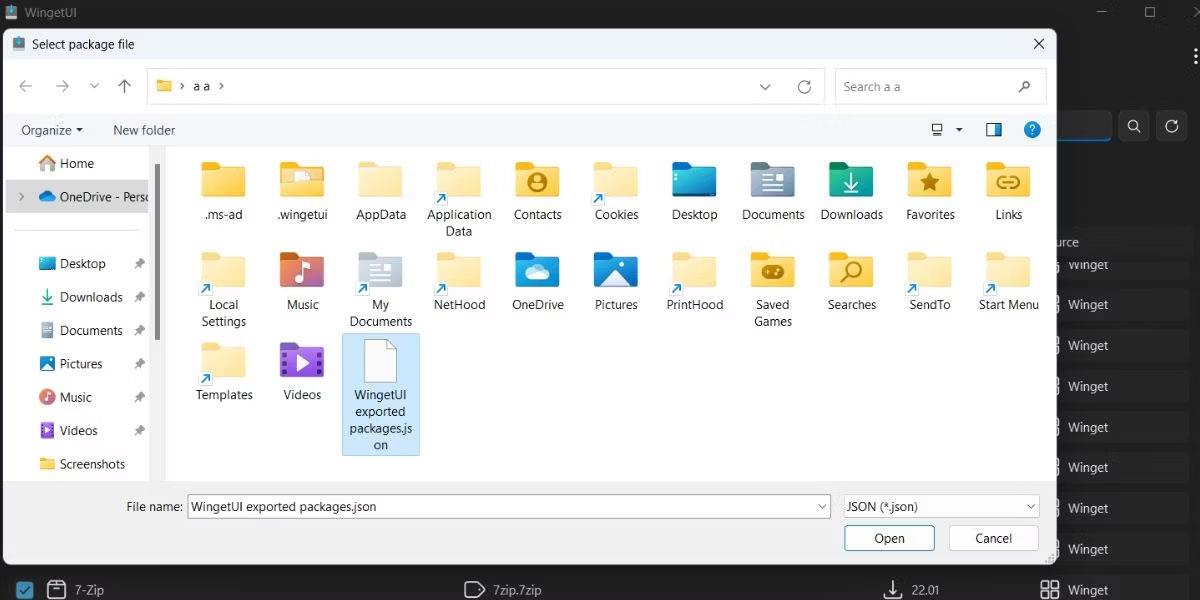
Uvoz popisa paketa u WingetUI
WingetUI će automatski započeti instaliranje svih paketa navedenih u datoteci za uvoz.
6. Provjerite ažuriranja softvera
Idite na odjeljak Ažuriranja softvera . WingetUI će izlistati sve pakete s dostupnim ažuriranjima. Da biste ažurirali aplikaciju, desnom tipkom miša kliknite na nju i odaberite opciju Ažuriraj kao administrator .
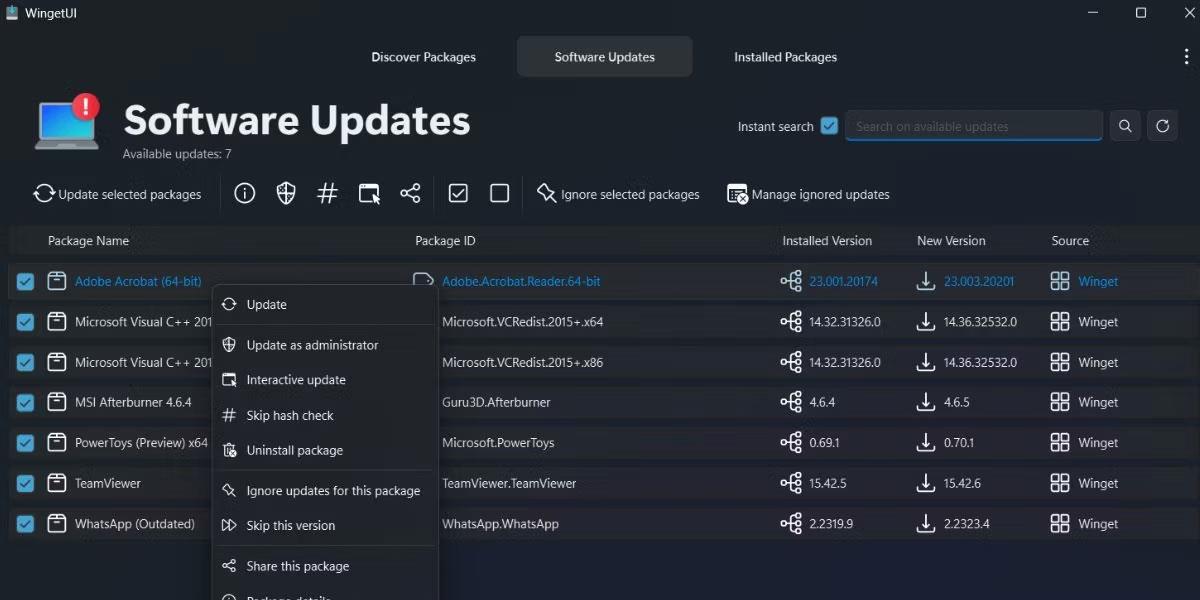
Provjerite ažuriranja softvera u WingetUI
Ako želite ažurirati sve pakete odjednom, kliknite ikonu kvačice da odaberete sve pakete. Zatim kliknite gumb Ažuriraj odabrane pakete .
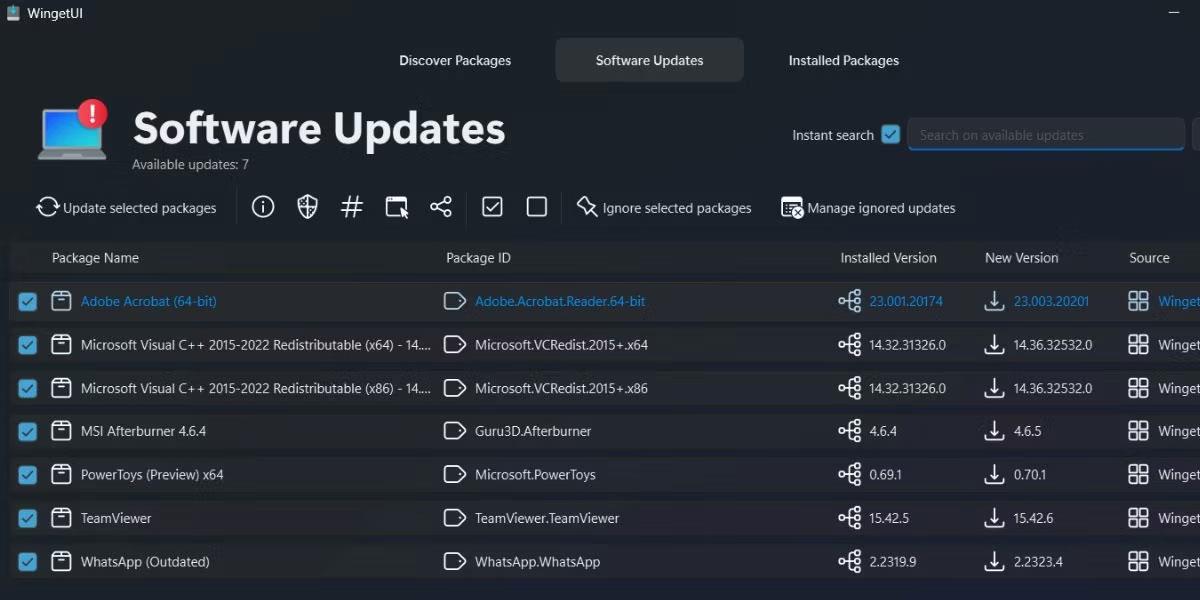
Pritisnite gumb Ažuriraj odabrane pakete
Ljuti li vas situacija kada se pokazivač miša pojavljuje u tekstualnom polju dok tipkate?
Iako Discord većinu vremena radi glatko, povremeno se možete susresti s problemom koji vam zadaje glavobolju pokušavajući shvatiti kako ga riješiti.
Ako ne koristite Pripovjedač ili želite koristiti drugu aplikaciju, možete ga jednostavno isključiti ili onemogućiti.
Windows dolazi s tamnom temom koja poboljšava ukupnu estetiku sustava. Međutim, ova je opcija ograničena i možda neće utjecati na određene aplikacije.
Dok čekate da Microsoft službeno uvede Copilot u Windows 10, možete rano iskusiti ovu uslugu AI chatbota pomoću alata trećih strana kao što je ViveTool.
Live Captions pomaže svima, uključujući one koji su gluhi ili nagluhi, da bolje razumiju zvuk gledajući titlove onoga što je rečeno.
Ovaj će vam vodič pokazati kako u potpunosti vratiti komponente i pravila Windows Update na zadane postavke u sustavu Windows 11.
Vaš Windows 11 javlja pogrešku ne prima dovoljno RAM-a, nedostaje RAM-a dok je RAM uređaja još uvijek dostupan. Ovaj će vam članak pomoći da brzo riješite ovu situaciju.
Mnogi korisnici imaju problema s instaliranjem Clipchamp alata za uređivanje videa putem Microsoft Storea. Ako imate isti problem i želite instalirati i isprobati ovaj besplatni alat za uređivanje videa, ne brinite!
Gigabyte postaje sljedeći proizvođač računalnih komponenti koji je objavio popis modela matičnih ploča koje podržavaju kompatibilnost i besprijekornu nadogradnju na Windows 11.
Uobičajeni problem među njima je da nakon što omogućite Hyper-V na Windows 11, nije moguće pokrenuti sustav na zaključanom zaslonu.
Upravljački programi hardverskih uređaja na računalu koriste se za komunikaciju hardvera s operativnim sustavom.
Lokalna sigurnosna politika moćna je značajka u sustavu Windows koja vam omogućuje kontrolu sigurnosti računala na lokalnoj mreži.
Paint Cocreator značajka je ugrađena u aplikaciju Microsoft Paint. Može stvoriti više verzija slika koristeći DALL-E, sustav umjetne inteligencije za slike koji se temelji na unosu teksta koji navedete.
Bilo da želite vježbati govor, savladati strani jezik ili stvoriti podcast, snimanje zvuka na računalu sa sustavom Windows 11 jednostavan je postupak.
Battery Saver jedna je od korisnih ugrađenih značajki sustava Windows 11.
U nekim situacijama morat ćete ponovno pokrenuti računalo sa sustavom Windows 11 kako biste riješili probleme, instalirali ažuriranja, dovršili postupak instalacije ili izvršili neke druge potrebne zadatke.
Stvaranje prilagođenog plana napajanja možda nije neuobičajeno za vas ako koristite Windows mnogo godina. Ali jeste li znali da možete uvoziti i izvoziti planove napajanja u sustavu Windows?
Putem sigurnosne značajke koja se zove Dynamic Lock, možete jednostavno postaviti svoje računalo da se sigurno zaključava automatski kada napustite svoje radno mjesto, bez potrebe da potpuno isključite sustav.
Windows 11 dolazi s naprednom postavkom, koja se zove Hardware Accelerated GPU Scheduling, koja može poboljšati igranje i video izvedbu optimiziranjem snage GPU-a na računalu.
Način rada kioska u sustavu Windows 10 način je za korištenje samo 1 aplikacije ili pristupanje samo 1 web mjestu s gostujućim korisnicima.
Ovaj će vam vodič pokazati kako promijeniti ili vratiti zadanu lokaciju mape Camera Roll u sustavu Windows 10.
Uređivanje hosts datoteke može uzrokovati da ne možete pristupiti Internetu ako datoteka nije pravilno izmijenjena. Sljedeći članak će vas voditi kako urediti datoteku hosts u sustavu Windows 10.
Smanjenje veličine i kapaciteta fotografija olakšat će vam njihovo dijeljenje ili slanje bilo kome. Konkretno, u sustavu Windows 10 možete grupno mijenjati veličinu fotografija uz nekoliko jednostavnih koraka.
Ako ne morate prikazivati nedavno posjećene stavke i mjesta iz sigurnosnih ili privatnih razloga, to možete jednostavno isključiti.
Microsoft je upravo izdao Windows 10 Anniversary Update s mnogim poboljšanjima i novim značajkama. U ovom novom ažuriranju vidjet ćete mnogo promjena. Od podrške za Windows Ink olovku do podrške za proširenje preglednika Microsoft Edge, izbornik Start i Cortana također su značajno poboljšani.
Jedno mjesto za kontrolu mnogih operacija izravno na paleti sustava.
U sustavu Windows 10 možete preuzeti i instalirati predloške grupnih pravila za upravljanje postavkama Microsoft Edgea, a ovaj će vam vodič pokazati postupak.
Dark Mode je sučelje s tamnom pozadinom u sustavu Windows 10, koje pomaže računalu uštedjeti energiju baterije i smanjuje utjecaj na oči korisnika.
Programska traka ima ograničen prostor, a ako redovito radite s više aplikacija, brzo bi vam moglo ponestati prostora za prikvačivanje više vaših omiljenih aplikacija.




























