Kako sakriti opcije postavki u postavkama Windows 10 Creators Update

Na Windows 10 Creators Update korisnici sada mogu odabrati hoće li sakriti ili prikazati bilo koju postavku u postavkama.

Kada se računalo nadogradi na Windows 10 Creators Update, korisnici će iskusiti mnoge nove i nadograđene značajke u usporedbi sa starom verzijom. Međutim, mnoga računala prilikom nadogradnje s Windows 10 Anniversary Update operativnog sustava nailaze na situaciju u kojoj softver ili instalirane igre ne rade glatko.
U članku u nastavku predstavit ćemo vam neke načine za ubrzavanje starog softvera i igara koje rade na Windows 10 Creators Update operativnom sustavu.
Metoda 1: Pokreni kao administrator:
Ako se igre ili softver na Windows 10 Creators Update ne pokreću ili ne rade glatko, možete ih pokrenuti kao administrator. Osobito na Windows 10 Creators Update, neki korisnici softvera ili igara moraju raditi pod administratorskim pravima da bi ih mogli koristiti.
Desnom tipkom miša kliknite softver i odaberite Pokreni kao administrator .
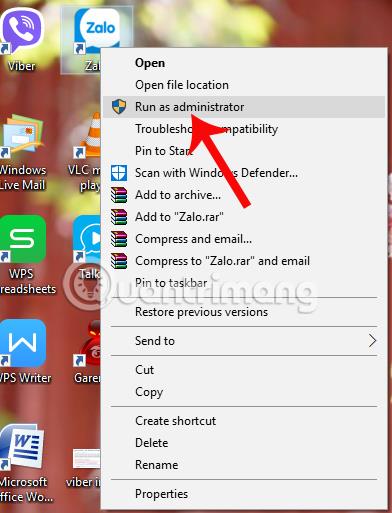
Metoda 2: Način kompatibilnosti:
Način rada kompatibilnosti je način rada kompatibilnosti za operativni sustav Windows, koji pomaže pri pokretanju softvera ili igara iz starog operativnog sustava na novoj verziji sustava Windows, što je ovdje Windows 10 Creators Update.
Na primjer, kada nadogradimo Windows 7 na Windows 10 ili sa stare verzije Windows 10 na novu verziju, pojavit će se pogreške u starom softveru i igrama.
Korak 1:
Prvo desnom tipkom miša kliknemo softver koji želimo pokrenuti na Windows 10 Creators Update, a zatim kliknemo Svojstva .
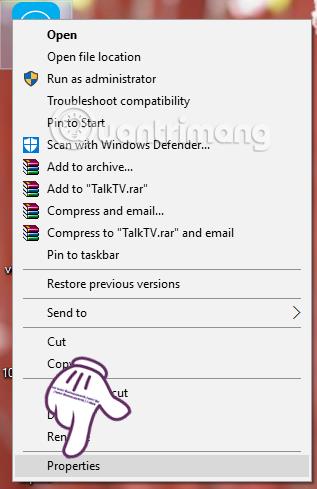
Korak 2:
Zatim u novom sučelju dijaloškog okvira kliknite karticu Kompatibilnost i zatim odaberite Pokreni ovaj program u načinu kompatibilnosti za . Zatim kliknite za odabir s popisa Windows operativnih sustava koje želite koristiti.
Na kraju kliknite OK i ponovno pokrenite softver s administratorskim pravima .
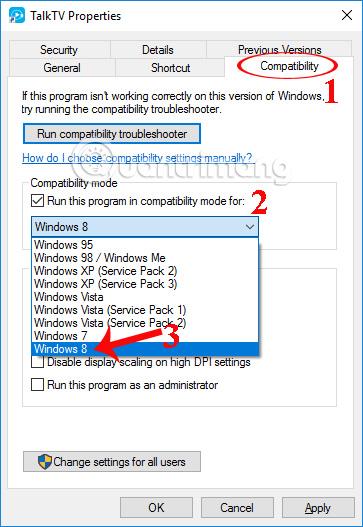
Metoda 3: Koristite alat za rješavanje problema kompatibilnosti:
Ako grafički upravljački program na vašem računalu ima problema i ne može pokretati softver ili igre, možete koristiti alat za rješavanje problema kompatibilnosti u sustavu Windows 10.
Korak 1:
Desnom tipkom miša kliknemo program i izaberemo Troubleshoot compatibility .
Korak 2:
Zatim korisnik klikne Isprobajte preporučene postavke na sučelju dijaloškog okvira za rješavanje problema s kompatibilnošću programa.
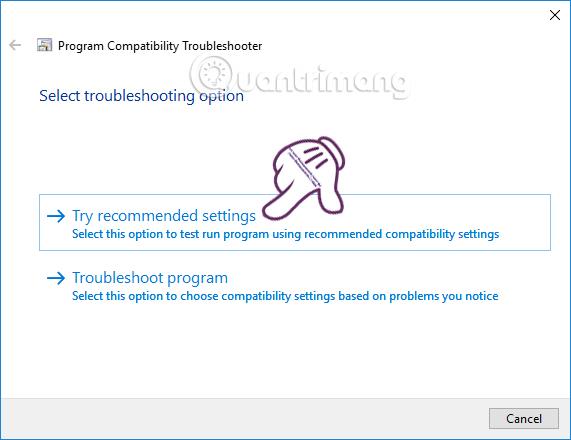
Korak 3:
Nakon pokretanja, ako softver može raditi, kliknite Da, spremi postavke za ovaj program . U slučaju da se i dalje ne može pokrenuti, nastavljamo kliknuti Ne, pokušajte ponovno koristeći druge postavke.

Metoda 4: Ažurirajte novi upravljački program za grafiku:
U slučaju da igra ne radi na Windows 10 Creators Update, korisnici mogu ukloniti stari upravljački program i ponovno nadograditi upravljački program na sustavu. Čitatelji mogu pogledati kako izbrisati stare upravljačke programe na Windows 10, kao i kako ažurirati nove upravljačke programe za računalo.
Nadogradnja sa sustava Windows 7 na Windows 10 ili starih verzija sustava Windows 10 na nove verzije često će uzrokovati nekompatibilnost između starog softvera i igara. To će utjecati na korisnike, kao i ograničiti mogućnost da iskuse atraktivne značajke na Windows 10 Creators Update. Čitatelji se mogu pozvati na neka rješenja u skladu s gornjim člankom.
Nadamo se da vam je ovaj članak koristan!
Na Windows 10 Creators Update korisnici sada mogu odabrati hoće li sakriti ili prikazati bilo koju postavku u postavkama.
Kada instalirate Windows 10 Creators na računala s niskom konfiguracijom, nove značajke na ovom operativnom sustavu neće biti očekivane.
Novo sučelje File Explorera dostupno je u operativnom sustavu Windows 10 Creators Update. Međutim, korisnici moraju aktivirati ovo novo sučelje File Explorera.
Prilikom nadogradnje Windows 10 Anniversary Update na Windows 10 Creators Update, mnogi stari softveri i igre rade nestabilno.
Na zaslonu izbornika Start sustava Windows 10 Creators možemo stvoriti mape koje sadrže aplikacije na Startu ili postaviti skriveni popis aplikacija.
Virtualni asistent Cortana na Windows 10 Creators ima mogućnost sinkronizacije sadržaja obavijesti s Android uređaja na računala, pomažući vam da upravljate i pregledavate obavijesti izravno na računalu.
Način rada kioska u sustavu Windows 10 način je za korištenje samo 1 aplikacije ili pristupanje samo 1 web mjestu s gostujućim korisnicima.
Ovaj će vam vodič pokazati kako promijeniti ili vratiti zadanu lokaciju mape Camera Roll u sustavu Windows 10.
Uređivanje hosts datoteke može uzrokovati da ne možete pristupiti Internetu ako datoteka nije pravilno izmijenjena. Sljedeći članak će vas voditi kako urediti datoteku hosts u sustavu Windows 10.
Smanjenje veličine i kapaciteta fotografija olakšat će vam njihovo dijeljenje ili slanje bilo kome. Konkretno, u sustavu Windows 10 možete grupno mijenjati veličinu fotografija uz nekoliko jednostavnih koraka.
Ako ne morate prikazivati nedavno posjećene stavke i mjesta iz sigurnosnih ili privatnih razloga, to možete jednostavno isključiti.
Microsoft je upravo izdao Windows 10 Anniversary Update s mnogim poboljšanjima i novim značajkama. U ovom novom ažuriranju vidjet ćete mnogo promjena. Od podrške za Windows Ink olovku do podrške za proširenje preglednika Microsoft Edge, izbornik Start i Cortana također su značajno poboljšani.
Jedno mjesto za kontrolu mnogih operacija izravno na paleti sustava.
U sustavu Windows 10 možete preuzeti i instalirati predloške grupnih pravila za upravljanje postavkama Microsoft Edgea, a ovaj će vam vodič pokazati postupak.
Dark Mode je sučelje s tamnom pozadinom u sustavu Windows 10, koje pomaže računalu uštedjeti energiju baterije i smanjuje utjecaj na oči korisnika.
Programska traka ima ograničen prostor, a ako redovito radite s više aplikacija, brzo bi vam moglo ponestati prostora za prikvačivanje više vaših omiljenih aplikacija.













