Kako sakriti opcije postavki u postavkama Windows 10 Creators Update

Na Windows 10 Creators Update korisnici sada mogu odabrati hoće li sakriti ili prikazati bilo koju postavku u postavkama.

Na uređajima sa sustavom Windows 10 Mobile postoji značajka mape uživo, koja grupira aplikacije u mapu na početnom zaslonu. A na računalima sa sustavom Windows 10 također možemo stvoriti mape koje sadrže softver na izborniku Start, putem trake Live Ties. Možemo odabrati koji ćemo softver staviti u mapu na izborniku Start. Osim toga, korisnici također mogu prilagoditi skrivanje bilo koje aplikacije koju žele na početnom zaslonu.
U članku u nastavku uputit ćemo vas kako stvoriti mapu grupe aplikacija i sakriti popis aplikacija na izborniku Start sustava Windows 10 Creators.
1. Kako stvoriti mapu aplikacije na izborniku Start:
Korak 1:
Najprije kliknite na ikonu Start na računalu kako bi se pojavile aplikacije. Zatim povučete aplikaciju u sredinu druge aplikacije na sučelju Start. Tako je stvorena mapa koja sadrži tu aplikaciju na izborniku Start
Zatim kliknite na ikonu strelice za izlaz iz novostvorene mape aplikacije.
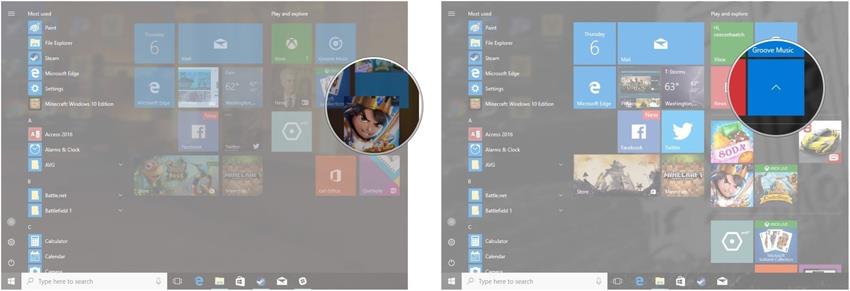
Korak 2:
Za promjenu veličine mape aplikacije na izborniku Start, korisnici desnom tipkom miša kliknu tu mapu i odaberu Promijeni veličinu .
Pojavljuju se veličine mapa koje korisnici mogu izabrati, uključujući malu, srednju, široku, veliku. Odabiremo jednu od ovih veličina za primjenu na mapu.
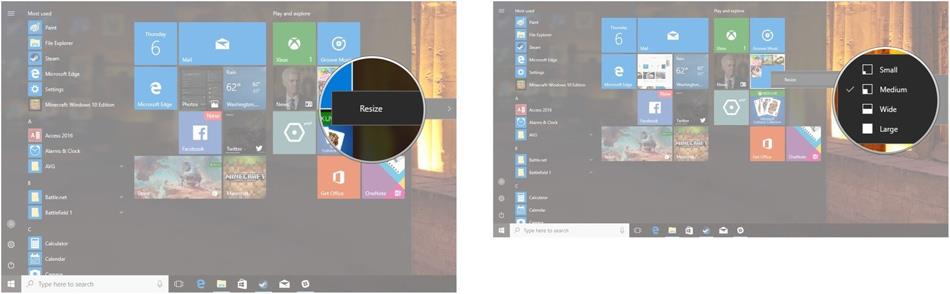
Korak 3:
U slučaju da korisnik želi ukloniti aplikaciju dodanu u mapu aplikacije na izborniku Start, potrebno je samo povući aplikaciju iz stvorene mape i to je to.
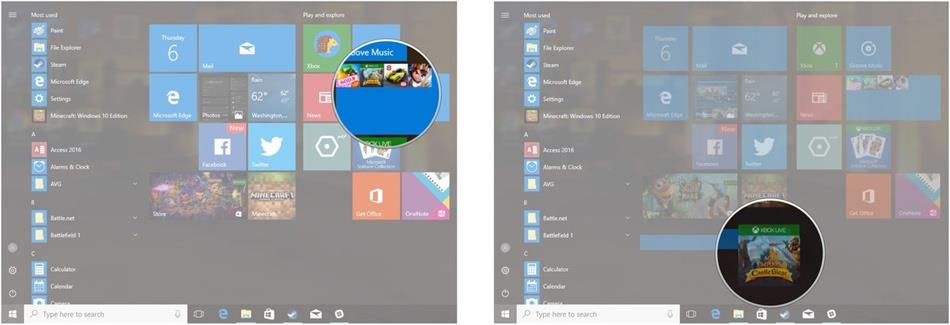
2. Sakrijte popis aplikacija na Windows 10 Creators:
Sučelje na izborniku Start u sustavu Windows 10 pomoći će korisnicima da tamo pristupe aplikacijama ili softveru. Međutim, ako želite pojednostaviti sučelje izbornika Start na računalu sa sustavom Windows 10 kao što je Windows 10 Mobile uređaj, također ga možete prilagoditi prema svojim potrebama.
Korak 1:
Prvo kliknite desnom tipkom miša na ikonu Start na sučelju i odaberite Postavke . Zatim pristupite opciji postavki personalizacije .
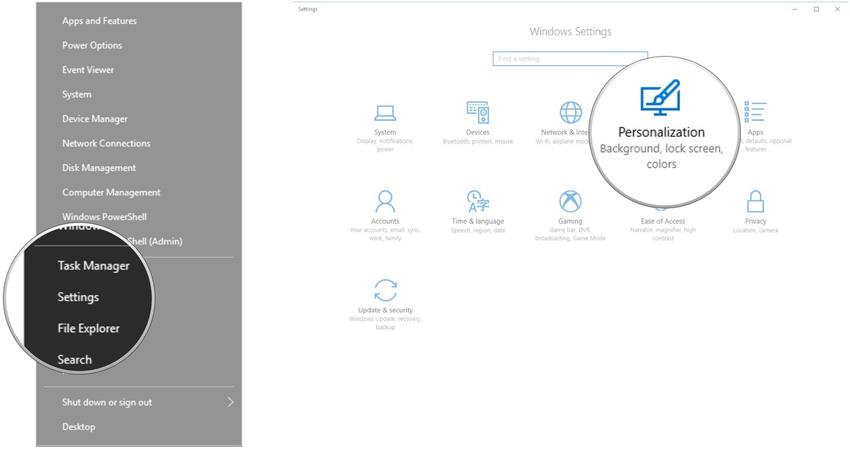
Korak 2:
Na popisu opcija na lijevoj strani sučelja, korisnik klikne na Start . Pogledajte udesno kako biste isključili način prikaza popisa aplikacija pomicanjem vodoravne trake ulijevo.
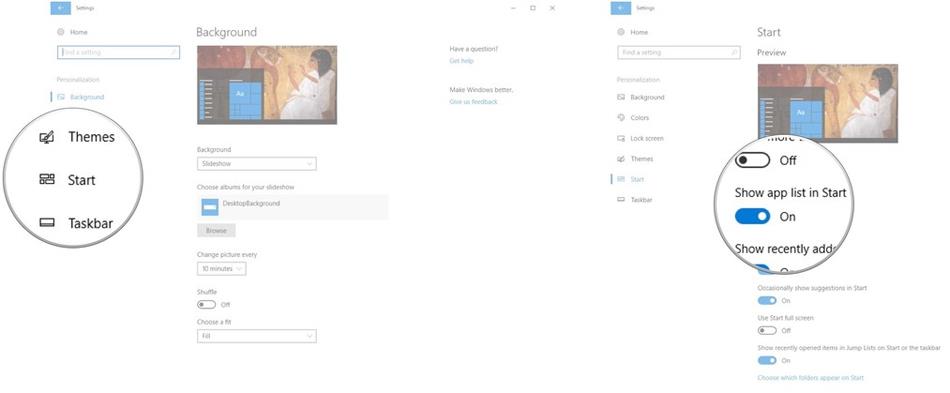
Korak 3:
Stoga je popis aplikacija potpuno skriven na sučelju Start. U slučaju da korisnik želi ponovno prikazati taj popis, kliknite na ikonu Start, zatim odaberite ikonu Sve aplikacije kao što je prikazano u nastavku.
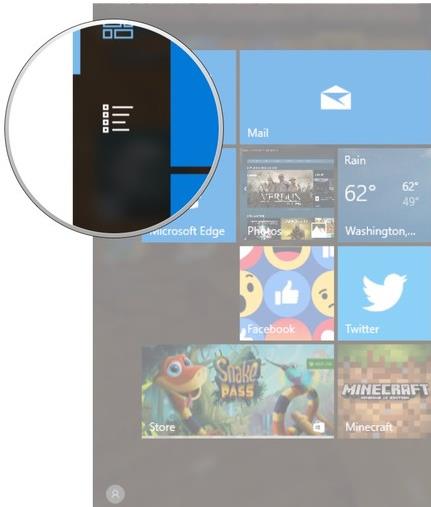
Kako biste ponovno sakrili aplikacije, kliknite na ikonu zakačenih pločica kao što je prikazano u nastavku.
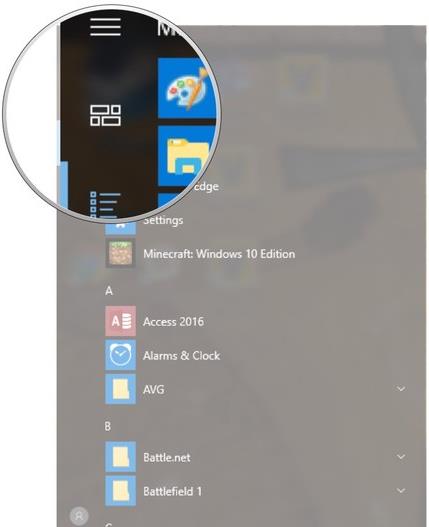
Iznad su 2 prilagodbe sučelja izbornika Start na operativnom sustavu Windows 10 Creators. Stvaranje mape koja sadrži softver na izborniku Start pomoći će učiniti sučelje Start urednijim. Osim toga, korisnici također mogu sakriti ili prikazati popis aplikacija na izborniku Start ovisno o svojim potrebama.
Želimo vam uspjeh!
Na Windows 10 Creators Update korisnici sada mogu odabrati hoće li sakriti ili prikazati bilo koju postavku u postavkama.
Kada instalirate Windows 10 Creators na računala s niskom konfiguracijom, nove značajke na ovom operativnom sustavu neće biti očekivane.
Novo sučelje File Explorera dostupno je u operativnom sustavu Windows 10 Creators Update. Međutim, korisnici moraju aktivirati ovo novo sučelje File Explorera.
Prilikom nadogradnje Windows 10 Anniversary Update na Windows 10 Creators Update, mnogi stari softveri i igre rade nestabilno.
Na zaslonu izbornika Start sustava Windows 10 Creators možemo stvoriti mape koje sadrže aplikacije na Startu ili postaviti skriveni popis aplikacija.
Virtualni asistent Cortana na Windows 10 Creators ima mogućnost sinkronizacije sadržaja obavijesti s Android uređaja na računala, pomažući vam da upravljate i pregledavate obavijesti izravno na računalu.
Način rada kioska u sustavu Windows 10 način je za korištenje samo 1 aplikacije ili pristupanje samo 1 web mjestu s gostujućim korisnicima.
Ovaj će vam vodič pokazati kako promijeniti ili vratiti zadanu lokaciju mape Camera Roll u sustavu Windows 10.
Uređivanje hosts datoteke može uzrokovati da ne možete pristupiti Internetu ako datoteka nije pravilno izmijenjena. Sljedeći članak će vas voditi kako urediti datoteku hosts u sustavu Windows 10.
Smanjenje veličine i kapaciteta fotografija olakšat će vam njihovo dijeljenje ili slanje bilo kome. Konkretno, u sustavu Windows 10 možete grupno mijenjati veličinu fotografija uz nekoliko jednostavnih koraka.
Ako ne morate prikazivati nedavno posjećene stavke i mjesta iz sigurnosnih ili privatnih razloga, to možete jednostavno isključiti.
Microsoft je upravo izdao Windows 10 Anniversary Update s mnogim poboljšanjima i novim značajkama. U ovom novom ažuriranju vidjet ćete mnogo promjena. Od podrške za Windows Ink olovku do podrške za proširenje preglednika Microsoft Edge, izbornik Start i Cortana također su značajno poboljšani.
Jedno mjesto za kontrolu mnogih operacija izravno na paleti sustava.
U sustavu Windows 10 možete preuzeti i instalirati predloške grupnih pravila za upravljanje postavkama Microsoft Edgea, a ovaj će vam vodič pokazati postupak.
Dark Mode je sučelje s tamnom pozadinom u sustavu Windows 10, koje pomaže računalu uštedjeti energiju baterije i smanjuje utjecaj na oči korisnika.
Programska traka ima ograničen prostor, a ako redovito radite s više aplikacija, brzo bi vam moglo ponestati prostora za prikvačivanje više vaših omiljenih aplikacija.













