Kako optimizirati sustav Windows 10 Creators Update

Kada instalirate Windows 10 Creators na računala s niskom konfiguracijom, nove značajke na ovom operativnom sustavu neće biti očekivane.

Odmah nakon izdavanja službene verzije operativnog sustava Windows 10 Creators od Microsofta, mnoga su računala nadograđena na ovu novu verziju kako bi iskusila novo ažurirane značajke, kao i nadogradnje u usporedbi s prije. Međutim, ako vaše računalo ima nisku konfiguraciju, instaliranje i korištenje značajki na Windows 10 Creators bit će malo otežano.
Kako bi prevladali ovu situaciju, korisnici mogu optimizirati operativni sustav na računalu kako bi povećali radni kapacitet i performanse računalnog sustava prilikom instalacije Windows 10 Creators.
1. Očistite neželjene datoteke na Windows 10 Creators:
Korak 1:
Na sučelju na računalu pristupamo postavkama , zatim odabiremo postavke sustava .
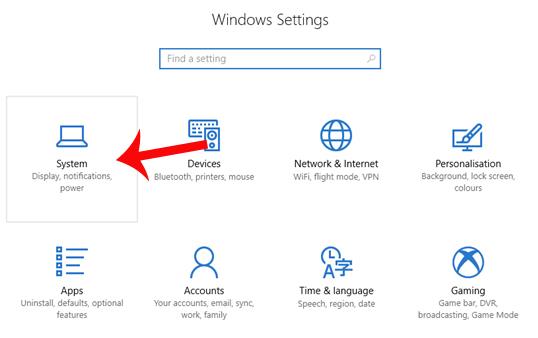
Korak 2:
U sučelju sustava na popisu s lijeve strane sučelja nalazimo odjeljak postavki pohrane .
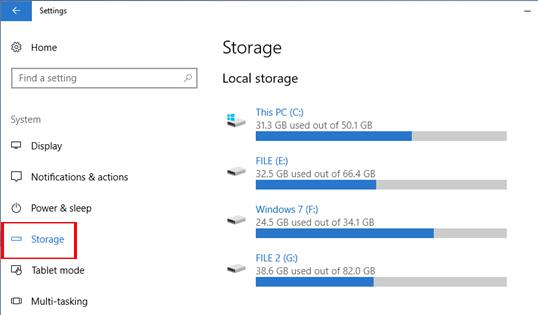
Korak 3:
U sadržaju s desne strane, korisnici gledaju prema dolje iu odjeljku Storage sense prebacuju se u način rada On klizanjem vodoravne trake udesno. Nastavite klikati na Promijeni način oslobađanja prostora .
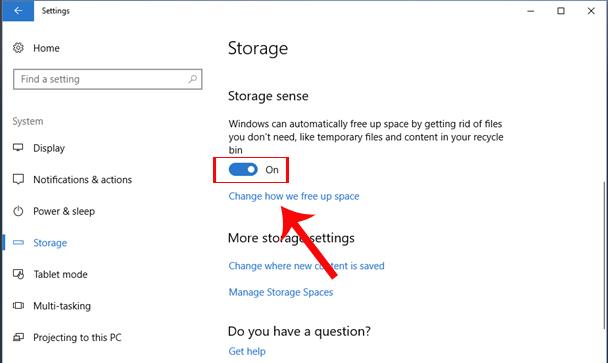
Korak 4:
U ovom novom sučelju imat ćemo 2 opcije za pospremanje sustava uključujući:
Korisnici će se prebaciti na način rada Uključeno u obje ove opcije kako bi očistili datoteke koje ne trebaju koristiti na računalu. Zatim kliknite Očisti sada kako biste dovršili brisanje datoteka i čišćenje neželjenih datoteka na računalu.
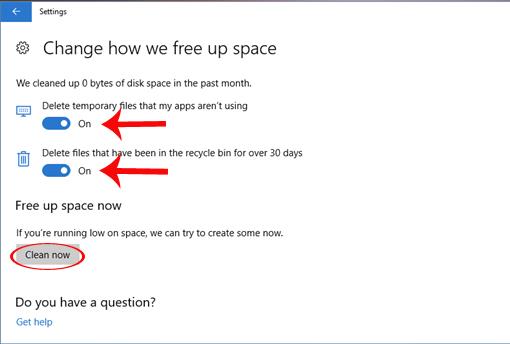
2. Ubrzajte sustav Windows 10 Creators:
Korak 1:
Nakon što je značajka Storage Sense omogućena u sustavu Windows 10 Creators, brišući neželjene datoteke radi povećanja slobodnog prostora u sustavu, korisnici mogu nastaviti prilagođavati i ubrzavati sustav. U Cortani unesite ključnu riječ System i kliknite na rezultat pretraživanja.
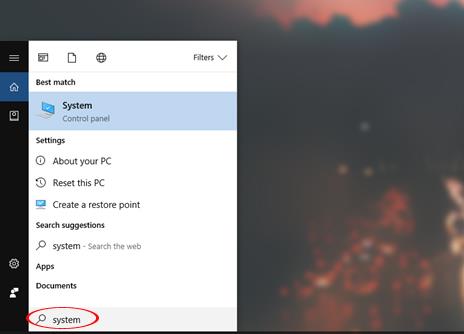
Korak 2:
U sučelju informacija o sustavu pronađite opciju Napredne postavke sustava na krajnjem lijevom popisu izbornika na lijevoj strani sučelja.
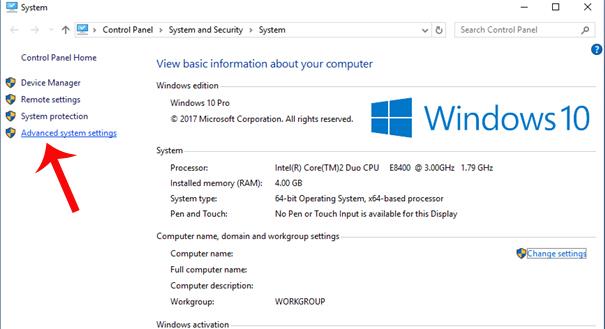
Korak 3:
Pojavljuje se sučelje System Properties , kliknite na karticu Advcanced i zatim kliknite na gumb Settings ispod odjeljka Performance .
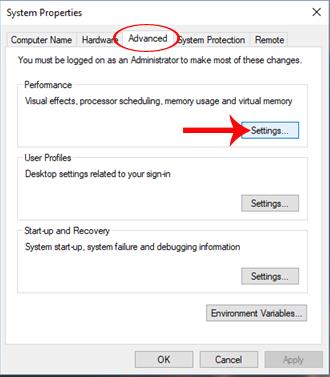
Korak 4:
Prebacujući se na sučelje Mogućnosti izvedbe , nastavljamo klikati gumb Napredno , a zatim kliknuti Promijeni... u odjeljku Virtualna memorija ispod.
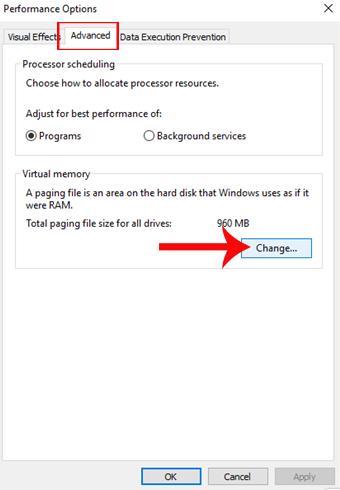
Korak 5:
U dijaloškom okviru Virtualna memorija poništite opciju Automatski upravljaj veličinom stranične datoteke za sve upravljačke programe . Zatim korisnik klikne na particiju pogona C na donjem popisu i odabere prilagođenu veličinu.
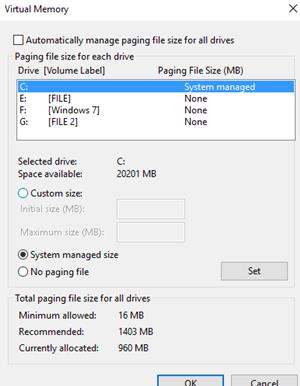
Korak 6:
Ovdje će korisnici prilagoditi kapacitet u odjeljku Prilagođena veličina . Ovisno o trenutnom kapacitetu slobodne particije na računalu, mijenjamo vrijednosti za početnu veličinu (MB) i maksimalnu veličinu (MB). Možemo unijeti početnu veličinu kao 2048 i maksimalnu veličinu kao 4096.
Na kraju pritisnite gumb Postavi ispod kako biste promijenili nove postavke.
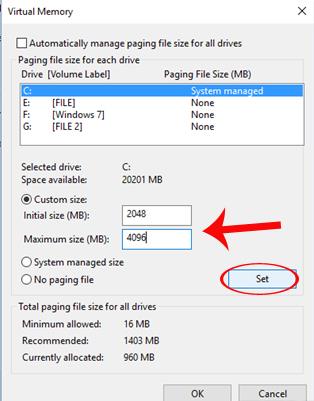
Čim korisnik očisti neželjene datoteke i prilagodi sustav, računalo će raditi glatko, prevladavajući spor rad na slabo konfiguriranim računalima prilikom instalacije operativnog sustava. Windows 10 Creators Update
Želimo vam uspjeh!
Način rada kioska u sustavu Windows 10 način je za korištenje samo 1 aplikacije ili pristupanje samo 1 web mjestu s gostujućim korisnicima.
Ovaj će vam vodič pokazati kako promijeniti ili vratiti zadanu lokaciju mape Camera Roll u sustavu Windows 10.
Uređivanje hosts datoteke može uzrokovati da ne možete pristupiti Internetu ako datoteka nije pravilno izmijenjena. Sljedeći članak će vas voditi kako urediti datoteku hosts u sustavu Windows 10.
Smanjenje veličine i kapaciteta fotografija olakšat će vam njihovo dijeljenje ili slanje bilo kome. Konkretno, u sustavu Windows 10 možete grupno mijenjati veličinu fotografija uz nekoliko jednostavnih koraka.
Ako ne morate prikazivati nedavno posjećene stavke i mjesta iz sigurnosnih ili privatnih razloga, to možete jednostavno isključiti.
Microsoft je upravo izdao Windows 10 Anniversary Update s mnogim poboljšanjima i novim značajkama. U ovom novom ažuriranju vidjet ćete mnogo promjena. Od podrške za Windows Ink olovku do podrške za proširenje preglednika Microsoft Edge, izbornik Start i Cortana također su značajno poboljšani.
Jedno mjesto za kontrolu mnogih operacija izravno na paleti sustava.
U sustavu Windows 10 možete preuzeti i instalirati predloške grupnih pravila za upravljanje postavkama Microsoft Edgea, a ovaj će vam vodič pokazati postupak.
Dark Mode je sučelje s tamnom pozadinom u sustavu Windows 10, koje pomaže računalu uštedjeti energiju baterije i smanjuje utjecaj na oči korisnika.
Programska traka ima ograničen prostor, a ako redovito radite s više aplikacija, brzo bi vam moglo ponestati prostora za prikvačivanje više vaših omiljenih aplikacija.









