Kako postaviti skriveni kursor prilikom unosa podataka na Windows 10/11

Ljuti li vas situacija kada se pokazivač miša pojavljuje u tekstualnom polju dok tipkate?

Ako iz nekog razloga vaše računalo sa sustavom Windows 11 iznenada radi sporo, ponaša se neuobičajeno ili se ruši. Ili se spremate prodati uređaj, imate čistu instalaciju i želite vratiti sustav u "originalno" stanje, najbolji način je vratiti tvorničke postavke uređaja (Factory Reset). Tada se svi podaci kao i paketi za postavljanje na sustavu mogu očistiti kao potpuno novi uređaj.
Ovaj članak će vam pokazati kako vratiti svoje računalo sa sustavom Windows 11 na tvorničke postavke.
Sadržaj članka
Nisu svi uređaji spremni za vraćanje tvorničkih postavki. Trebali biste imati na umu nekoliko stvari prije poduzimanja ove radnje. Stvorite sigurnosnu kopiju temeljenu na slici prije vraćanja na tvorničke postavke na bilo kojem računalu sa sustavom Windows 11 i provjerite imate li alate potrebne za vraćanje te sigurnosne kopije.
Razmislite o alatima za sigurnosno kopiranje, kao što je Macrium Reflect, koji stvaraju alate za podizanje sustava koji se nazivaju medijima za spašavanje, često pohranjenim na USB-u. Ako postoji problem s vraćanjem na tvorničke postavke, možete pokrenuti medij i zatim vratiti svoje računalo na stanje prije vraćanja na početne postavke.
Macrium Reflect proizvod je britanske softverske tvrtke Paramount Software UK Ltd (koja posluje kao Macrium Software). Osnovana je prije više od dva desetljeća, a sada joj je sjedište u Manchesteru.
Macrium je objavio prvu verziju Reflecta 2006., a najnovije ažuriranje 2022. Ovaj softver omogućuje korisnicima Windows računala ili poslužitelja stvaranje sigurnosnih kopija podataka i njihovo dohvaćanje kada je to potrebno. .
To je višejezični softver za sigurnosno kopiranje koji je dostupan na više od desetak jezika, što mu pomaže da zadrži svoju poziciju jednog od najpopularnijih uslužnih programa za sigurnosno kopiranje za korisnike Windowsa na globalnoj razini. Macrium nudi besplatnu verziju Reflecta koju svatko može preuzeti za osobnu ili komercijalnu upotrebu. Ovaj besplatni plan pruža vam osnovne značajke sigurnosnog kopiranja i oporavka podataka, ali ima mnoga ograničenja u usporedbi s premium planom.
Vraćanje na tvorničke postavke obično je potrebno u dva slučaja. Prvi slučaj je prodaja ili prijenos računala drugom korisniku. Vraćanje na tvorničke postavke uklanja sve promjene otkako je računalo izašlo iz tvornice, ostavljajući računalo u čistom stanju za prodaju ili prijenos. Obavezno primijenite ažuriranja na čekanju na operativni sustav kako biste zaštitili svoje trenutno računalo.
Drugi slučaj je kada računalo ima značajne probleme s performansama, stabilnošću ili ponašanjem. Postoji vrlo malo postavki popravka nadogradnje na licu mjesta koje se ne mogu popraviti u sustavu Windows 11, ali ponekad čak ni to neće vratiti vaše računalo u normalan rad. Kada se to dogodi, čista instalacija ili vraćanje na tvorničke postavke mogući je korak oporavka za vraćanje sustava Windows. Stoga vraćanje na tvorničke postavke može najranije vratiti računalo u normalno stanje i popraviti sve postojeće pogreške.
Vraćanje sustava Windows 11 na izvorno stanje, poznato i kao vraćanje na tvorničke postavke, prva je stvar koju možete učiniti ako vaše računalo ima problema.
Za početak otvorite aplikaciju Postavke na računalu sa sustavom Windows 11. Učinite to pritiskom na kombinaciju tipki Windows + i .
U sučelju postavki koje se pojavi, s popisa s lijeve strane kliknite na " Sustav ".
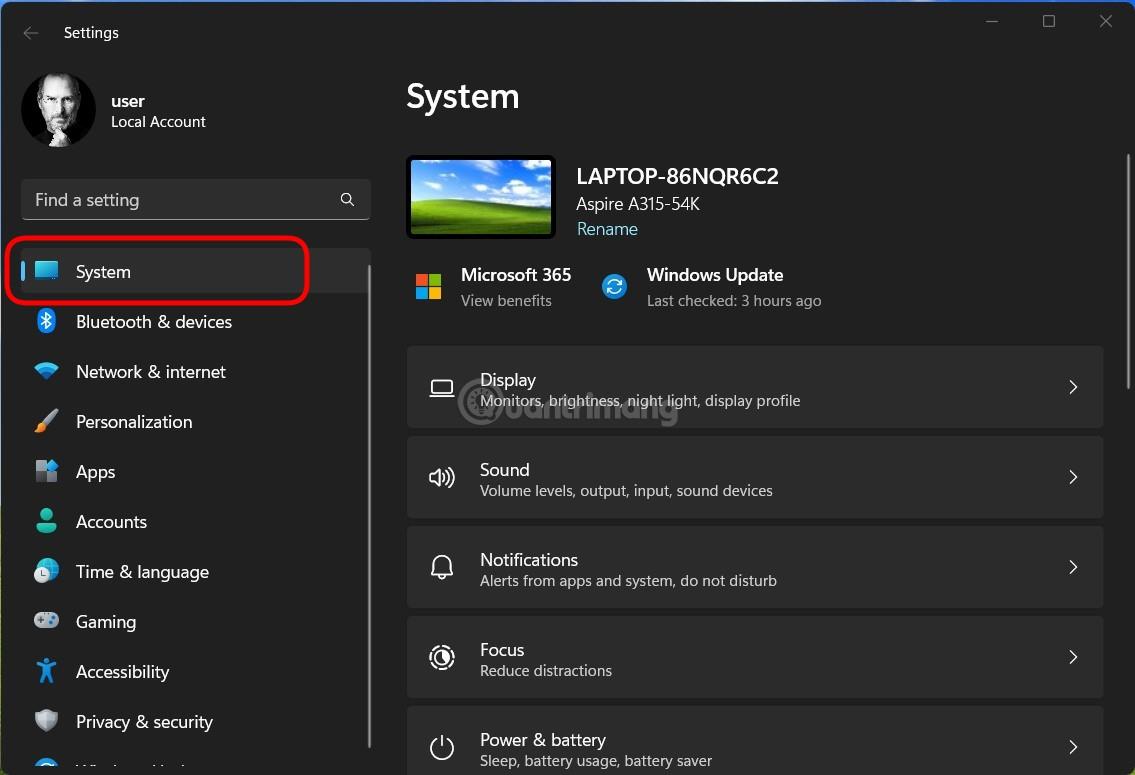
Na stranici postavki " Sustav " kliknite " Oporavak ".
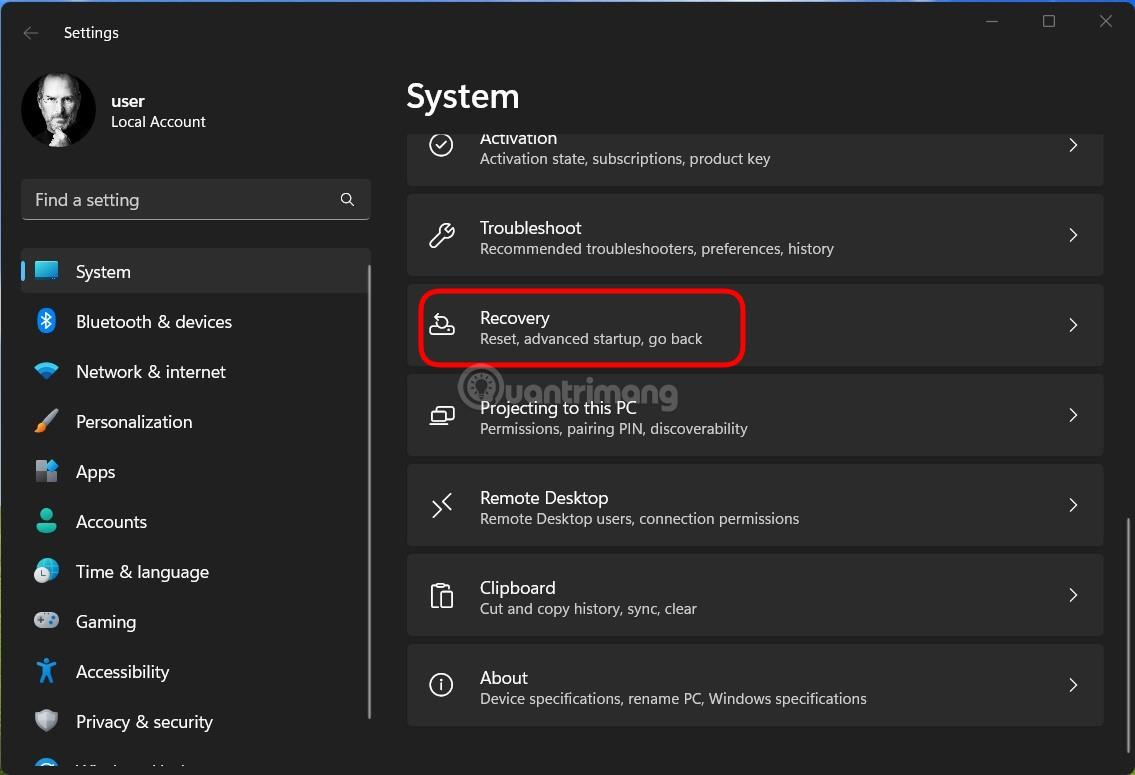
U izborniku “ Oporavak ”, unutar opcije “ Reset this PC ” , kliknite na “ Reset PC ”.
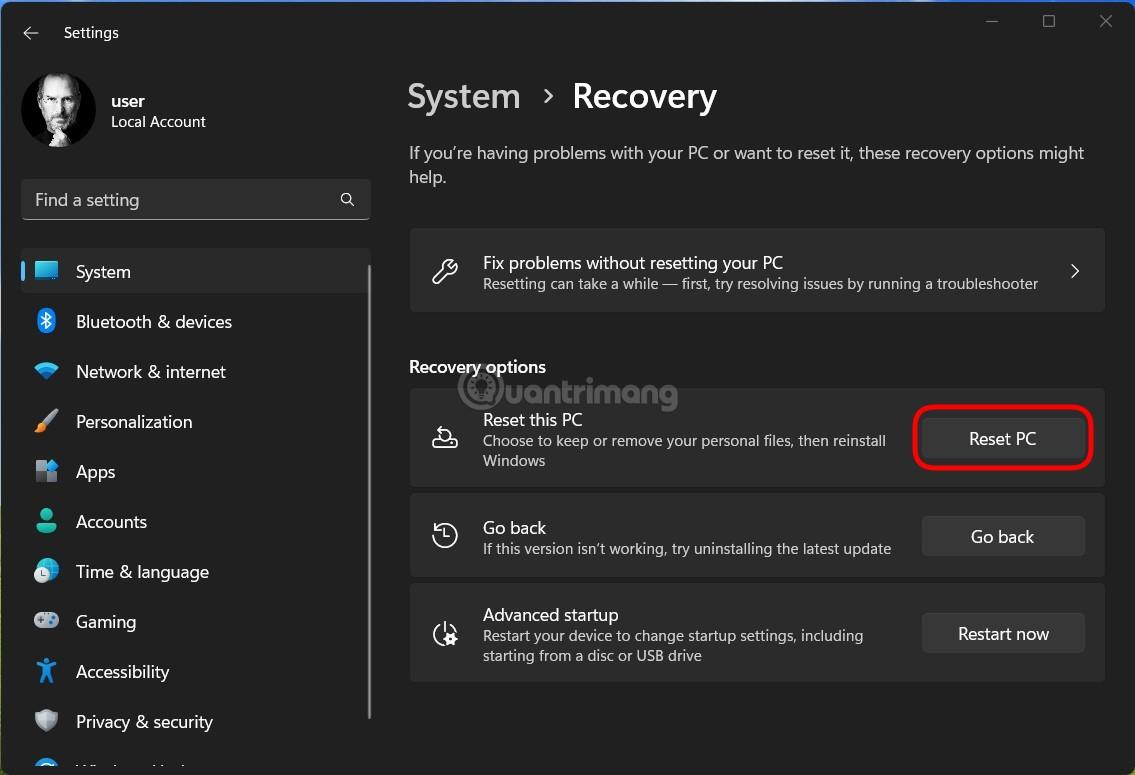
Na zaslonu će se odmah pojaviti prozor “ Reset this PC ”. U ovom prozoru odaberite jednu od sljedeće dvije opcije:
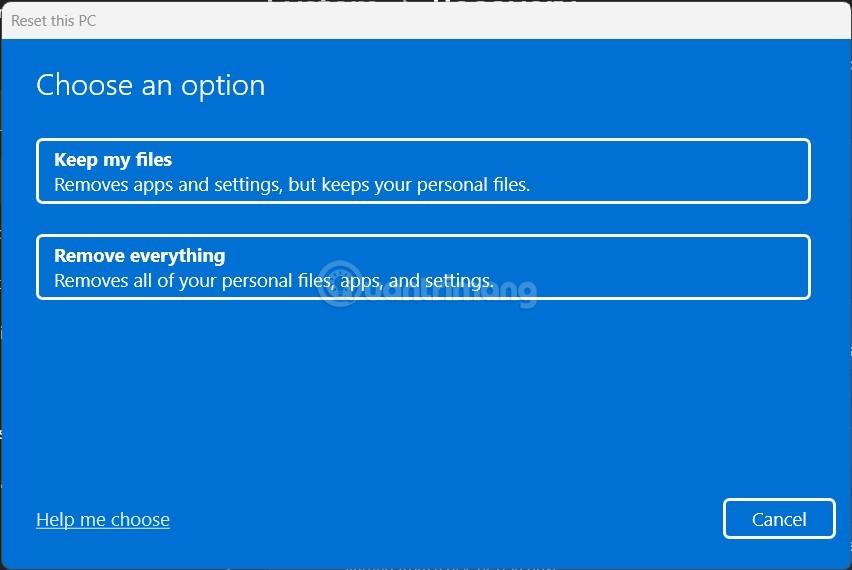
Nakon što odaberete opciju, pojavit će se zaslon " Kako biste željeli ponovno instalirati Windows ". Ako želite ponovno instalirati Windows 11 iz oblaka, odaberite “ Cloud Download ”. U slučaju da želite izvesti tradicionalnu lokalnu instalaciju, odaberite opciju “ Lokalna ponovna instalacija ”.
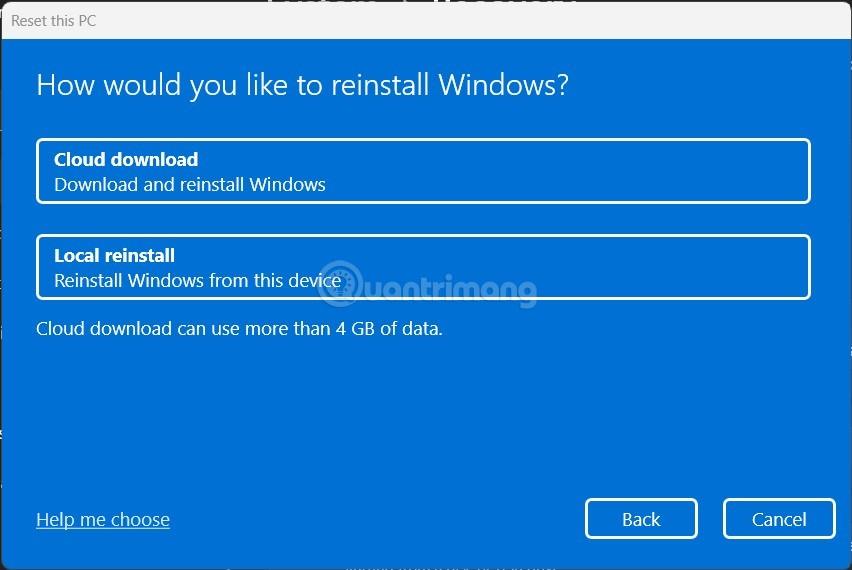
Slijedite upute prikazane na ekranu kako biste dovršili ponovnu instalaciju sustava. Kada se završi vraćanje na tvorničke postavke, početni ekran za postavljanje se pojavljuje kao da je to prvi put da postavljate svoje računalo.
Ako vam vraćanje Windows 11 na tvorničke postavke ne pomogne da popravite pogrešku, razmislite o ponovnoj instalaciji Windowsa 11 iz ISO datoteke. Na ovaj način vam ne treba CD ili USB pogon.
Korak 1 : preuzmite Windows 11 ISO datoteku, zatim desnom tipkom miša kliknite preuzetu datoteku i odaberite Montiraj.
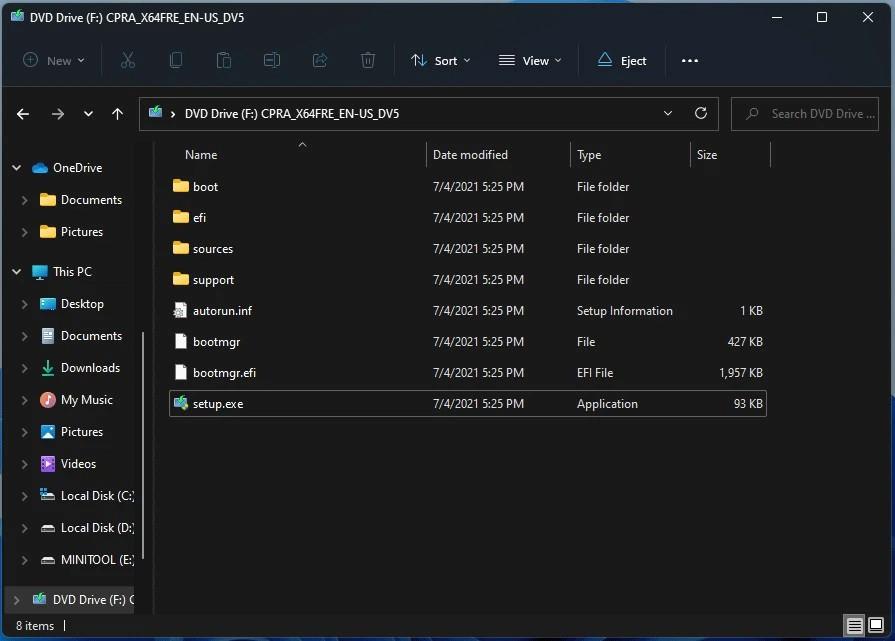
Korak 2 : Kliknite na virtualni pogon koji se pojavi koji sadrži instalacijsku ISO datoteku sustava Windows 11. Dvaput kliknite ovaj pogon da biste ga otvorili, a zatim pronađite i dvaput kliknite datoteku setup.exe da biste pokrenuli postupak instalacije sustava Windows 11.
Korak 3 : U prozoru koji se pojavi kliknite Dalje za nastavak.
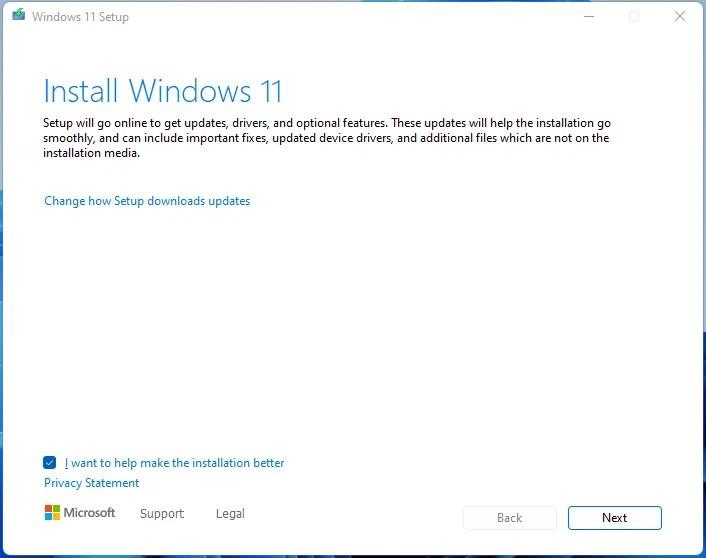
Korak 4 : Pričekajte da sustav radi automatski, a zatim kliknite Prihvati da prihvatite uvjete za nastavak.
Korak 5 : Pojavljuje se novi prozor koji vam omogućuje odabir metode instalacije. Postoje 3 opcije kako slijedi:
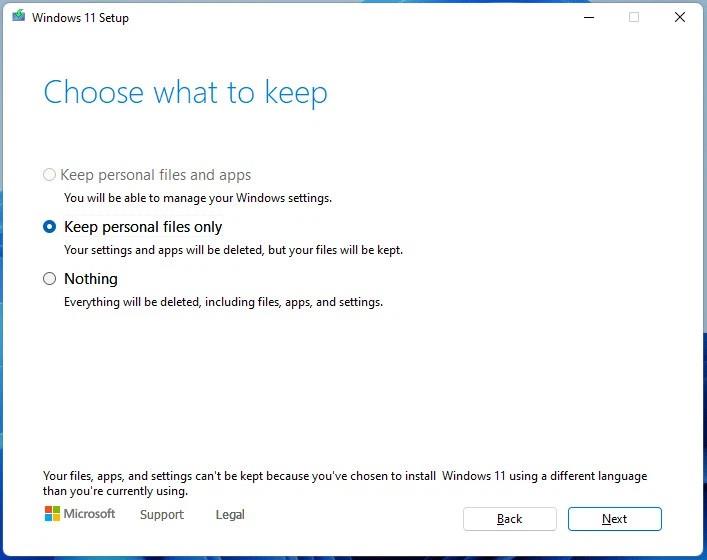
Nakon odabira kliknite Dalje za nastavak.
Korak 6 : Sustav će provjeriti ima li ažuriranja, a zatim kliknuti gumb Instaliraj za početak instalacije.

Ako se vaše Windows 11 računalo ne može normalno pokrenuti, možete ga resetirati pomoću načina oporavka.
Korak 1 : Pristupite okruženju za oporavak sustava Windows (WinRE) s diskom za popravak Win ili prisilite računalo da se ponovno pokrene (pritisnite i držite gumb za napajanje).
Korak 2 : Pristupite Rješavanje problema > Resetiraj ovo računalo .
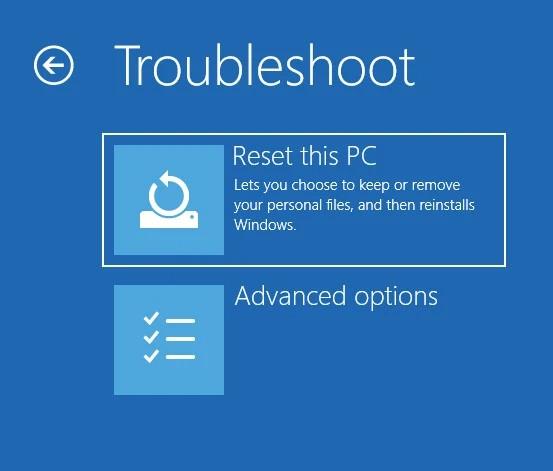
Korak 3 : Odaberite zadržati osobne datoteke, aplikacije ili izbrisati sve kao u 1. dijelu.
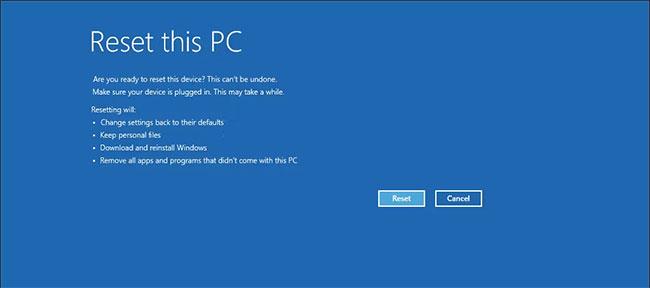
Potvrdite resetiranje računala sa sustavom Windows 11
Svoje Windows 11 računalo možete jednostavno resetirati sa zaslona za prijavu pomoću opcija oporavka. Vraćanje sustava Windows 11 na tvorničke postavke bez administratorske lozinke:
Korak 1 : Uključite računalo i pričekajte da se pojavi ekran za prijavu.
Korak 2 : U donjem desnom kutu kliknite opciju Napajanje. Prikazat će se opcije ponovnog pokretanja i isključivanja . Nemojte kliknuti niti jedno.
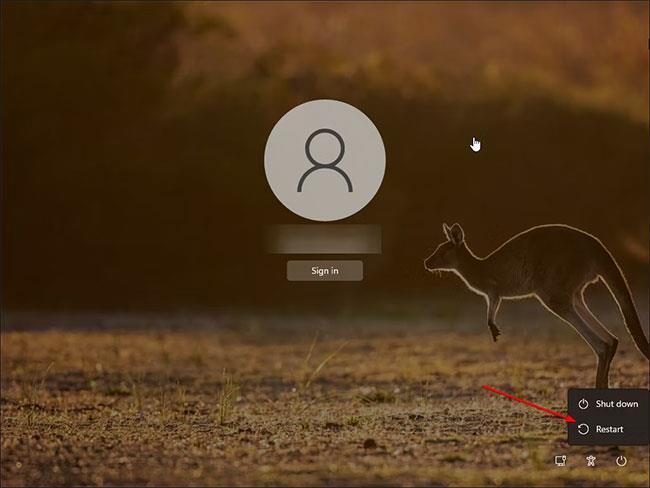
Ponovno pokrenite zaslon za prijavu u Windows 11
Korak 3 : Pritisnite i držite tipku Shift na tipkovnici i kliknite gumb Restart. Ako se to od vas zatraži, kliknite Svejedno ponovno pokreni za prisilno ponovno pokretanje računala. Otpustite tipku Shift kada vidite zaslon "pričekajte".
Korak 4 : Vaše računalo će se sada ponovno pokrenuti i ući u Windows okruženje za oporavak.
Korak 5 : Nastavite kao u 3. dijelu: Resetirajte Windows 11 pomoću načina oporavka iznad.
Tijekom ovog procesa Windows će prvo resetirati vaš uređaj kako bi izbrisao sve podatke, a zatim ponovno instalirati operativni sustav. Dovršenje procesa može potrajati, pa ostavite uređaj u stanju pripravnosti i spojen na strujnu utičnicu.
Ako resetiranje ne uspije i zahtijeva dodatne sistemske datoteke, upotrijebite opciju preuzimanja iz oblaka za resetiranje i pokušajte ponovno. To se često događa ako vašoj trenutnoj instalaciji sustava Windows nedostaju važne sistemske datoteke.
Ako vam sva gore navedena rješenja i dalje ne pomognu riješiti problem, trebali biste ponovno instalirati Windows 11 ispočetka, što je također poznato kao čista instalacija. Možete pogledati članak u nastavku:
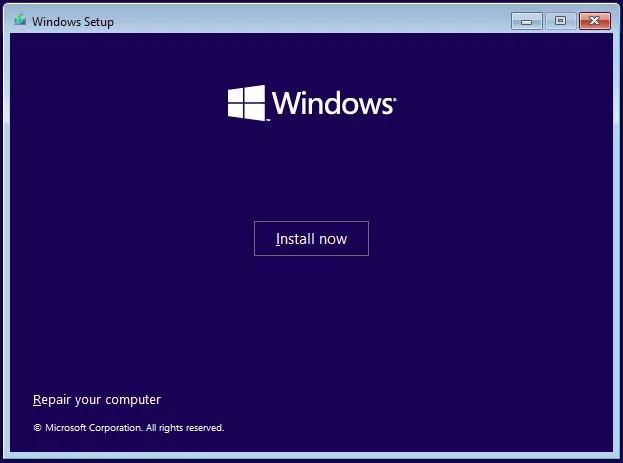
Kako vratiti tvorničke postavke za HP prijenosno računalo sa sustavom Windows 11?
Isti gornji koraci resetiraju prijenosno računalo sa sustavom Windows 11, bez obzira na proizvođača. Samo idite na Start > Postavke > Sustav > Oporavak > Mogućnosti oporavka > Resetiraj ovo računalo > Resetiraj računalo .
Kako resetirati mrežne postavke u sustavu Windows 11?
Trebali biste resetirati mrežne postavke sustava Windows 11 ako imate problema s povezivanjem s internetom ili vaše računalo radi sporo. Da biste to učinili, idite na Start > Postavke > Mreža i internet > Napredne mrežne postavke > Resetiranje mreže .
Nadam se da ste uspješni.
Ljuti li vas situacija kada se pokazivač miša pojavljuje u tekstualnom polju dok tipkate?
Iako Discord većinu vremena radi glatko, povremeno se možete susresti s problemom koji vam zadaje glavobolju pokušavajući shvatiti kako ga riješiti.
Ako ne koristite Pripovjedač ili želite koristiti drugu aplikaciju, možete ga jednostavno isključiti ili onemogućiti.
Windows dolazi s tamnom temom koja poboljšava ukupnu estetiku sustava. Međutim, ova je opcija ograničena i možda neće utjecati na određene aplikacije.
Dok čekate da Microsoft službeno uvede Copilot u Windows 10, možete rano iskusiti ovu uslugu AI chatbota pomoću alata trećih strana kao što je ViveTool.
Live Captions pomaže svima, uključujući one koji su gluhi ili nagluhi, da bolje razumiju zvuk gledajući titlove onoga što je rečeno.
Ovaj će vam vodič pokazati kako u potpunosti vratiti komponente i pravila Windows Update na zadane postavke u sustavu Windows 11.
Vaš Windows 11 javlja pogrešku ne prima dovoljno RAM-a, nedostaje RAM-a dok je RAM uređaja još uvijek dostupan. Ovaj će vam članak pomoći da brzo riješite ovu situaciju.
Mnogi korisnici imaju problema s instaliranjem Clipchamp alata za uređivanje videa putem Microsoft Storea. Ako imate isti problem i želite instalirati i isprobati ovaj besplatni alat za uređivanje videa, ne brinite!
Gigabyte postaje sljedeći proizvođač računalnih komponenti koji je objavio popis modela matičnih ploča koje podržavaju kompatibilnost i besprijekornu nadogradnju na Windows 11.
Uobičajeni problem među njima je da nakon što omogućite Hyper-V na Windows 11, nije moguće pokrenuti sustav na zaključanom zaslonu.
Upravljački programi hardverskih uređaja na računalu koriste se za komunikaciju hardvera s operativnim sustavom.
Lokalna sigurnosna politika moćna je značajka u sustavu Windows koja vam omogućuje kontrolu sigurnosti računala na lokalnoj mreži.
Paint Cocreator značajka je ugrađena u aplikaciju Microsoft Paint. Može stvoriti više verzija slika koristeći DALL-E, sustav umjetne inteligencije za slike koji se temelji na unosu teksta koji navedete.
Bilo da želite vježbati govor, savladati strani jezik ili stvoriti podcast, snimanje zvuka na računalu sa sustavom Windows 11 jednostavan je postupak.
Battery Saver jedna je od korisnih ugrađenih značajki sustava Windows 11.
U nekim situacijama morat ćete ponovno pokrenuti računalo sa sustavom Windows 11 kako biste riješili probleme, instalirali ažuriranja, dovršili postupak instalacije ili izvršili neke druge potrebne zadatke.
Stvaranje prilagođenog plana napajanja možda nije neuobičajeno za vas ako koristite Windows mnogo godina. Ali jeste li znali da možete uvoziti i izvoziti planove napajanja u sustavu Windows?
Putem sigurnosne značajke koja se zove Dynamic Lock, možete jednostavno postaviti svoje računalo da se sigurno zaključava automatski kada napustite svoje radno mjesto, bez potrebe da potpuno isključite sustav.
Windows 11 dolazi s naprednom postavkom, koja se zove Hardware Accelerated GPU Scheduling, koja može poboljšati igranje i video izvedbu optimiziranjem snage GPU-a na računalu.
Način rada kioska u sustavu Windows 10 način je za korištenje samo 1 aplikacije ili pristupanje samo 1 web mjestu s gostujućim korisnicima.
Ovaj će vam vodič pokazati kako promijeniti ili vratiti zadanu lokaciju mape Camera Roll u sustavu Windows 10.
Uređivanje hosts datoteke može uzrokovati da ne možete pristupiti Internetu ako datoteka nije pravilno izmijenjena. Sljedeći članak će vas voditi kako urediti datoteku hosts u sustavu Windows 10.
Smanjenje veličine i kapaciteta fotografija olakšat će vam njihovo dijeljenje ili slanje bilo kome. Konkretno, u sustavu Windows 10 možete grupno mijenjati veličinu fotografija uz nekoliko jednostavnih koraka.
Ako ne morate prikazivati nedavno posjećene stavke i mjesta iz sigurnosnih ili privatnih razloga, to možete jednostavno isključiti.
Microsoft je upravo izdao Windows 10 Anniversary Update s mnogim poboljšanjima i novim značajkama. U ovom novom ažuriranju vidjet ćete mnogo promjena. Od podrške za Windows Ink olovku do podrške za proširenje preglednika Microsoft Edge, izbornik Start i Cortana također su značajno poboljšani.
Jedno mjesto za kontrolu mnogih operacija izravno na paleti sustava.
U sustavu Windows 10 možete preuzeti i instalirati predloške grupnih pravila za upravljanje postavkama Microsoft Edgea, a ovaj će vam vodič pokazati postupak.
Dark Mode je sučelje s tamnom pozadinom u sustavu Windows 10, koje pomaže računalu uštedjeti energiju baterije i smanjuje utjecaj na oči korisnika.
Programska traka ima ograničen prostor, a ako redovito radite s više aplikacija, brzo bi vam moglo ponestati prostora za prikvačivanje više vaših omiljenih aplikacija.




























