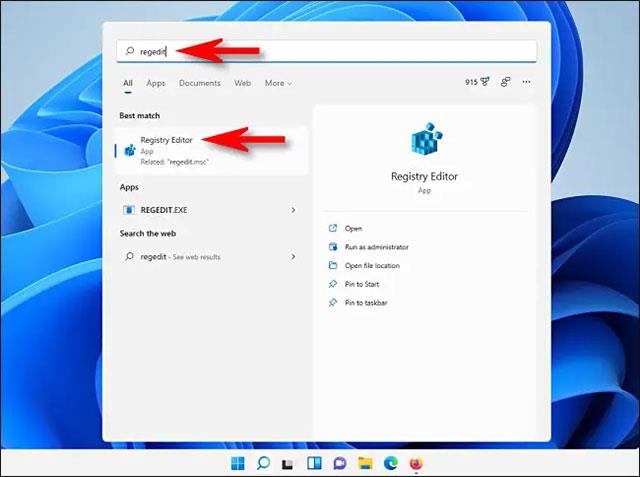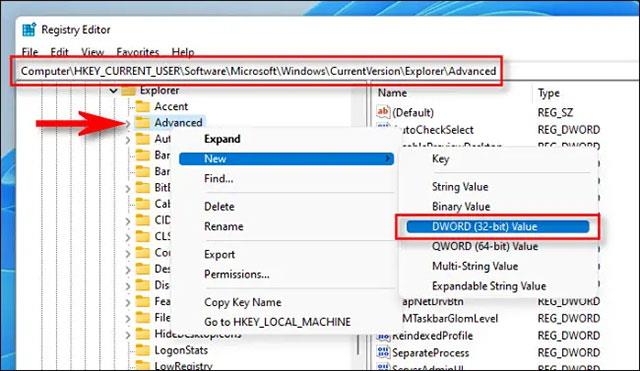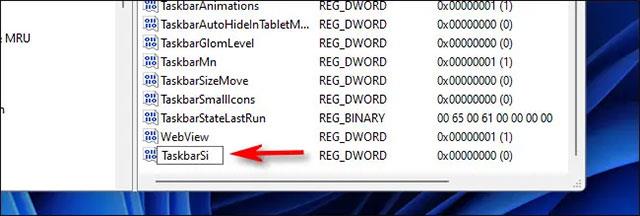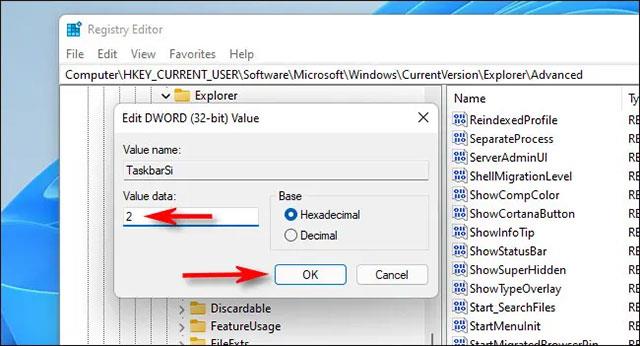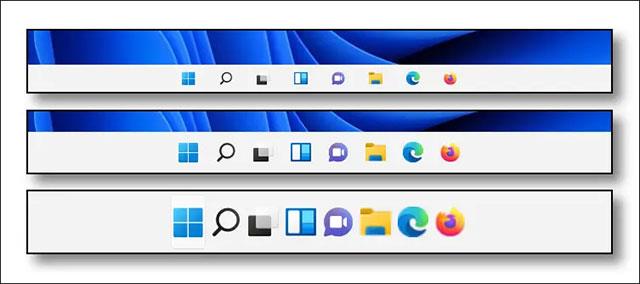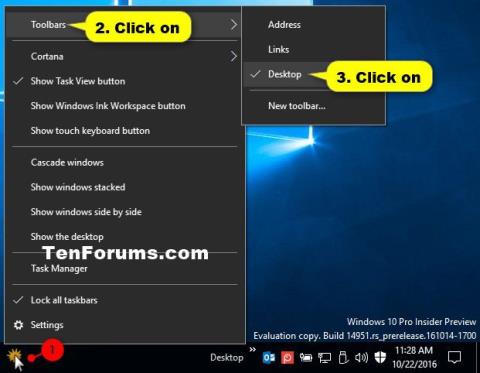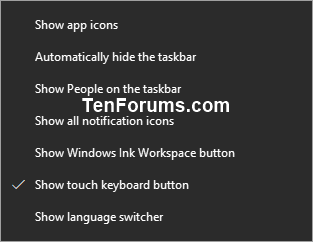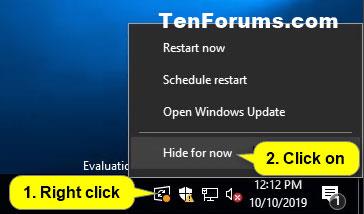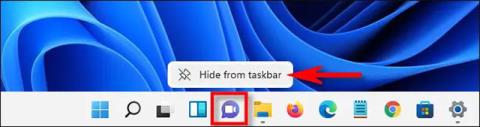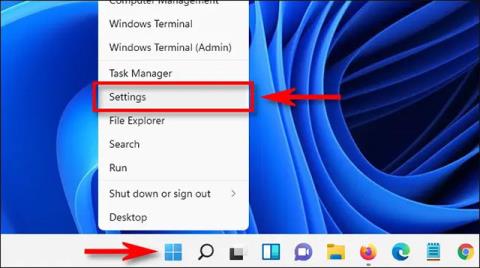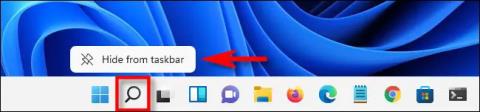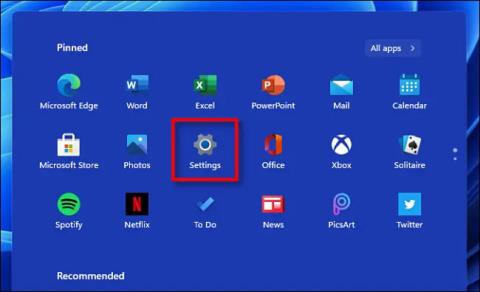U sustavu Windows 11 Microsoft je donio kontroverznu odluku da ukloni opciju podešavanja veličine programske trake u aplikaciji Postavke. Ovo je veliki minus, ali u osnovi još uvijek možete povećati ili smanjiti programsku traku s nekoliko podešavanja u registru. Otkrijmo u nastavku.
Uredi registar
Da biste promijenili veličinu programske trake u sustavu Windows 11, možete sami urediti Windows registar ili preuzeti hakiranu ZIP datoteku i učiniti to samo jednim klikom. Nastavite kako slijedi.
( Upozorenje : Registry Editor je alat koji ima snažan utjecaj na rad operativnog sustava. Zlouporaba Registry Editora može uzrokovati da vaš sustav postane nestabilan ili čak neoperativan. Međutim, ovo je opet jednostavan hack i ako slijedite upute ispravno, ne bi trebalo biti nikakvih problema. Ako dosad niste koristili uređivač registra, svakako temeljito naučite kako se koristiti alatom. alatom prije nego počnete. Osim toga, trebali biste također napraviti sigurnosnu kopiju registra (i važnih podataka o računalo) prije bilo kakvih promjena ).
Da biste počeli ručno unositi promjene, prvo otvorite uređivač registra. Pritisnite gumb Start, unesite ključnu riječ “regedit” i kliknite na ikonu “Registry Editor” u odgovarajućim rezultatima.
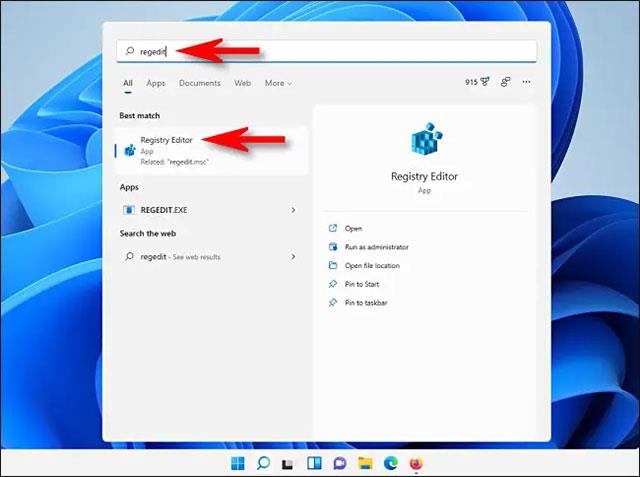
Kada se otvori aplikacija Registry Editor, dođite do ključa u nastavku pomoću izbornika bočne trake ili ga zalijepite u adresni redak pri vrhu prozora:
HKEY_CURRENT_USER\Software\Microsoft\Windows\CurrentVersion\Explorer\Advanced
Kada ste tamo, desnom tipkom miša kliknite " Napredno " u izborniku bočne trake i odaberite Novo > DWORD (32-bitna) vrijednost .
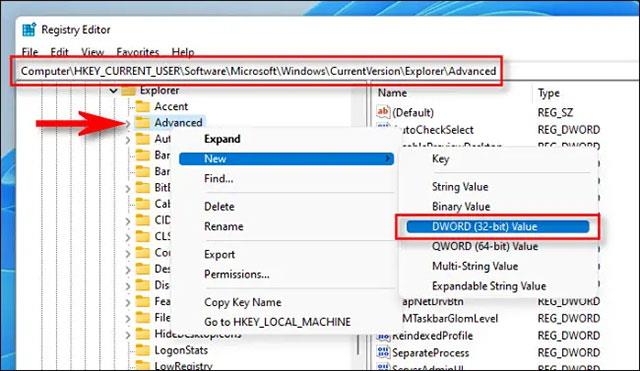
Novi unos bit će dodan na popis u krajnjem desnom oknu prozora uređivača registra . Upišite ili zalijepite naziv TaskbarSi .
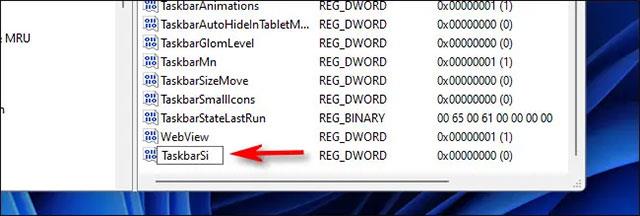
Dvaput kliknite na “ Taskbarsi ” i iskočit će prozor “ Edit ”. U polje “ Podaci o vrijednosti ” unesite 0, 1 ili 2. Ovi brojevi odgovaraju vrijednostima veličine programske trake: “ 0 ” znači najmanja, “ 1 ” je prosječna (zadano), a “ 2 ” ima najveću. Kada ste gotovi, kliknite “ OK ”.
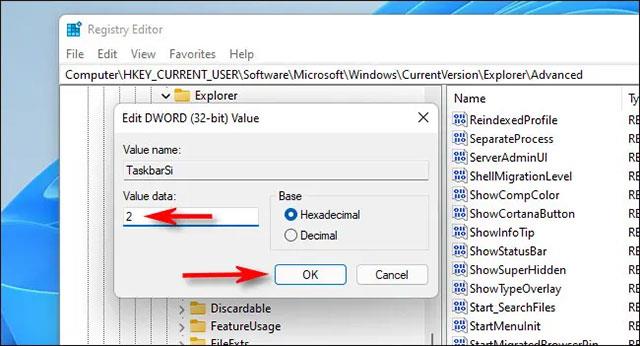
Zatim zatvorite uređivač registra i ponovno pokrenite Windows 11 računalo. Nakon ponovnog pokretanja, vidjet ćete da je programska traka sada druge veličine!
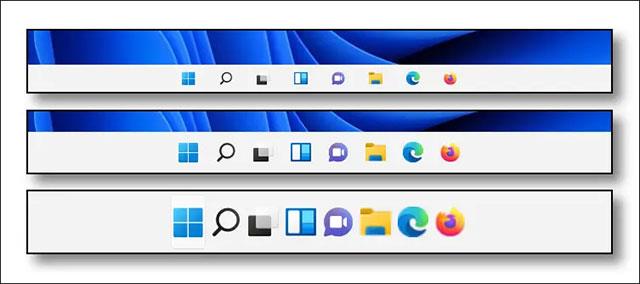
Ako se predomislite, ponovno ga uredite u uređivaču registra:
HKEY_CURRENT_USER\Software\Microsoft\Windows\CurrentVersion\Explorer\Advanced\TaskbarSi
Unesite novu vrijednost (0, 1 ili 2), zatim ponovno pokrenite računalo. Za povratak na zadanu veličinu unesite “ 1 ” za vrijednost TaskbarSi.