Kako stvoriti traku za pretraživanje u stilu Spotlight (macOS) u sustavu Windows 10

Značajka pretraživanja Spotlight Search može se unijeti u Windows 10 jednostavnom implementacijom.

Kako učinkovito upravljati otvorenim prozorima u sustavu Windows 10 može biti izazov za one koji moraju obavljati više zadataka s više aplikacija u isto vrijeme. Srećom, Microsoftov operativni sustav također uključuje niz ugrađenih značajki s mnogo zanimljivih opcija koje vam pomažu da bolje upravljate prozorima aplikacija.
U ovom ćemo članku naučiti kako postaviti prozore aplikacija da se uvijek otvaraju na istom mjestu na zaslonu sustava Windows 10 pomoću uslužnog programa FancyZones iz alata PowerToys.
Što je FancyZones?
Postavljanje položaja prikaza zaslona aplikacije ponekad je moguće s ugrađenom značajkom Snap Assist sustava Windows 10. U mnogim slučajevima aplikacija će se vjerojatno otvoriti na istoj lokaciji na kojoj se otvorila. bila onemogućena u zadnjoj sesiji, ali to nije uvijek slučaj.
U slučaju da želite osigurati da se aplikacije uvijek ponovno otvaraju na istoj fiksnoj lokaciji na zaslonu sustava Windows 10, uslužni program FancyZones iz alata PowerToys može vam pomoći.
U osnovi, FancyZones se može shvatiti kao "Windows upravitelj prozora". Ovaj uslužni program omogućuje korisnicima paralelno pokretanje više aplikacija na zaslonu, kao i postavljanje fiksnog položaja prikaza određene aplikacije. Osim toga, možete također povući i ispustiti ovu aplikaciju u prazno područje na prozoru radne površine (koje ste vi kreirali) kako biste promijenili veličinu prikaza aplikacije.
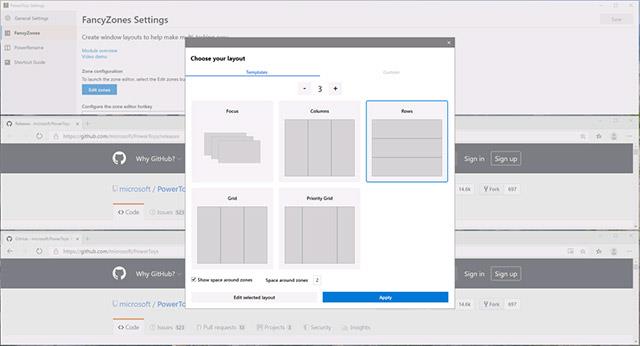
FancyZones
Točnije, FancyZones vam omogućuje da podijelite svoj ekran u onoliko "zona" koliko želite. Nećete biti ograničeni 2×2 izgledom Snap Assista. U isto vrijeme, ova područja se također mogu potpuno prilagoditi u smislu veličine i razmaka.
Postavite položaj za otvaranje prozora aplikacije na zaslonu
Prvo, potrebno je napraviti neke osnovne postavke s FancyZones za pričvršćivanje prozora na prilagođene zone zaslona. Morat ćete ovo postaviti tako da se prozori aplikacija svaki put otvaraju na istom mjestu. Da biste to učinili, pogledajte članak u nastavku (odjeljak FancyZones)
Nakon što ste postavili prilagođene zone prikaza, vratite se na “ PowerToys ” i idite na karticu “ FancyZones ”.
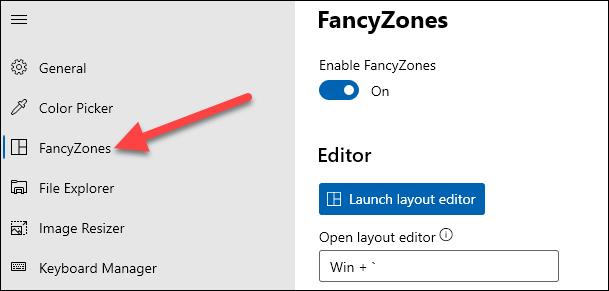
U kartici “ FancyZones ” pomaknite se prema dolje do odjeljka “ Ponašanje prozora ”.
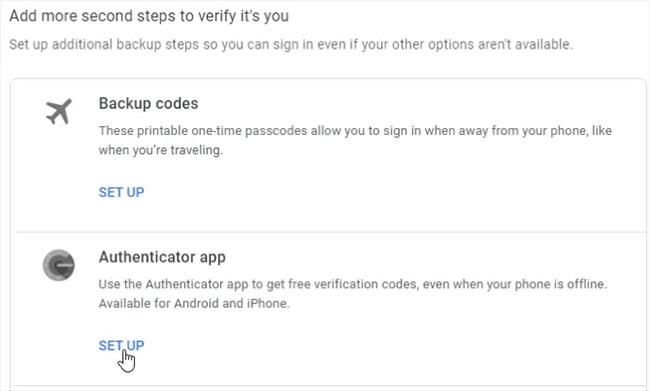
Opcija koju ovdje morate omogućiti je “ Premjesti novostvorene prozore u njihovu posljednju poznatu zonu ”.
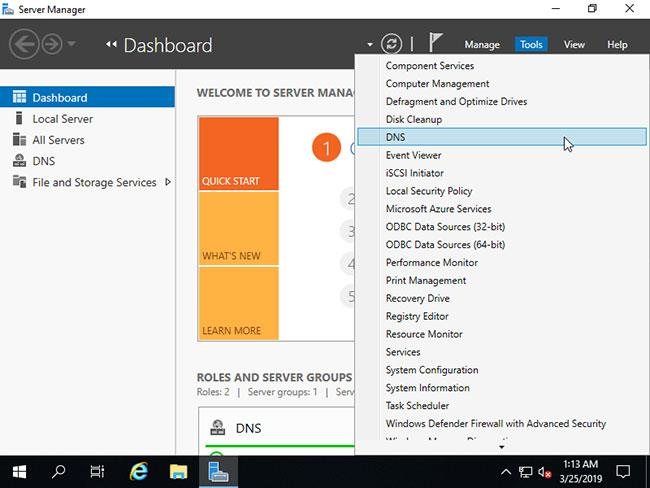
To znači da kada zatvorite prozor aplikacije u određenom području koje ste "planirali", prozor će se ponovno otvoriti u istom području kada sljedeći put pokrenete aplikaciju. Dakle, imate posebno isplaniran zaslon za više zadataka, pri čemu je svaka aplikacija stalno prikazana na pozicijama koje ste unaprijed postavili.
Značajka pretraživanja Spotlight Search može se unijeti u Windows 10 jednostavnom implementacijom.
Kako učinkovito upravljati otvorenim prozorima u sustavu Windows 10 može biti izazov za one koji moraju obavljati više zadataka s više aplikacija u isto vrijeme.
Windows 10 prema zadanim postavkama ne podržava učitavanje minijatura za SVG datoteke.
S PowerToysom možete ponovno mapirati tipke na druge opcije ili prečace u sustavu Windows 10. U nastavku su navedeni koraci za ponovno mapiranje tipki s PowerToysom.
Microsoft PowerToys zbirka je alata za produktivnost koji podižu vaše Windows iskustvo na višu razinu.
Način rada kioska u sustavu Windows 10 način je za korištenje samo 1 aplikacije ili pristupanje samo 1 web mjestu s gostujućim korisnicima.
Ovaj će vam vodič pokazati kako promijeniti ili vratiti zadanu lokaciju mape Camera Roll u sustavu Windows 10.
Uređivanje hosts datoteke može uzrokovati da ne možete pristupiti Internetu ako datoteka nije pravilno izmijenjena. Sljedeći članak će vas voditi kako urediti datoteku hosts u sustavu Windows 10.
Smanjenje veličine i kapaciteta fotografija olakšat će vam njihovo dijeljenje ili slanje bilo kome. Konkretno, u sustavu Windows 10 možete grupno mijenjati veličinu fotografija uz nekoliko jednostavnih koraka.
Ako ne morate prikazivati nedavno posjećene stavke i mjesta iz sigurnosnih ili privatnih razloga, to možete jednostavno isključiti.
Microsoft je upravo izdao Windows 10 Anniversary Update s mnogim poboljšanjima i novim značajkama. U ovom novom ažuriranju vidjet ćete mnogo promjena. Od podrške za Windows Ink olovku do podrške za proširenje preglednika Microsoft Edge, izbornik Start i Cortana također su značajno poboljšani.
Jedno mjesto za kontrolu mnogih operacija izravno na paleti sustava.
U sustavu Windows 10 možete preuzeti i instalirati predloške grupnih pravila za upravljanje postavkama Microsoft Edgea, a ovaj će vam vodič pokazati postupak.
Dark Mode je sučelje s tamnom pozadinom u sustavu Windows 10, koje pomaže računalu uštedjeti energiju baterije i smanjuje utjecaj na oči korisnika.
Programska traka ima ograničen prostor, a ako redovito radite s više aplikacija, brzo bi vam moglo ponestati prostora za prikvačivanje više vaših omiljenih aplikacija.












