Kako stvoriti traku za pretraživanje u stilu Spotlight (macOS) u sustavu Windows 10

Značajka pretraživanja Spotlight Search može se unijeti u Windows 10 jednostavnom implementacijom.

Na macOS-u postoji značajka Spotlight Search slična Windows Searchu, ali je sučelje puno jednostavnije. Ako otvorite traku za pretraživanje u sustavu Windows, ona će prikazati mnogo sadržaja kao što su često pristupane aplikacije, povijest datoteka itd. Spotlight Search ima jednostavnije sučelje, prikazuje samo rezultate koji odgovaraju samo ključnoj riječi koju unesete. Ako vam se sviđa jednostavna metoda pretraživanja Spotlight Searcha na macOS-u, apsolutno je možete prenijeti na svoje Windows 10 računalo jednostavnom implementacijom.
Koristite PowerToys
Na macOS-u samo pritisnite Command+Space za pristup Spotlightu. Za Windows 10, zahvaljujući paketu uslužnih programa PowerToys, također možete stvoriti traku za pretraživanje u stilu Spotlighta i pokrenuti je kombinacijom tipki Alt+Razmaknica, izvođenjem operacija u nastavku.
Prvo, da biste dobili ovu praktičnu traku za pretraživanje, trebate instalirati PowerToys na sustav. Ovo je zbirka besplatnih Microsoftovih uslužnih programa za Windows 10. PowerToys možete preuzeti s Githuba na ovoj poveznici .
Nakon što je PowerToys uspješno instaliran, pokrenite PowerToys Setup. Zatim pogledajte okvir s opcijama na lijevoj strani zaslona i kliknite “ PowerToys Run ”. Provjerite je li omogućena opcija “ Enable PowerToys Run ”.
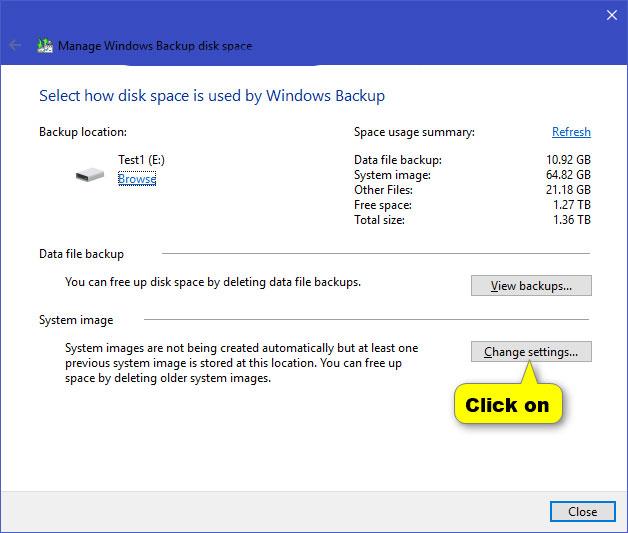
Omogući PowerToys Run
Zatim zatvorite PowerToys Setup i isprobajte svoju novu traku za pretraživanje. Pritisnite Alt + razmaknicu i vidjet ćete minimalističku traku za pretraživanje u stilu macOS Spotlight koja se pojavljuje u sredini vašeg Windows zaslona.
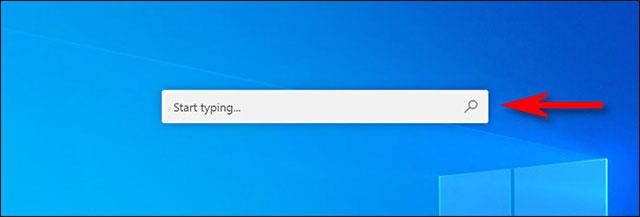
Nakon unosa ključne riječi za pretraživanje, možete pritisnuti Enter da odmah pokrenete (ili otvorite) prvi rezultat. Ili također možete odabrati svaki rezultat na popisu tipkom miša ili kursorom i pritisnuti Enter.
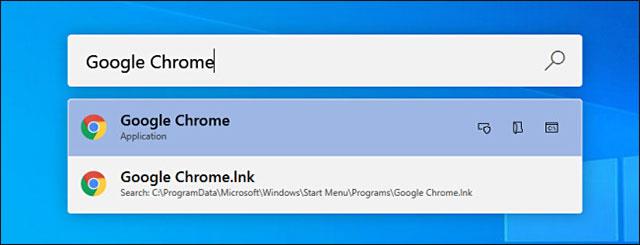
Također možete upotrijebiti neke od naprednih opcija koje se pojavljuju pored svakog rezultata za izvođenje nekih prilično zgodnih dodatnih radnji, kao što su:
Osim toga, također možete u potpunosti koristiti traku za pretraživanje u stilu Spotlighta kako biste u potpunosti zamijenili poznati Windows + R dijaloški okvir "Pokreni". Samo pritisnite Alt + Space, upišite ključnu riječ i pritisnite Enter, program koji želite pokrenut će se odmah.
Koristite alat Jarvis
Korak 1:
Alat Jarvis preuzimamo s donje veze i zatim ga pokrećemo.
https://github.com/spectresystems/jarvis/releasesU ovom sučelju kliknite Instaliraj za korištenje i pričekajte da se postupak instalacije završi.
Korak 2:
Nakon instaliranja, kliknite ikonu Jarvis u programskoj traci i zatim odaberite Postavke u prikazanom sučelju.
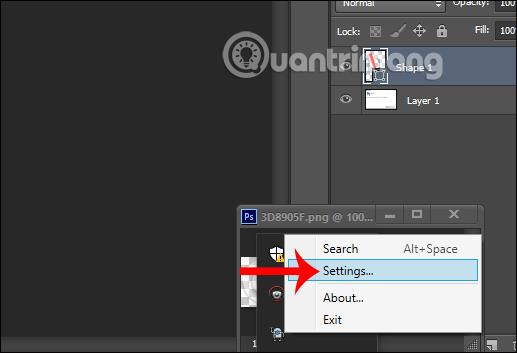
U sučelju za postavljanje alata kliknite Indeksiranje datoteka kako biste podesili mapu ili datoteke koje želite da se pojavljuju prilikom pretraživanja na vašem računalu.
Ako želite da Jarvis traži datoteke u bilo kojoj mapi , kliknite karticu Uključi , a zatim kliknite Dodaj za dodavanje mape. Suprotno tome je kartica Isključi s mapama i formatima datoteka za koje ne želite da se pojavljuju u rezultatima pretraživanja. Kliknite Spremi za spremanje kada bude promjena.
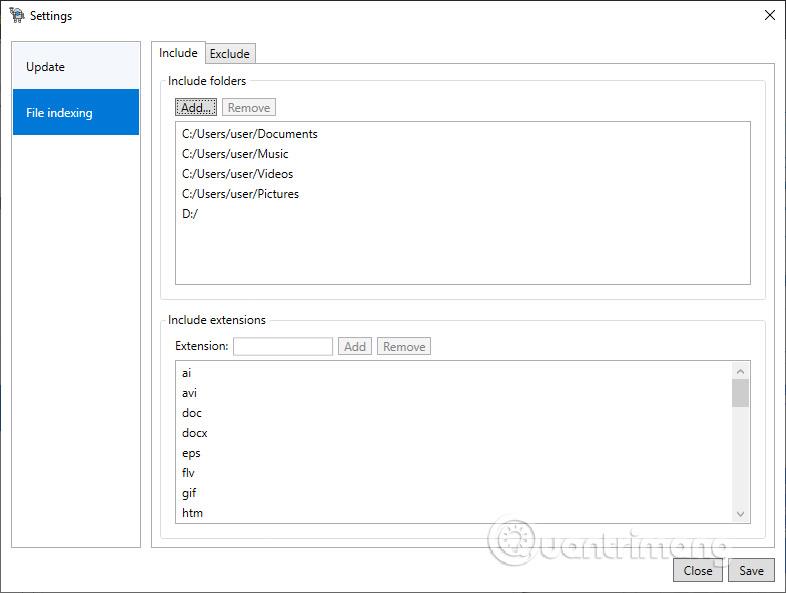
Korak 3:
Konačno, za otvaranje trake za pretraživanje Spotlight Searcha korisnici koriste kombinaciju tipki Alt + razmaknica . Sada će se odmah prikazati traka za pretraživanje u koju možete unijeti ključne riječi. Kada upisujete ključnu riječ, dolje prikazani rezultati bit će samo datoteke s istim nazivom kao ključna riječ koju ste unijeli. Sučelje za pretraživanje također je vrlo jednostavno bez mnogo drugog sadržaja kao što je Windows Search.
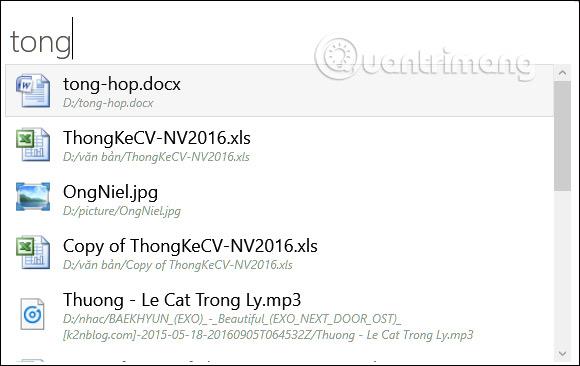
Vidi više:
Način rada kioska u sustavu Windows 10 način je za korištenje samo 1 aplikacije ili pristupanje samo 1 web mjestu s gostujućim korisnicima.
Ovaj će vam vodič pokazati kako promijeniti ili vratiti zadanu lokaciju mape Camera Roll u sustavu Windows 10.
Uređivanje hosts datoteke može uzrokovati da ne možete pristupiti Internetu ako datoteka nije pravilno izmijenjena. Sljedeći članak će vas voditi kako urediti datoteku hosts u sustavu Windows 10.
Smanjenje veličine i kapaciteta fotografija olakšat će vam njihovo dijeljenje ili slanje bilo kome. Konkretno, u sustavu Windows 10 možete grupno mijenjati veličinu fotografija uz nekoliko jednostavnih koraka.
Ako ne morate prikazivati nedavno posjećene stavke i mjesta iz sigurnosnih ili privatnih razloga, to možete jednostavno isključiti.
Microsoft je upravo izdao Windows 10 Anniversary Update s mnogim poboljšanjima i novim značajkama. U ovom novom ažuriranju vidjet ćete mnogo promjena. Od podrške za Windows Ink olovku do podrške za proširenje preglednika Microsoft Edge, izbornik Start i Cortana također su značajno poboljšani.
Jedno mjesto za kontrolu mnogih operacija izravno na paleti sustava.
U sustavu Windows 10 možete preuzeti i instalirati predloške grupnih pravila za upravljanje postavkama Microsoft Edgea, a ovaj će vam vodič pokazati postupak.
Dark Mode je sučelje s tamnom pozadinom u sustavu Windows 10, koje pomaže računalu uštedjeti energiju baterije i smanjuje utjecaj na oči korisnika.
Programska traka ima ograničen prostor, a ako redovito radite s više aplikacija, brzo bi vam moglo ponestati prostora za prikvačivanje više vaših omiljenih aplikacija.









