Kako instalirati Microsoft PowerToys na Windows 11

Microsoft PowerToys zbirka je alata za produktivnost koji podižu vaše Windows iskustvo na višu razinu.

Microsoft PowerToys zbirka je alata za produktivnost koji podižu vaše Windows iskustvo na višu razinu. Ovaj softverski paket nudi sjajne značajke kao što su FancyZones za prilagođene rasporede prozora, PowerRename za skupno preimenovanje datoteka i Vodič za prečace za jednostavan pristup Windows prečacima.
Za pristup ovim značajkama morate instalirati Microsoft PowerToys na svoje računalo. Pogledajmo različite načine na koje ga možete instalirati na svoje Windows računalo i prođimo kroz postupak instalacije na svaki način.
1. Instalirajte Microsoft PowerToys iz Microsoft Storea
Microsoft Store je internetsko tržište koje dolazi unaprijed instalirano u sustavu Windows. Nudi širok raspon besplatnih i plaćenih aplikacija, igara, pa čak i ažuriranja uređaja, sve na jednom mjestu. Ovo korisnicima Windowsa omogućuje pristup svemu što im treba na jednom mjestu.
Da biste instalirali Microsoft PowerToys iz Microsoftove trgovine, slijedite ove korake:

Instalirajte PowerToys putem Microsoft Storea
Nakon dovršetka instalacije otvorite aplikaciju Microsoft PowerToys iz izbornika Start. Sve značajke su spremne za korištenje.
2. Instalirajte Microsoft PowerToys s GitHub stranice
Ako nemate pristup Microsoft Storeu, također možete preuzeti i instalirati Microsoft PowerToys sa stranice GitHub.
Da biste instalirali Microsoft PowerToys s GitHuba, učinite sljedeće:
1. Posjetite službenu stranicu Microsoft PowerToys GitHub i dođite do odjeljka Izdanja , obično na desnoj strani stranice.
2. U odjeljku Izdanja kliknite najnoviju stabilnu verziju. Trebao bi biti na vrhu i pored sebe imati riječ Najnovije .

Instalirajte PowerToys s GitHub stranice
3. Sada potražite datoteku s nazivom poput PowerToysSetup-0.##.#-x64.exe . Ovdje # predstavlja broj verzije. Kliknite na ovu datoteku za početak preuzimanja. Zatim dođite do svoje mape za preuzimanja i dvaput je kliknite. Ovo će pokrenuti proces instalacije.
4. Može se pojaviti prozor koji traži dopuštenje za promjenu vašeg uređaja. Kliknite Da za nastavak. Tada će se otvoriti čarobnjak za postavljanje. Ovdje slijedite upute za instalaciju. Obično samo kliknete Dalje nekoliko puta, a zatim Instaliraj .
5. Kada instalacija završi, od vas će se tražiti da dovršite i izađete iz postavljanja. Pritisnite Završi . Od vas se može tražiti da prihvatite odredbe i uvjete, odaberete mjesto instalacije i odlučite želite li stvoriti prečac.
Nakon izvođenja gornjeg postupka, možete pristupiti programu Microsoft PowerToys iz izbornika Start ili prečaca ako ste ga stvorili.
3. Instalirajte Microsoft PowerToys putem naredbenog retka
Ako vam je ugodno koristiti naredbeni redak , ovo bi mogao biti najbrži i najučinkovitiji način instaliranja Microsoft PowerToys.
Da biste instalirali Microsoft PowerToys putem naredbenog retka, slijedite ove korake:
1. Otvorite dijaloški okvir Pokreni .
2. Unesite cmd u tekstualno polje i pritisnite Ctrl + Shift + Enter da otvorite CMD s administratorskim pravima .
3. Ako se pojavi upit Kontrola korisničkog računa, kliknite Da za potvrdu akcije.
4. U prozoru naredbenog retka upišite sljedeću naredbu:
winget install --id Microsoft.PowerToys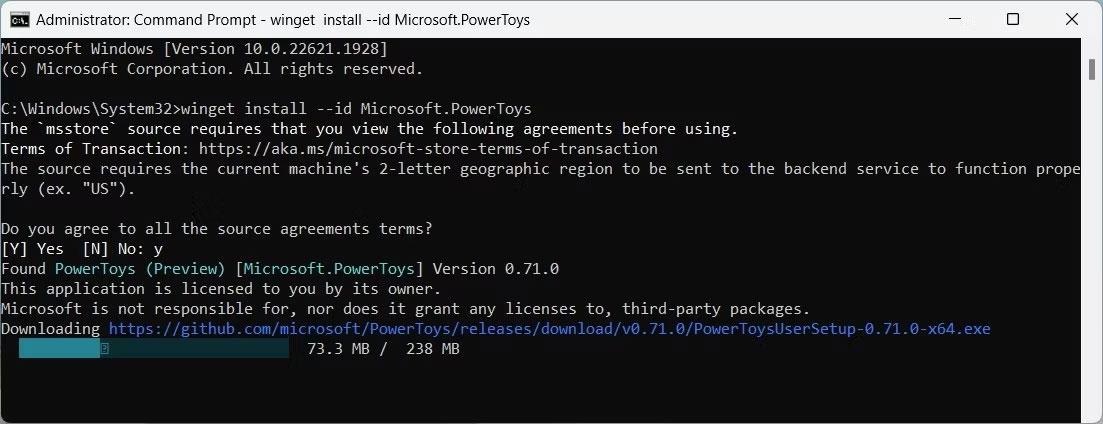
Instalirajte PowerToys putem naredbenog retka
5. Sada pritisnite Enter da biste izvršili naredbu. Ovo će preuzeti i instalirati Microsoft PowerToys.
Ovaj postupak može potrajati nekoliko minuta, stoga budite strpljivi. Nakon što završite, pronaći ćete Microsoft PowerToys u izborniku Start.
Način rada kioska u sustavu Windows 10 način je za korištenje samo 1 aplikacije ili pristupanje samo 1 web mjestu s gostujućim korisnicima.
Ovaj će vam vodič pokazati kako promijeniti ili vratiti zadanu lokaciju mape Camera Roll u sustavu Windows 10.
Uređivanje hosts datoteke može uzrokovati da ne možete pristupiti Internetu ako datoteka nije pravilno izmijenjena. Sljedeći članak će vas voditi kako urediti datoteku hosts u sustavu Windows 10.
Smanjenje veličine i kapaciteta fotografija olakšat će vam njihovo dijeljenje ili slanje bilo kome. Konkretno, u sustavu Windows 10 možete grupno mijenjati veličinu fotografija uz nekoliko jednostavnih koraka.
Ako ne morate prikazivati nedavno posjećene stavke i mjesta iz sigurnosnih ili privatnih razloga, to možete jednostavno isključiti.
Microsoft je upravo izdao Windows 10 Anniversary Update s mnogim poboljšanjima i novim značajkama. U ovom novom ažuriranju vidjet ćete mnogo promjena. Od podrške za Windows Ink olovku do podrške za proširenje preglednika Microsoft Edge, izbornik Start i Cortana također su značajno poboljšani.
Jedno mjesto za kontrolu mnogih operacija izravno na paleti sustava.
U sustavu Windows 10 možete preuzeti i instalirati predloške grupnih pravila za upravljanje postavkama Microsoft Edgea, a ovaj će vam vodič pokazati postupak.
Dark Mode je sučelje s tamnom pozadinom u sustavu Windows 10, koje pomaže računalu uštedjeti energiju baterije i smanjuje utjecaj na oči korisnika.
Programska traka ima ograničen prostor, a ako redovito radite s više aplikacija, brzo bi vam moglo ponestati prostora za prikvačivanje više vaših omiljenih aplikacija.









