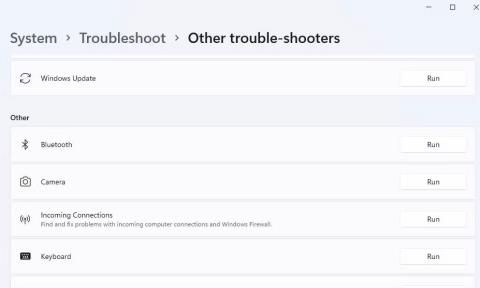Mnogi korisnici koriste bežične Bluetooth uređaje s računalima sa sustavom Windows 11/10. Međutim, neki su korisnici prijavili da su vidjeli poruku o pogrešci "Pokušajte ponovo povezati svoj uređaj" ili "Pokušajte se ponovo povezati" u sustavu Windows kada su pokušali upariti Bluetooth uređaje. Iste te poruke o pogrešci pojavljuju se u prozoru Dodaj uređaj .
Korisnici ne mogu povezati Bluetooth uređaje kao što su miševi, slušalice i zvučnici zbog ovog problema. To je neugodan problem koji korisnici moraju riješiti kako bi ponovno normalno koristili Bluetooth uređaje. Ovako možete riješiti pogrešku "Pokušajte povezati svoj uređaj" u sustavu Windows 11/10.
1. Pokrenite Bluetooth alat za rješavanje problema
Windows nudi alat za rješavanje problema s Bluetoothom koji može biti koristan za ispravljanje pogreške "Pokušajte povezati svoj uređaj". Taj alat za rješavanje problema nije popravak koji jamči 100% uspjeh, ali vrijedi pokušati jer je osmišljen za rješavanje problema s Bluetoothom. Alat za rješavanje problema s Bluetoothom možete otvoriti na sljedeći način:
1. Aktivirajte Postavke istovremenim pritiskom tipki Windows + I na tipkovnici.
2. Zatim odaberite kartice Sustav i Rješavanje problema kako biste vidjeli 3 opcije navigacije.
3. Pritisnite Ostali alati za rješavanje problema za odlazak na popis uslužnih programa za rješavanje problema.
4. Pritisnite gumb Pokreni u Bluetooth alatu za rješavanje problema.

Pokreni opciju za Bluetooth alat za rješavanje problema
5. Zatim pričekajte da alat za rješavanje problema napravi promjene.

Alat za rješavanje problema s Bluetoothom
Za pokretanje Bluetooth alata za rješavanje problema u sustavu Windows 10 kliknite Ažuriranje i sigurnost u aplikaciji Postavke. Pritisnite karticu Rješavanje problema i tamo odaberite Dodatne alate za rješavanje problema ; Odaberite Bluetooth za pristup opciji Pokreni alat za rješavanje problema .
2. Pokrenite ili ponovno pokrenite Bluetooth usluge
Usluga Bluetooth podrške mora biti omogućena i pokrenuta da bi Bluetooth radio. Korisnici su na Microsoftovom forumu za podršku rekli da bi mogli riješiti pogrešku "Pokušajte ponovo povezati svoj uređaj" pokretanjem te usluge. Dakle, pokušajte pokrenuti ili ponovno pokrenuti Bluetooth Support Service na sljedeći način:
1. Prikažite alat za pretraživanje datoteka i aplikacija pomoću prečaca Win + S.
2. Unesite servisnu tipkovnicu u okvir za pretraživanje.
3. Odaberite aplikaciju Usluge prikazanu u rezultatima tražilice.
4. Dvaput pritisnite Bluetooth Support Service kako biste otvorili prozor svojstava.

Prozor usluga
5. Odaberite Automatski u izborniku Vrsta pokretanja .
Padajući izbornik vrste pokretanja
6. Odaberite opciju Start u prozoru svojstava za pokretanje Bluetooth usluge podrške. Ako je usluga pokrenuta, kliknite Zaustavi i pokreni za ponovno pokretanje usluge.
7. Pritisnite Primijeni da biste spremili nove postavke usluge Bluetooth podrške.
8. Odaberite opciju OK u prozoru svojstava usluge Bluetooth podrške.
9. Ponovite gornje korake za sve ostale usluge povezane s Bluetoothom.
10. Ponovno pokrenite računalo nakon podešavanja Bluetooth usluga.
3. Ponovno konfigurirajte postavke prijave za Bluetooth uslugu podrške
Ponovno konfiguriranje postavki prijave za Bluetooth Support Service još je jedno moguće rješenje za koje neki korisnici tvrde da je popravilo pogrešku "Pokušajte ponovo povezati svoj uređaj". Da biste primijenili ovaj popravak, ponovno konfigurirajte Bluetooth uslugu podrške na sljedeći način:
1. Otvorite prozor Svojstva usluge Bluetooth podrške kao što je navedeno u koracima od 1 do 4 u prethodnom rješenju.
2. Zatim kliknite karticu Prijava .
3. Pritisnite gumb Pregledaj za opciju Ovaj račun .
4. Pritisnite Napredno u prozoru Odabir korisnika .

Odaberite korisnički prozor
5. Pritisnite opciju Pronađi sada .
6. Odaberite Lokalne usluge u rezultatima pretraživanja.

Gumb Pronađi sada
7. Nekoliko puta pritisnite gumb OK prozora Odaberi korisnika .
8. Izbrišite tekst u okvirima Password i Confirm password da biste ih izbrisali.

Kartica Prijava
9. Odaberite Primijeni > U redu za postavljanje novih postavki prijave.
10. Desnom tipkom miša kliknite Bluetooth Support Service i odaberite Zaustavi ako radi. Zatim ponovno pokrenite tu uslugu desnim klikom i odabirom Start .
11. Desnom tipkom miša kliknite Bluetooth Handsfree Service i odaberite Start ako je ta usluga zaustavljena.
Sada moramo pristupiti Bluetooth postavkama:
1. Zatim otvorite Postavke i karticu Bluetooth .

Bluetooth opcija
2. Isključite Bluetooth postavku (pod pretpostavkom da je uključena) na minutu.
3. Ponovno kliknite opciju Bluetooth da biste je ponovno uključili.
4. Otvorite izbornik Start i ponovno pokrenite Windows računalo.
4. Ponovno instalirajte Bluetooth upravljački program
Korisnici koji rješavaju pogrešku "Pokušajte povezati svoj uređaj" potvrdili su da ponovno instaliranje upravljačkog programa za Bluetooth može riješiti problem. Usvajanje takvog mogućeg rješenja riješit će problem uzrokovan oštećenim ili zastarjelim Bluetooth pogonom. Evo kako možete ponovo instalirati Bluetooth upravljački program u sustavu Windows:
1. Otvorite izbornik Power User pritiskom na Win + X .
2. Odaberite Upravitelj uređaja u izborniku Power User.
3. Pritisnite Pogled i opciju izbornika Prikaži skrivene uređaje .
4. Dvaput kliknite Bluetooth za prikaz uređaja za tu kategoriju.
5. Zatim desnom tipkom miša kliknite Bluetooth adapter i odaberite opciju Deinstaliraj uređaj .

Opcija deinstaliranja uređaja
6. Odaberite Deinstaliraj kada se od vas zatraži da potvrdite odabranu opciju.

Gumb za deinstalaciju
7. Ponovno pokrenite Windows računalo kako biste ponovo instalirali generički Bluetooth upravljački program.
Alternativno, možete preuzeti najnoviji upravljački program uređaja za Bluetooth adapter s web stranice proizvođača kako biste ga ručno instalirali. Deinstalirajte Bluetooth upravljački program kao što je navedeno u gornjim koracima. Zatim dvaput kliknite na preuzeti paket za postavljanje upravljačkog programa za Bluetooth kako biste instalirali najnoviji upravljački program.
Neki su korisnici također rekli da trebaju izbrisati i ponovno instalirati sve Bluetooth upravljačke programe navedene u Upravitelju uređaja kako bi riješili problem. Prvo pokušajte ponovno instalirati upravljački program kao što je gore navedeno. Ako to nije dovoljno, možete pokušati s drastičnijim pristupom poput ponovnog instaliranja svih upravljačkih programa za Bluetooth.
5. Isprobajte neke popravke temeljene na sustavu Windows
Postoji nekoliko stvari koje možete učiniti sa svojim Windows sustavom da popravite ovu pogrešku.
Vratite Windows 11/10 na raniji datum
Vraćanje sustava Windows na točku vraćanja može biti moguće rješenje za problem "Pokušajte povezati svoj uređaj". Uspjeh uvelike ovisi o tome postoje li točke vraćanja sustava koje prethode pogrešci na vašem računalu. Ako je tako, odabir vraćanja sustava Windows na točku vraćanja spremljenu prije nego što je došlo do pogreške može pomoći.

Alat za oporavak sustava
Imajte na umu da ćete morati ponovno instalirati softverske pakete instalirane nakon datuma točke vraćanja nakon primjene ovog mogućeg rješenja. Ovaj vodič za postavljanje i korištenje točaka vraćanja u sustavu Windows pokazat će vam kako vratiti sustav Windows na raniju točku u vremenu. Odaberite najbližu moguću točku vraćanja ako niste sigurni koju odabrati.
Ponovno instalirajte Windows 11
Ponovna instalacija sustava Windows može zvučati pomalo drastično, ali neki korisnici potvrđuju da je to potencijalno rješenje za stalnu pogrešku "Pokušajte povezati svoj uređaj". Nadalje, možete ponovno instalirati platformu bez gubitka softvera ili korisničkih datoteka koristeći metodu nadogradnje na mjestu.

Prozor za postavljanje sustava Windows 11
Mnogi su korisnici uspješno popravili pogrešku Bluetooth veze "Pokušajte povezati svoj uređaj" u sustavu Windows 11/10 primjenom mogućih rješenja u ovom vodiču. Dakle, vjerojatno je da će jedno od gore navedenih rješenja također riješiti isti problem s Bluetoothom na vašem računalu. Zatim možete koristiti svoj Bluetooth uređaj sa svojim Windows računalom kao i obično.