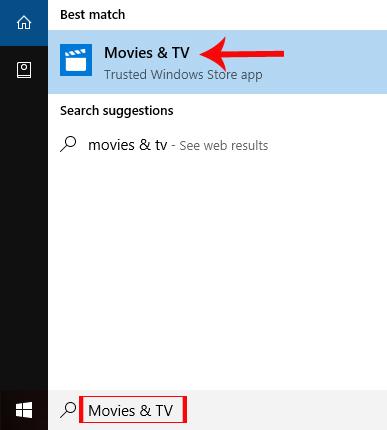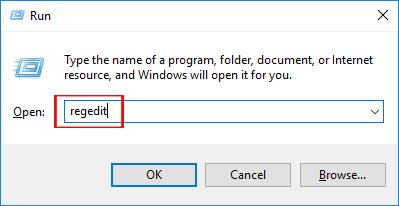Nadogradnja vašeg računala na najnoviju verziju operativnog sustava Windows 10 Creators Update korisnicima će donijeti mnoge atraktivne značajke. Međutim, neke pogreške koje se pojave nakon nadogradnje utjecat će na iskustvo ove nove verzije, uključujući pogrešku nemogućnosti preuzimanja aplikacija u Windows trgovini. U članku u nastavku vodit ćemo čitatelje kroz neka rješenja za ispravljanje pogrešaka pri preuzimanju aplikacija u Windows Storeu.
Metoda 1: Koristite alat za pronalaženje pogrešaka Troubleshooter
Ovo je alat dostupan u sustavu koji je odgovoran za dijagnosticiranje i rukovanje pogreškama povezanim sa softverom, hardverom, mrežom, sučeljem i sigurnosnim problemima na računalu.
Korak 1:
Prije svega, pristupamo Windows postavkama na sustavu i kliknemo na Ažuriranje i sigurnost .

Korak 2:
Prijeđite na sljedeće sučelje na popisu s lijeve strane, kliknite Rješavanje problema . Zatim pogledate sadržaj na desnoj strani sučelja, kliknete na Windows Store Apps i zatim kliknete na Pokreni alat za rješavanje problema .

Korak 3:
Pojavljuje se sučelje dijaloškog okvira Windows Store Apps i automatski provjerava pogreške aplikacije u Storeu s kojima se sustav susreće.

Korak 4:
Kada je postupak provjere pogrešaka dovršen, kliknite opciju Resetiraj i otvori Windows trgovinu kako biste Windows trgovinu vratili u izvorno stanje.

Korak 5:
Čekate nekoliko sekundi da se proces završi. U novom sučelju, Windows Store Apps će prikazati pogreške koje sustav ima, zajedno sa statusom razlučivosti na koji se korisnici mogu pozvati. Pogreške koje su popravljene Rješavanjem problema imat će pored njih poruku Popravljeno .

Metoda 2: Brisanje predmemorije Windows trgovine pomoću naredbe naredbenog retka
Jedno od rješenja za ispravljanje pogreške zbog nemogućnosti pristupa Windows Storeu radi preuzimanja aplikacija jest brisanje predmemorije, što je također poznato kao brisanje predmemorije. To će vam pomoći vratiti Windows Store tako da ga možete u potpunosti primijeniti na verzije sustava Windows 10 i Windows 8.
Korak 1:
Prvo ćemo unijeti ključnu riječ cmd u prozor Pokreni , a zatim kliknuti OK za pristup.

Korak 2:
Pojavljuje se prozor naredbenog retka. Ovdje trebate unijeti naredbu wsreset.exe i pritisnuti Enter za izvršenje naredbe. Sustav će nastaviti s čišćenjem predmemorije u Windows trgovini. Nakon brisanja predmemorije, Windows Store će se automatski ponovno pokrenuti.

Metoda 3: Intervencija u uređivaču registra sustava Windows
Korak 1:
Unesite ključnu riječ regedit u Cortanu, a zatim kliknite na prvi rezultat pretraživanja.

Korak 2:
Pojavljuje se sučelje uređivača registra. Ovdje pretražite prema poveznici ispod.
HKEY_LOCAL_MACHINE\SOFTWARE\Microsoft\WindowsNT\CurrentVersion\NetworkList\Profiles

Korak 3:
Zatim desnom tipkom kliknemo Profile i odaberemo Dopuštenja...

Korak 4:
Pojavljuje se dijaloški okvir Dozvole za profile . Ovdje korisnici trebaju kliknuti na odjeljak Napredno .

Korak 5:
U dijaloškom okviru Napredne sigurnosne postavke za profile označite Zamijeni sve unose dopuštenja podređenog objekta naslijeđenim unosima dopuštenja iz ovog objekta . Na kraju kliknite Primijeni i kliknite U redu za spremanje promjena.

4. način: ponovno instalirajte Windows Store za Windows 10
Prilikom ponovne instalacije Windows trgovine, korisnici će također morati ponovno registrirati aplikaciju na trgovini.
Korak 1:
Desnom tipkom miša kliknemo gumb Start i izaberemo Windows PowerShell (Administrator) .

Korak 2:
U novom sučelju korisnici će unijeti naredbu ispod i pritisnuti Enter za izvršenje. Na kraju ponovno pokrećemo Windows i odlazimo u Windows Store kako bismo preuzeli aplikaciju.
"& {$manifest = (Get-AppxPackage Microsoft.WindowsStore).InstallLocation + '\AppxManifest.xml' ; Add-AppxPackage -DisableDevelopmentMode -Register $manifest}"

Gore su navedeni neki načini za rješavanje problema nemogućnosti preuzimanja aplikacija u Windows Storeu nakon nadogradnje na Windows 10 Creators Update. Čitatelji mogu odabrati gornja rješenja za primjenu na slučaj pogreške na uređaju.
Nadamo se da vam je ovaj članak koristan!