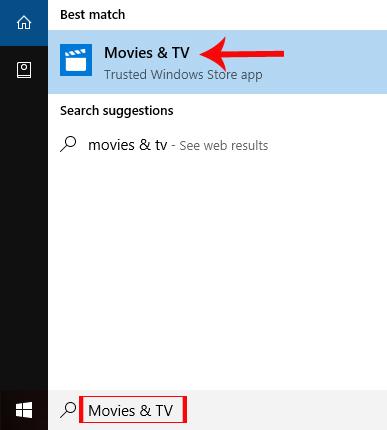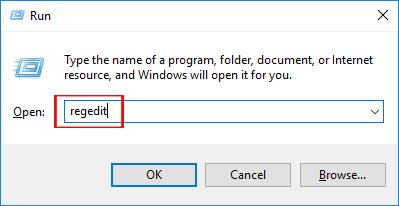Neka računala nakon nadogradnje na Windows 10 Creators često se susreću s pogreškama. Ili se tijekom procesa instalacije na ovu novu verziju, na zaslonu iznenada pojavi poruka o pogrešci s popratnim kodom pogreške, što uzrokuje potpuni prekid procesa nadogradnje. Ako vaš uređaj ima problema prilikom nadogradnje ili tijekom korištenja Windows 10 Creators, možete pogledati neka rješenja u članku u nastavku.
1. Ažuriranje nije dostupno poruka:
Za one koji koriste staru verziju sustava Windows 10, ali još nisu nadogradili na verziju Windows 10 Creators, možda će se pojaviti ova poruka o pogrešci.
Ova je pogreška zapravo posljedica Microsoftove politike provjere modela uređaja prije nego što se odluči izdati novo ažuriranje. To će ograničiti mogućnost hardverskih sukoba, tako da se svi uređaji ne mogu nadograditi na Windows 10 Creators.
Dakle, ako niste vidjeli informacije o ažuriranju putem Windows Updatea, pokušajte provjeriti Postavke > Ažuriranje i sigurnost > Windows Update > Provjeri ažuriranja da pričekate ažuriranje od Microsofta.

U slučaju da ga želite sami instalirati, posjetite donju stranicu kako biste preuzeli ISO datoteku na svoj uređaj pomoću donje veze.
- https://www.microsoft.com/en-us/software-download/windows10
2. Ispravite pogrešku pri nadogradnji sustava Windows 10 Creators:
Postoji dosta pogrešaka koje se javljaju tijekom instalacije Windows 10 Creators. Pogreške će često biti popraćene kodovima pogrešaka kako bi korisnici mogli brže provjeriti i popraviti pogreške.
1. Kodovi grešaka 0x80070070 - 0x50011, 0x80070070 - 0x50012, 0x80070070 - 0x60000, 0x80070008
Ako tijekom instalacije vidite jedan od gornja 4 koda pogreške, to je vjerojatno zbog nedovoljno prostora na disku za instalaciju. Prilikom nadogradnje trebat će vam tvrdi disk kapaciteta oko 8 GB za držanje privremenih datoteka, a zatim instalirati Windows 10 Creators.
Stoga prije nadogradnje na Windows 10 Creators ili bilo koju novu verziju sustava Windows očistite svoje računalo. Zatim pripremite USB s 8 GB ili više slobodnog prostora , tako da Windows automatski prepozna ovaj pogon kao privremenu memoriju.
2. Kôd pogreške 0x80073712:
Kada vidite da se pojavljuje ovaj kôd pogreške, to znači da je instalacijska datoteka oštećena. Moguće je da tijekom postupka preuzimanja datoteke nedostaju podaci ili drugi programi na računalu utječu na datoteku, uzrokujući netočne informacije pa je Windows ne može prepoznati kako bi nastavio s instalacijom.
Unesite ključnu riječ Disk Cleanup u traku za pretraživanje sustava Windows, a zatim odaberite instalacijski pogon. U sučelju za čišćenje diska izbrišite stavke u privremenim Windows instalacijskim datotekama da biste očistili pogon. Zatim idite na Postavke > Ažuriranje i sigurnost > Windows Ažuriranje > Provjeri ažuriranja , provjerite ažuriranja od Microsofta i zatim ponovno instalirajte ispočetka.

3. Kodovi pogrešaka 0xC1900200 - 0x20008, 0xC1900202 - 0x20008:
Kako bi mogli instalirati Windows 10 Creators, Microsoft će osigurati niz uvjeta za strojeve koji žele nadograditi. Ako nije ispunjeno, prilikom instaliranja računala pojavit će se poruka s 1 od 2 gore navedene pogreške.
Do ove pogreške uglavnom dolazi zbog nekompatibilnosti hardvera. Windows 10 Creators zahtijeva da uređaj ima najmanje 2 GB RAM-a za 32-bitne uređaje. Mini PC modeli neće se moći nadograditi.
4. Greška koja počinje brojem 0xC1900101:
Ova je pogreška povezana s upravljačkim programom hardvera. Moramo ažurirati upravljački program na najnoviju verziju. Možete pretražiti web mjesto proizvođača i pronaći poveznice za preuzimanje najnovijih verzija upravljačkih programa za Windows. Ili možete koristiti neke alate za automatsku provjeru i ažuriranje novih verzija upravljačkih programa za Windows. Pogledajte neke poveznice u nastavku.
3. Upotrijebite alat za rješavanje problema kako biste pronašli pogreške u sustavu Windows:
Nakon uspješne nadogradnje na Windows 10 Creators, ali kada ga koristite naiđete na neke pogreške kao što su WiFi i zvuk, možete odmah upotrijebiti alat za otkrivanje pogrešaka za rješavanje problema na Windows 10 Creators. Ovaj alat je odgovoran za otkrivanje grešaka koje se javljaju u sustavu i zatim ispravljanje grešaka za korisnike.
Idemo na Postavke > Ažuriranje i sigurnost > Rješavanje problema . S popisa odaberite problem koji vaš uređaj ima. Zatim kliknite Pokreni alat za rješavanje problema kako bi alat otkrio i dijagnosticirao pogreške.

4. Greška miša prilikom pokretanja aplikacije:
Kada pokrenete aplikaciju preko cijelog zaslona, miš se zamrzne i prestane raditi, posebno na računalima sa zaslonima niske rezolucije. Možemo ponovno instalirati NVIDIA upravljački program za računalo. Pogledajte članak u nastavku o tome kako nadograditi NVIDIA upravljačke programe.
5. Pogreška programa Windows Defender:
Neka računala, nakon nadogradnje na Windows 10 Creators, imaju pogrešku neažuriranja podataka o zlonamjernom softveru na Windows Defenderu, što uzrokuje opasnost za računalni sustav. Prilikom ažuriranja, aplikacija se automatski zatvara.
Prvo pokušajte provjeriti je li mrežna veza stabilna ili ne. Ako to ne uspije, morat ćete resetirati Windows Defender.
Najprije kliknite kombinaciju tipki Windows + R da biste otvorili dijaloški okvir Pokreni, zatim unesite ključnu riječ cmd i kliknite OK za otvaranje.

U sučelju sljedećeg prozora unesite 2 naredbe u nastavku. Kada završite s unosom jedne naredbe, pritisnite Enter, a zatim unesite drugu naredbu.
- net stop wuauserv
- net start wuauserv

Ako to ne uspije, pokušajte preuzeti ažuriranja definicije zlonamjernog softvera programa Windows Defender s Microsoftove početne stranice, slijedeći vezu u nastavku.
- https://www.microsoft.com/en-us/wdsi/definitions
Međutim, ako koristite ovu metodu, morate to činiti redovito.Ako ne ažurirate neko vrijeme, Windows Defender neće biti ažuriran i ne može skenirati viruse.
6. Windows se ne gasi u potpunosti:
Nakon instaliranja Windows 10 Creators, sustav će automatski pokrenuti Windows Fast Startup mod, što znači da će računalo biti stavljeno u stanje slično hibernaciji kada date naredbu za isključivanje. Iako može pomoći vašem računalu da se brže pokrene, može dovesti do nekih drugih grešaka.
Da biste riješili ovaj problem, otvorite naredbeni redak, desnom tipkom miša kliknite i odaberite Pokreni kao administrator da otvorite kao administrator.

Zatim u sučelju Administrator: Command Prompt unesite donju naredbu i pritisnite Enter.

Gore su navedene neke pogreške koje se često javljaju tijekom procesa nadogradnje i instalacije na Windows 10 Creators te neke pogreške tijekom korištenja. Kada naiđete na neke od gore navedenih pogrešaka, ne morate se vratiti na staru verziju Windowsa, samo trebate urediti sustav prema gornjim uputama.
Želimo vam uspjeh!