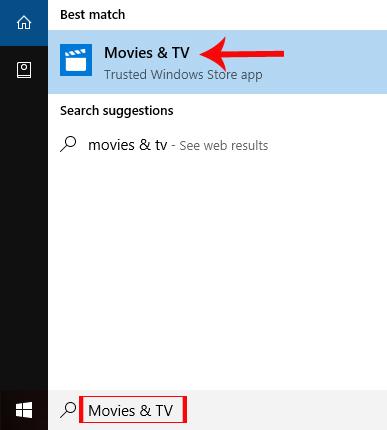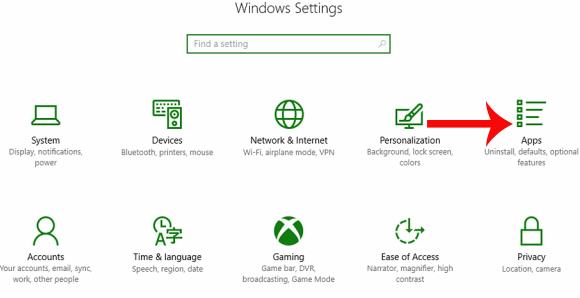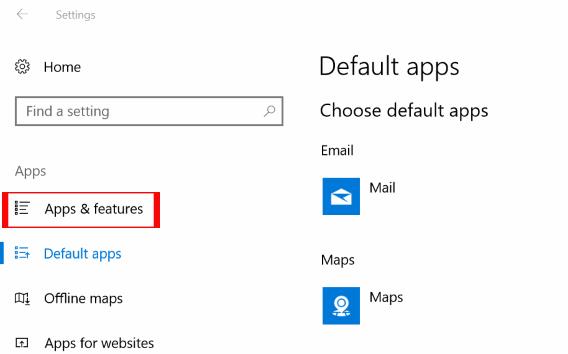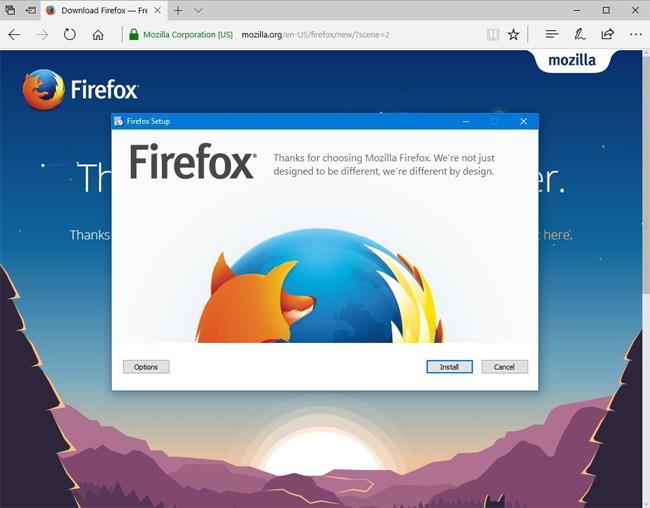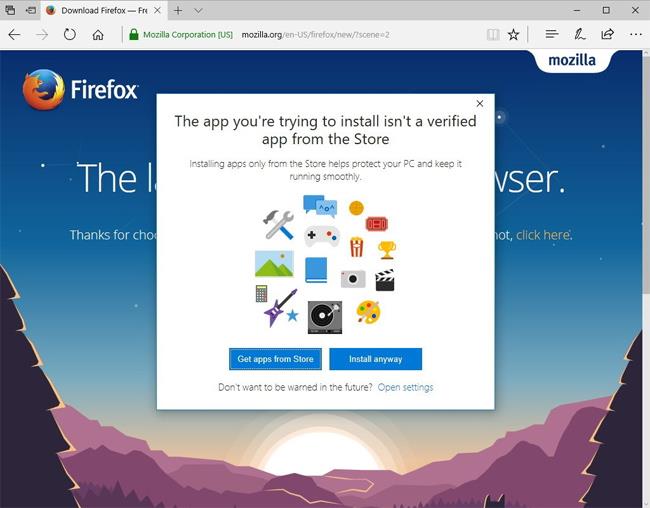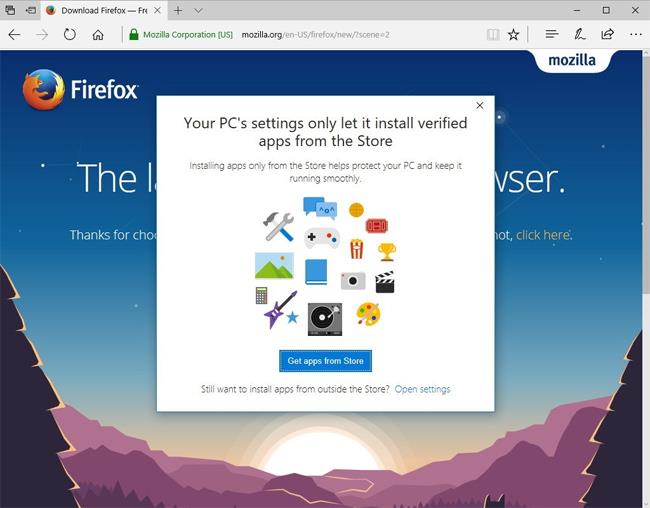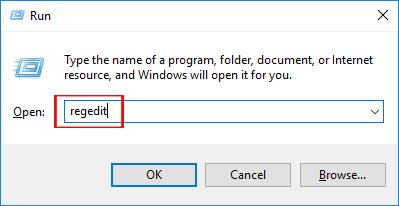Lansiranje operativnog sustava Windows 10 Creators Update korisnicima donosi mnoge atraktivne značajke, pružajući niz novih značajki ili nadogradnju postojećih značajki u sustavu. To uključuje mogućnost kontrole procesa odabira preuzimanja i instaliranja aplikacija i softvera na sustav.
Ova nova značajka korisnicima daje različite opcije kako bismo mogli postaviti instalaciju aplikacije. Konkretno, možete postaviti zadane postavke samo za preuzimanje i instaliranje aplikacija iz Windows trgovine. Ovo pomaže povećati sigurnost na Windows 10 Creators Update, izbjegavajući da softver koji sadrži štetne viruse i zlonamjerni softver utječe na sustav. U članku u nastavku vidjet ćemo kako postaviti kontrolu instalacije aplikacije na Windows 10 Creators Update.
Korak 1:
Prije svega, idite na izbornik Start > Postavke na Windows 10 Creators Update. Zatim u sučelju postavki kliknemo na Aplikacije za postavljanje aplikacije na sustav.
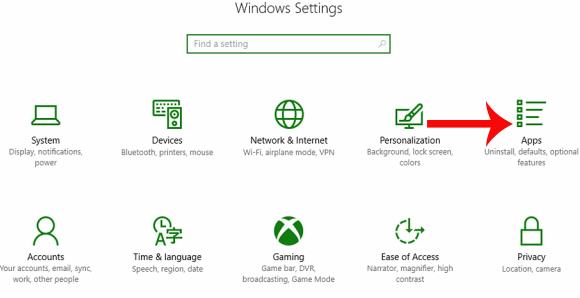
Korak 2:
Zatim kliknemo na Aplikacije i značajke na popisu s lijeve strane sučelja.
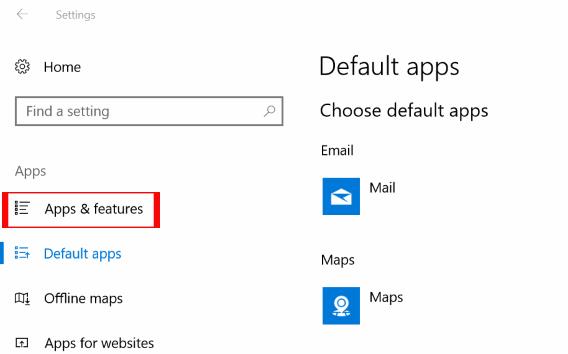
Gledate sadržaj s desne strane odjeljka Instaliranje aplikacija . Ovdje korisnici kliknu na strelicu i vidjet će 3 različite opcije, uključujući:

Dopusti aplikacije s bilo kojeg mjesta : zadana opcija na sustavima Windows 10 Creators Update. Kada korisnici koriste ovu opciju tada možete instalirati bilo koji softver ili aplikaciju iz različitih izvora.
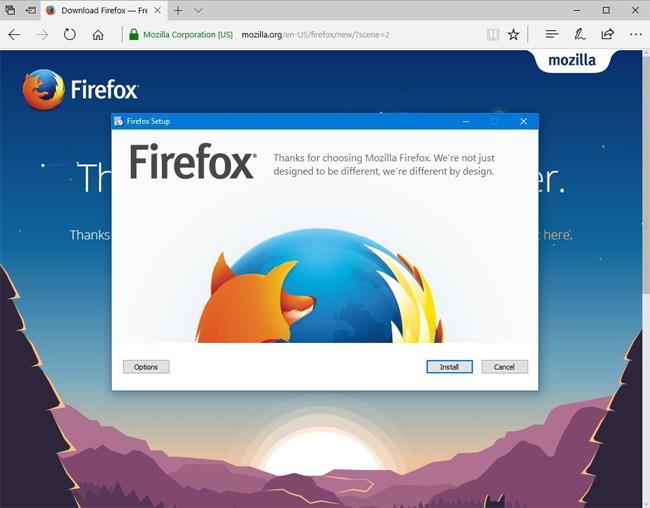
Upozori me prije instaliranja aplikacija izvan trgovine : ova vam opcija i dalje omogućuje instaliranje aplikacija iz mnogo različitih izvora, uključujući Windows trgovinu i druge. Međutim, korisnici će od sustava primati poruke upozorenja o mogućim sigurnosnim rizicima računala.
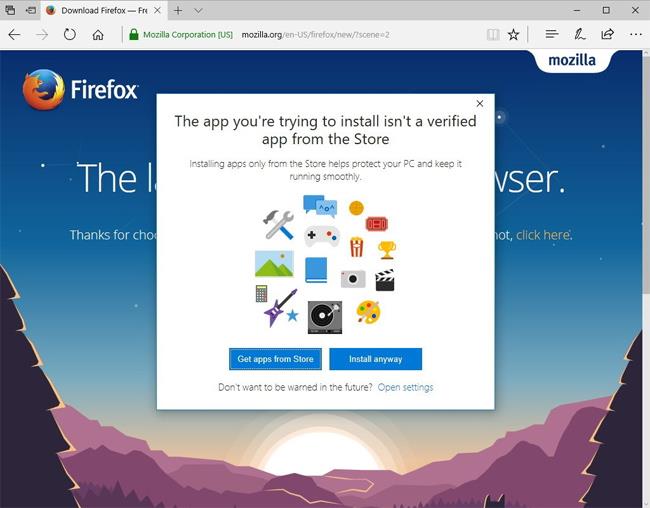
Dopusti samo aplikacije iz trgovine : ova opcija dopušta korisnicima samo instaliranje aplikacija iz Windows trgovine.
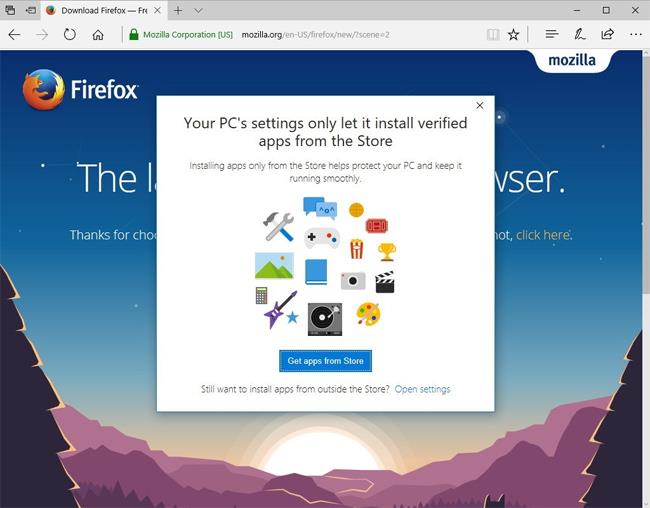
Ako korisnici žele osigurati sigurnost svog računala, kliknite opciju Dopusti aplikacije samo iz trgovine . Promjene će se primijeniti automatski tako da ne morate ponovno pokretati računalo.
Još uvijek možemo promijeniti ove opcije ako trebamo koristiti i instalirati vanjske aplikacije.
Gore je opisano kako koristiti značajku kontrole instalacije softvera na verziji Windows 10 Creators Update. Najbolje je odabrati jednu od dvije opcije Upozori me prije instaliranja aplikacija izvan Trgovine ili Dopusti samo aplikacije iz Trgovine za povećanje sigurnosti prilikom preuzimanja i instaliranja aplikacija na sustav.
Želimo vam uspjeh!