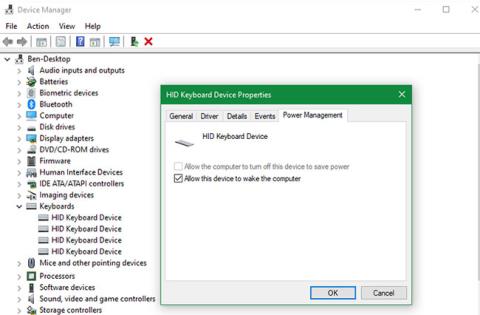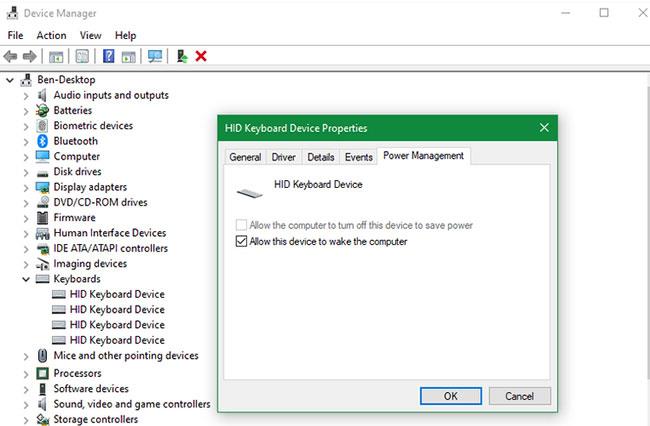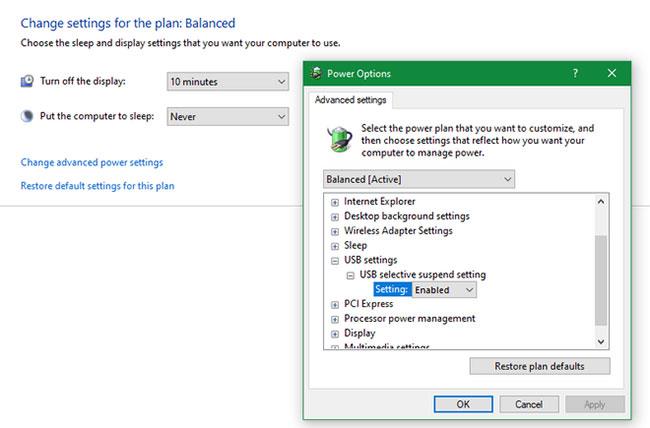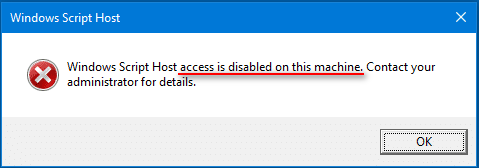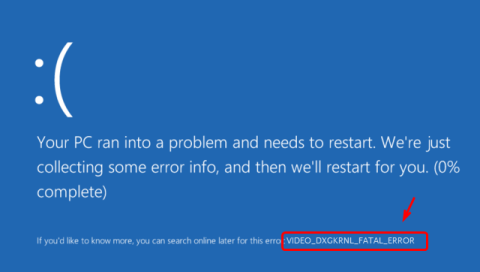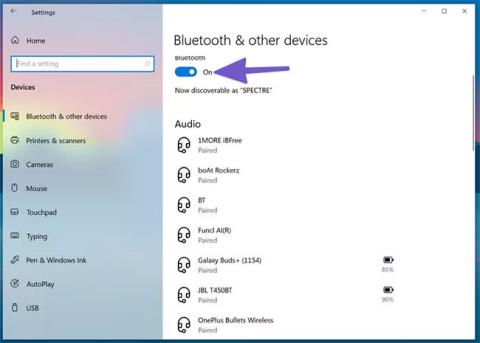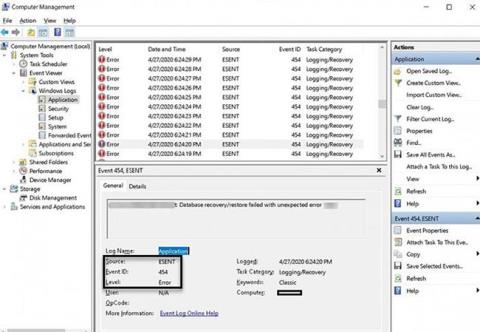Način mirovanja prikladna je opcija napajanja za vaše računalo jer vam omogućuje da nastavite tamo gdje ste stali. Obično samo trebate pritisnuti tipku na tipkovnici ili pomaknuti miš da biste probudili računalo iz stanja mirovanja.
Ali što se događa ako ne rade? Stroj uvijek možete probuditi tipkom za napajanje, ali praktičnije je koristiti periferni uređaj. Evo što učiniti kada tipkovnica i miš ne probude vaše Windows 10 računalo iz stanja mirovanja.
Kako probuditi računalo tipkovnicom ili mišem na Windows 10
Ako vaš miš ili tipkovnica ne probude računalo iz stanja mirovanja, trebate odabrati opciju da potvrdite da im je to dopušteno. Prati ove korake:
1. Desnom tipkom miša kliknite gumb Start ili pritisnite Win + X da biste otvorili izbornik Power User . Odaberite Upravitelj uređaja.
2. Vidjet ćete popis uređaja povezanih s vašim računalom. Ako ne možete probuditi računalo iz stanja mirovanja pomoću tipkovnice, kliknite strelicu pored Tipkovnice.
3. Popis će prikazati jedan ili više unosa za tipkovnicu vašeg računala. Dvaput kliknite svaki redom i odaberite karticu Upravljanje napajanjem na vrhu. Ako ne vidite ovu karticu za određenu stavku, idite na sljedeću karticu.
4. Na kartici Upravljanje napajanjem svake stavke provjerite je li označen okvir Dopusti ovom uređaju da probudi računalo . Pritisnite OK kada završite, pazeći da to učinite za sve stavke.
5. Vaša tipkovnica će sada probuditi vaše računalo iz stanja mirovanja.
6. Ponovite ove korake za kategoriju miševa i drugih pokazivačkih uređaja u upravitelju uređaja ako imate problema s mišem koji ne budi vaše računalo iz stanja mirovanja.
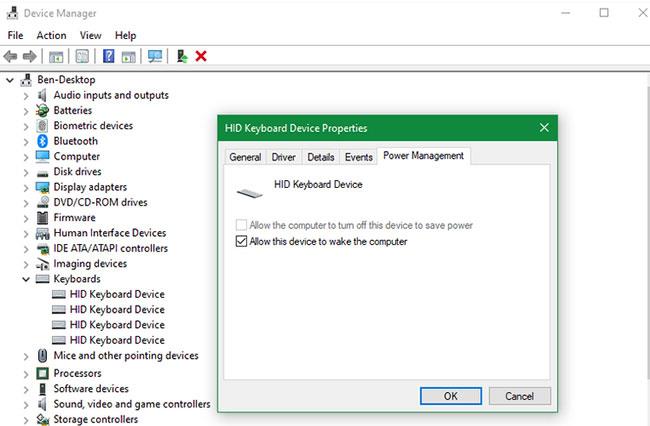
Probudite računalo pomoću tipkovnice ili miša u sustavu Windows 10
Budite oprezni kada koristite ove opcije s prijenosnim računalima. Ako imate spojen bežični miš i zaboravite ga isključiti, možete slučajno probuditi prijenosno računalo iz stanja mirovanja kada ga ostavite u torbi. To može stvoriti mnogo topline i oštetiti vaše računalo ako ga ostavite bez nadzora dulje vrijeme.
Ostali popravci za situacije u kojima tipkovnica i miš ne probude računalo
Gore navedeni koraci omogućit će vašem računalu da se pokrene iz stanja mirovanja u većini slučajeva. Ali u slučaju da i dalje imate problema, postoji još nekoliko točaka koje treba provjeriti.
Ako ne vidite karticu Upravljanje napajanjem ni na jednoj tipkovnici ili mišu, vaš hardver možda ne podržava buđenje računala iz stanja mirovanja ili nemate instaliran odgovarajući upravljački program. Pogledajte upute Quantrimang.com o tome kako ažurirati Windows upravljačke programe za pomoć pri preuzimanju najnovijih upravljačkih programa.
Također provjerite rade li vaša tipkovnica i miš ispravno. Ako postoje problemi, oni naravno neće probuditi vaše računalo iz stanja mirovanja.
Spriječite računalo da isključi USB priključke
Također je moguće da računalo smanji napajanje USB priključaka dok je u stanju mirovanja. U tim slučajevima neće primiti signal kada pomaknete miša ili pritisnete tipku. Da biste riješili ovaj problem, vratite se na Upravitelj uređaja i proširite odjeljak Kontroleri univerzalne serijske sabirnice .
Baš kao što ste radili prije, dvaput kliknite svaki unos i provjerite karticu Upravljanje napajanjem . Isključi Dopustite računalu da isključi ovaj uređaj radi uštede energije za svaku stavku i provjerite rješava li to vaš problem.
Također biste trebali provjeriti postavku u planu napajanja vašeg računala koja dopušta onemogućavanje USB priključaka. Idite na Postavke > Sustav > Napajanje i spavanje i kliknite Dodatne postavke napajanja na desnoj strani. Ako ga ne vidite, proširite prozor Postavke vodoravno dok se ne pojavi.
Na stranici Upravljačke ploče koja se pojavi kliknite Promjena postavki plana s desne strane vašeg trenutnog plana. Zatim odaberite Promjena naprednih postavki napajanja da biste otvorili prozor s više opcija. U tom prozoru proširite USB postavke , zatim odaberite USB selektivnu obustavu postavki . Promijenite ovaj padajući izbornik u Onemogućeno i kliknite U redu .
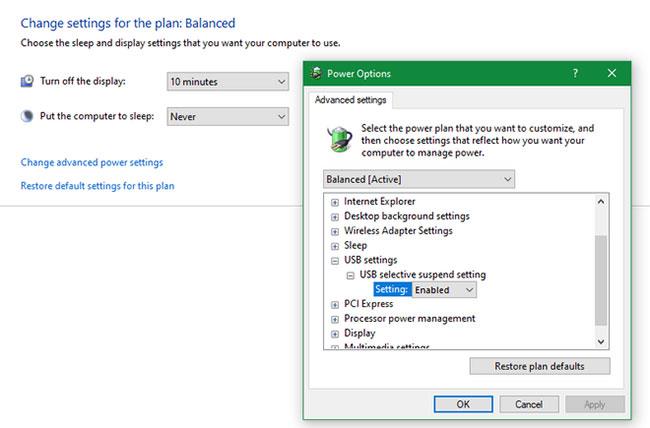
Spriječite računalo da isključi USB priključke
Ovo će spriječiti vaš sustav da isključi USB priključke radi uštede energije i pomoći sustavu da se probudi iz stanja mirovanja pomoću tipkovnice i miša.
Za Bluetooth miševe i tipkovnice
Ako koristite Bluetooth miš i tipkovnicu, vaše računalo možda neće primati Bluetooth signale dok je u stanju mirovanja. Ne možete to podesiti u Upravitelju uređaja , stoga je najbolje ažurirati svoj Bluetooth upravljački program ili razmisliti o kupnji novog Bluetooth adaptera s boljim mogućnostima upravljanja energijom.
Želimo vam uspjeh u rješavanju problema!