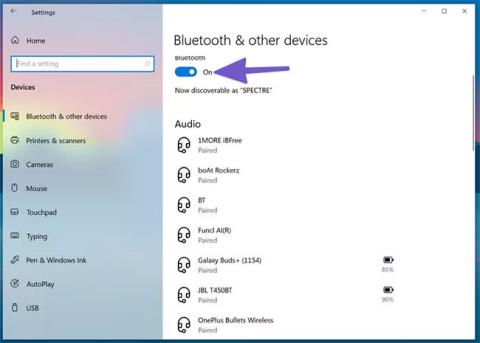Većina kućnih postavki zahtijeva od korisnika upotrebu slušalica za besprijekorno vođenje Zoom i Google Meet poziva . Igrači i glazbeni entuzijasti također biraju slušalice kako bi preživjeli dug dan. Ali ponekad vam Windows 10 može uzrokovati probleme pri povezivanju slušalica s prijenosnim ili osobnim računalom.
Pročitajte sljedeći članak da biste saznali kako riješiti problem otkrivanja slušalica u sustavu Windows 10!
1. Provjerite audio priključak
Srećom, tradicija uklanjanja priključka za slušalice još se nije pojavila na prijenosnim računalima sa sustavom Windows 10. Većina strojeva sa sustavom Windows 10 ima priključak za slušalice za besprijekoran audio izlaz.
Prije nego prijeđete na naprednije mogućnosti rješavanja problema, prvo možete provjeriti 3,5 mm audio utičnicu na računalu sa sustavom Windows 10. Provjerite je li kabel pravilno spojen kako bi se slušalice detektirale. uspjeh.
2. Provjerite Bluetooth vezu
Ako koristite bežične Bluetooth slušalice, morate provjeriti je li Bluetooth uključen u sustavu Windows 10. Otvorite aplikaciju Postavke u sustavu Windows 10 (upotrijebite tipku Windows + I ) i idite na Uređaji > Bluetooth i drugi uređaji i uključite Bluetooth Idi gore.

Provjerite Bluetooth vezu
Također možete ukloniti slušalicu s izbornika popisa spremljenih Bluetooth uređaja i ponovno je spojiti.
3. Provjerite izlazni uređaj na Windows 10
Možete odabrati/promijeniti zadani audioizlazni uređaj u sustavu Windows 10. Evo kako to učiniti.
Korak 1 : Pronađite malu ikonu zvuka na programskoj traci.
Korak 2 : Desnom tipkom miša kliknite na njega i odaberite Otvori postavke zvuka .
Korak 3 : U odjeljku Odaberite svoj izlazni uređaj odaberite povezane slušalice i spremni ste za polazak.

Odaberite povezane slušalice
4. Provjerite slušalice
Većina slušalica ima fizički gumb za isključivanje zvuka radi praktičnosti. Ako ste ga slučajno dotaknuli, nećete dobiti nikakav audio izlaz. Razmislite o isključivanju gumba za isključivanje zvuka na slušalicama i uživajte u savršenom zvuku.
5. Testirajte značajke kontrole glasnoće
Morate provjeriti gumb za isključivanje zvuka i kontrole glasnoće na tipkovnici da vidite jesu li u pravoj funkciji slušalica u sustavu Windows 10.
6. Provjerite bateriju slušalica
Operativni sustav Windows 10 dovoljno je pametan da prikaže preostalo trajanje baterije na povezanom uređaju. Evo kako to testirati.
Korak 1 : Otvorite aplikaciju Postavke u sustavu Windows 10 ( Windows + I ).
Korak 2 : Idite na izbornik Uređaji.
Korak 3 : Otvorite Bluetooth izbornik i prikazat će se trenutno povezani uređaji.

Prikazat će se trenutno povezani uređaji
Korak 4 : Obratite pažnju na indikator preostalog trajanja baterije pored njega. Ako je ispod 20%, razmislite o punjenju baterije ili korištenju slušalica u žičanom načinu rada.
7. Odaberite izlazni uređaj u aplikaciji za video pozive
Većina aplikacija za mrežne sastanke kao što su Zoom, Microsoft Teams i Google Meet omogućuju vam da odaberete određeni audio izlazni uređaj iz izbornika postavki. Ako ste odabrali krivi izlazni uređaj, nećete čuti ništa iz povezanih slušalica.
Uzmimo Zoom kao primjer.
Korak 1 : Otvorite Zoom aplikaciju na svom Windows 10 uređaju.
Korak 2 : Kliknite na izbornik profila u gornjem desnom kutu.
Korak 3 : Odaberite Postavke iz sljedećeg izbornika.

Na izborniku odaberite Postavke
Korak 4 : Idite na izbornik Audio.
Korak 5 : U izborniku Zvučnici i mikrofon odaberite povezane slušalice kao izlazni uređaj.

Odaberite povezane slušalice kao izlazni uređaj
Možete izvršiti slične promjene u izborniku postavki Microsoft Teams i Google Meet, a zatim odaberite povezane slušalice na izlaznom uređaju.
8. Koristite Windows 10 alat za rješavanje problema
Zadani alat za rješavanje problema u sustavu Windows 10 može riješiti dosadne probleme povezane sa zvukom i Bluetoothom na uređaju. Evo kako ga koristiti.
Korak 1 : Otvorite aplikaciju Postavke na uređaju.
Korak 2 : Idite na izbornik Ažuriranje i sigurnost > Rješavanje problema .
Korak 3 : Odaberite Dodatni alat za rješavanje problema .
Korak 4 : riješite problem slušalica koje nisu otkrivene pomoću alata za rješavanje problema s reprodukcijom zvuka .

Rješavanje problema s slušalicama koje nisu otkrivene pomoću alata za rješavanje problema s reprodukcijom zvuka
Ako ovo ne riješi problem, upotrijebite alat za rješavanje problema s Bluetoothom i ponovno spojite slušalice.
9. Ažurirajte audio upravljački program
Zastarjeli audio upravljački programi mogu pokvariti otkrivanje slušalica u sustavu Windows 10. Možete ažurirati odgovarajući upravljački program iz aplikacije Upravitelj uređaja u sustavu Windows 10. Slijedite korake u nastavku.
Korak 1 : Pritisnite tipku Windows na tipkovnici i potražite Upravitelj uređaja.
Korak 2 : Otvorite izbornik Upravitelj uređaja .
Korak 3 : Pomaknite se prema dolje do Kontroleri za zvuk, video i igre .
Korak 4 : Proširite izbornik i vidjet ćete povezane slušalice s popisa.
Korak 5 : Pronađite slušalice koje želite spojiti i desnom tipkom miša kliknite na njih.
Korak 6 : Odaberite Ažuriraj upravljačke programe sa sljedećeg izbornika.

Odaberite Ažuriraj upravljačke programe
Windows 10 će preuzeti i instalirati najnovije relevantne upravljačke programe s weba.