Kako postaviti skriveni kursor prilikom unosa podataka na Windows 10/11

Ljuti li vas situacija kada se pokazivač miša pojavljuje u tekstualnom polju dok tipkate?
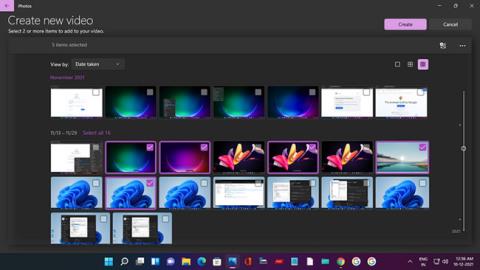
Jedna od najboljih značajki sustava Windows 11 je aplikacija Photos, koja je izvrsna za stvaranje foto albuma. No jeste li znali da pomoću ovog alata također možete jednostavno stvarati videozapise?
Aplikacija Fotografije ne samo da može automatski stvarati videozapise za vas, već ima čak i uređivač videozapisa koji vam omogućuje stvaranje prilagođenih videozapisa s pokretima, 3D efektima, glazbom itd. Pridružite se Quantrimang.com da biste saznali kako to učiniti kroz sljedeći članak!
Kako stvoriti zanimljive videozapise pomoću aplikacije Fotografije u sustavu Windows 11
U aplikaciji Fotografije možete izraditi brze videozapise poput rođendanskih čestitki ili obiteljskih odmora.
Na početnom zaslonu Fotografije kliknite ikonu Nova dvostruka slika . Odaberite Automatski video , a zatim odaberite fotografije označavanjem odgovarajućih potvrdnih okvira. Zatim kliknite Stvori.

Odaberite fotografije za videozapise automatski u aplikaciji Fotografije
U upitu koji se pojavi dodajte odgovarajući naziv, na primjer Windows 11 Teme kao što je prikazano u primjeru. Zatim kliknite OK.
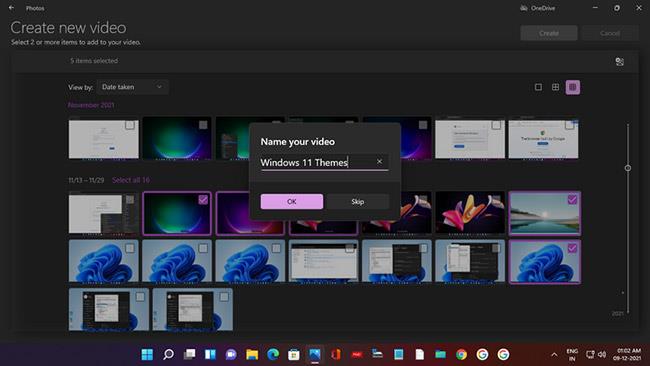
Postavite naziv za automatsku izradu videozapisa u aplikaciji Fotografije
Videozapis će se automatski izraditi i vidjet ćete njegov pregled u prozoru - zajedno s animacijom, pozadinskom glazbom i stiliziranim tekstom za naslov videozapisa.
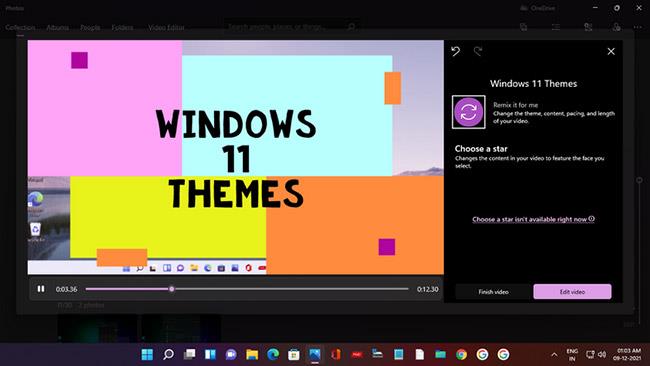
Videozapis se automatski stvara s temom i glazbom
A ako vam se ne sviđa video koji ste izradili, samo kliknite Remix it for me i AI u aplikaciji Photos će odmah stvoriti drugu verziju s novom temom i glazbom. Možete nastaviti remiksirati dok ne budete zadovoljni.
Zatim kliknite Završi videozapis i odaberite razlučivost (preporučuje se 1080p), zatim kliknite Izvezi da biste spremili i uživali u videozapisu.
Stvorite nove videozapise s Windows 11 Video Editorom
Pogledajmo sada kako izraditi prilagođeni videozapis pomoću videozapisa i slika. Novi video možete započeti na dva načina:
1. Na početnoj stranici aplikacije Fotografije jednostavno kliknite ikonu Nova dvostruka slika i odaberite Novi video projekt .
2. Potražite Video Editor i kliknite Najbolje podudaranje . Na početnoj stranici Najbolje podudaranje kliknite Novi video projekt .
Obje ove radnje otvorit će stranicu Novi videozapis s upitom za imenovanje videozapisa. Imenujte videozapis, a zatim kliknite U redu.
Sada morate dodati videozapise i slike, pa kliknite gumb + Dodaj u biblioteci projekta. Možete odabrati S ovog računala, Iz moje kolekcije (iz aplikacije Fotografije) i S weba (ovo će otvoriti Bing pretraživanje za pronalaženje mrežnog medijskog sadržaja).
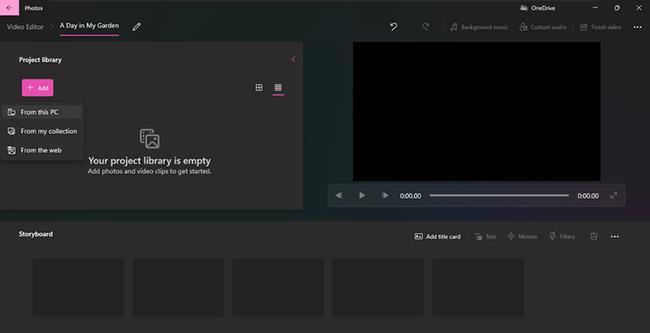
Dodajte fotografije i videozapise u knjižnicu projekta
Za ovaj vodič, autor je odabrao dodavanje medijskog sadržaja s računala. Pritisnite From this PC i File Explorer će se otvoriti. Za prvo dodavanje videozapisa kliknite sistemsku mapu Videozapisi. Tu je i mapa MyGarden koja sadrži videozapise koje je autor snimio svojim telefonom.

Dodajte videozapise iz mape u biblioteku projekta
Otvorite mapu i odaberite željeni videozapis, zatim kliknite Otvori.
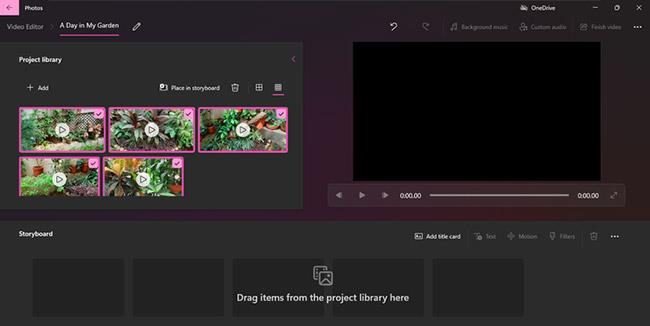
Video je dodan u biblioteku projekta u uređivaču videozapisa Windows 11
Dodani videozapisi pojavit će se u biblioteci projekta . Na isti način možete dodati fotografije sa svog računala.
Sljedeći korak je dodavanje naslovnih oznaka u videozapis. Dakle, idite na izbornik Storyboard koji ima opcije Dodaj naslovnu karticu, Trim, Split, Tekst, Motion, 3D efekte, Filtre, Brzinu i Ukloni ili Dodaj crne trake .
Kliknite na Dodaj naslovnu karticu i pojavit će se naslovna kartica od tri sekunde. Sada kliknite na Tekst i na stranici koja se otvori možete unijeti naslov svog videa, odabrati stil fonta, izgled i boju pozadine.
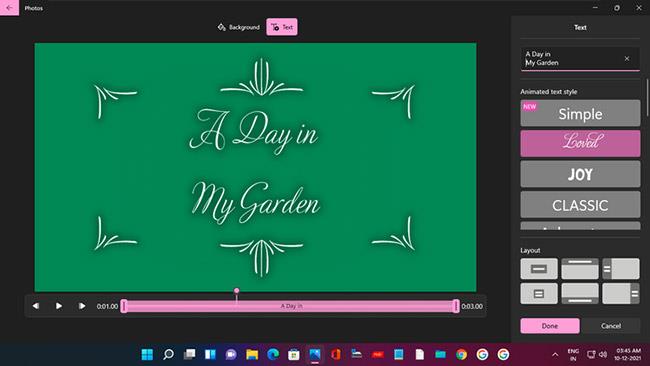
Dodajte i prilagodite oznake naslova u Windows 11 Video Editoru
Također možete promijeniti trajanje oznake naslova desnim klikom na oznaku i odabirom jedne od opcija trajanja.
Sada možete dodavati videozapise i fotografije u Storyboard. Možete desnom tipkom miša kliknuti svaki isječak u biblioteci projekta i odabrati Dodaj u Storyboard ili ih povući i ispustiti u Storyboard.
Upamtite, videozapisi i slike pojavit će se redoslijedom kojim su dodani - prva dodana pojavit će se prva u videozapisu. Ali uvijek možete promijeniti njihov redoslijed povlačenjem i ispuštanjem na Storyboard.
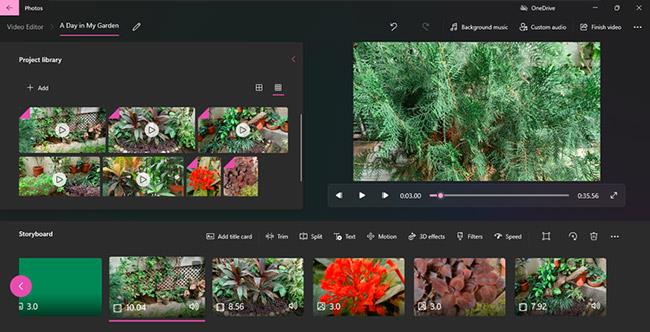
Video zapisi i fotografije dodani su u Storyboard
Kako izrezati i podijeliti video isječke
Videozapis možete skratiti ako želite stvoriti proizvod određene duljine ili smatrate da bi dugačak isječak mogao biti dosadan za gledanje.
Kliknite na opciju Trim i otvorit će se stranica Trim s prozorom za pregled videa. Samo povucite klizač lijevo i desno na vremenskoj traci kako biste izrezali isječak od početka, od kraja i zadržali dio koji želite.
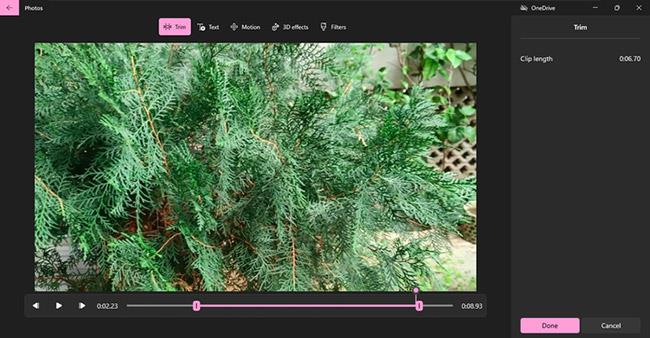
Skratite videozapise u Windows 11 Video Editoru
Zatim pregledajte skraćeni isječak i ako ste zadovoljni, kliknite Gotovo.
Također možete podijeliti isječak na dva dijela kako biste ih koristili u različitim trenucima u svom videozapisu. Samo kliknite na opciju Podijeli i povucite klizač na pregled vremenske trake. Trajanje oba isječka bit će prikazano u desnom oknu.
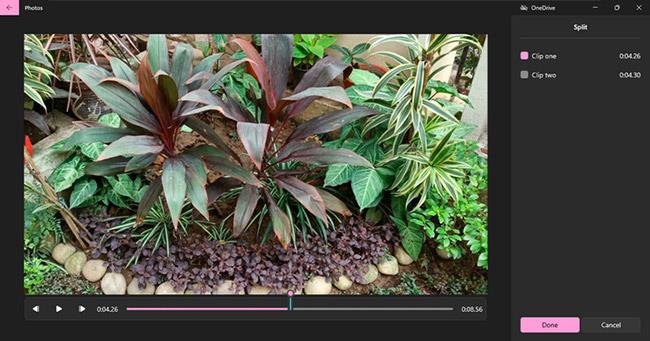
Također možete podijeliti isječak na dva dijela
Zatim samo kliknite Gotovo i oba će se isječka pojaviti na Storyboardu.
Kako dodati tekst video zapisima
Da biste dodali više značenja svom videu, možete dodati titlove. Kliknite opciju Tekst , a zatim odaberite stil fonta i izgled kao što ste učinili u gornjem odjeljku Dodaj naslovnu karticu .
Također možete odabrati koliko dugo će se tekst pojavljivati u videu povlačenjem klizača u pregledu vremenske trake.
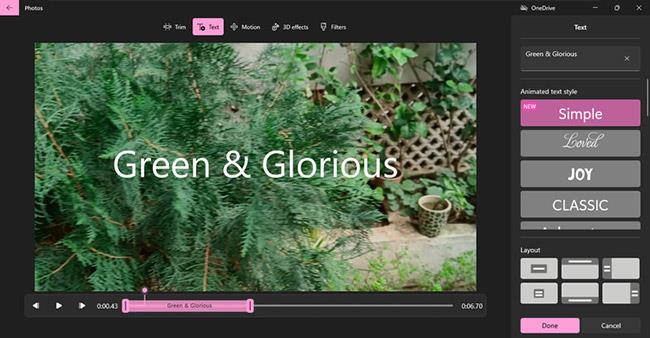
Dodajte tekst video isječcima
Pregledajte promjene i kliknite Gotovo.
Kako dodati pokret fotografijama
Ako u svoj videozapis uključite slike, možete im dodati pokret za bolji učinak. Kliknite na opciju Kretanje i odaberite neku od mnogih opcija kao što su Zoom In, Zoom Out, Pan Lift, Tilt Up , itd.
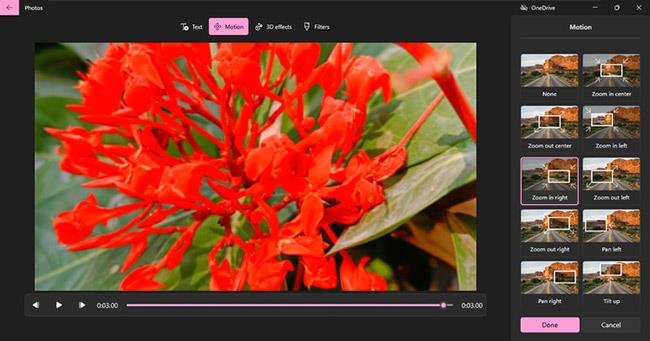
Dodajte pokret fotografijama
Zatim pregledajte dodano kretanje i kliknite Gotovo.
Kako dodati 3D filtre i efekte fotografijama ili videozapisima
Dodavanje filtara je jednostavno i zabavno. Kliknite opciju Filtri i odaberite jednu od opcija kao što su Classic, Adventure, Sepia i Energy. Zatim pregledajte i kliknite Gotovo.
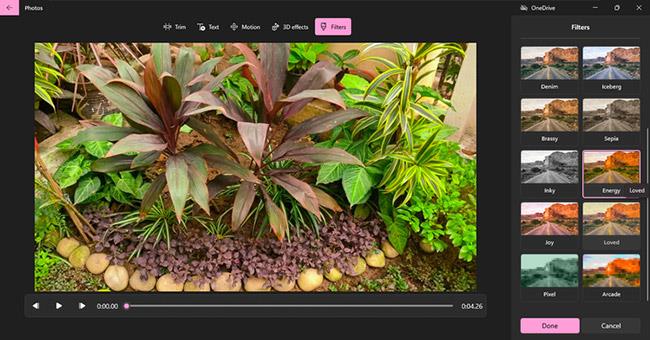
Dodajte filtre
Također možete dodati cool 3D efekte. Kliknite na opciju 3D efekti i odaberite između nekoliko kreativnih efekata koji dolaze s glazbom kao što su Atomic motion, rođendanski baloni, laserski bunar i fontana od konfeta .
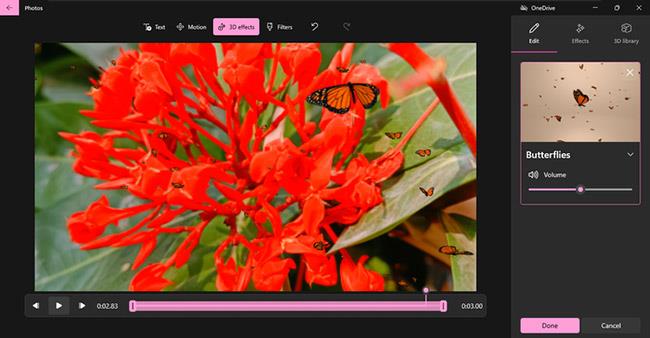
Cool 3D efekti
Također možete dodati cool 3D efekte kako biste videozapise učinili zanimljivijima. Zatim ih pregledajte i kliknite Gotovo.
Kako dodati pozadinsku glazbu i prilagođene zvukove u videozapise
Zanimljiv video treba uzbudljivu glazbu i zvučne efekte. Na početnoj stranici videa imate opcije za dodavanje pozadinske glazbe i prilagođenog zvuka .
Kao što možete vidjeti na donjoj slici, klikom na Pozadinska glazba otvara se popis opcija ugrađene glazbe koje možete odabrati i dodati svom videu. Samo odaberite pjesmu i ona će se automatski prilagoditi duljini videozapisa. Zatim kliknite Gotovo.
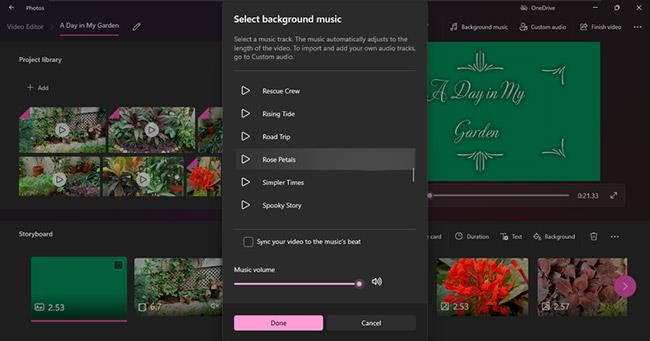
Dodajte pozadinsku glazbu
Opcija prilagođenog zvuka omogućuje vam odabir omiljene glazbe, pa čak i zvučnih efekata. Samo kliknite Dodaj ili povucite i ispustite audio datoteke u desno okno. Zatim kliknite Gotovo.
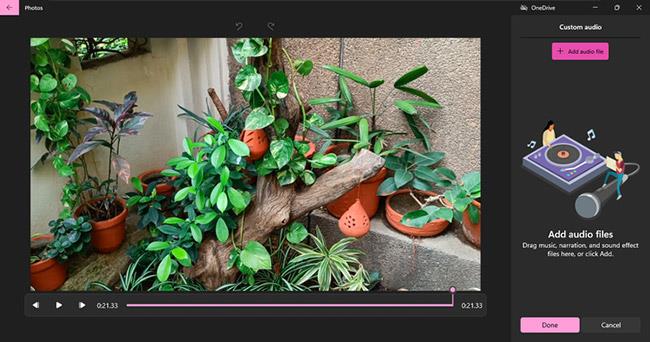
Dodajte omiljene opcije
Ovo je izvrsna opcija jer također možete snimiti video opis svojim glasom i dodati ga u video.
Nadalje, možete čak promijeniti stil i glazbu svojih videozapisa pomoću ugrađenih tema. I također usporite ili ubrzajte video za više efekata.
To je to, možete kliknuti Završi video i odabrati rezoluciju za njega. Zatim kliknite Izvezi.
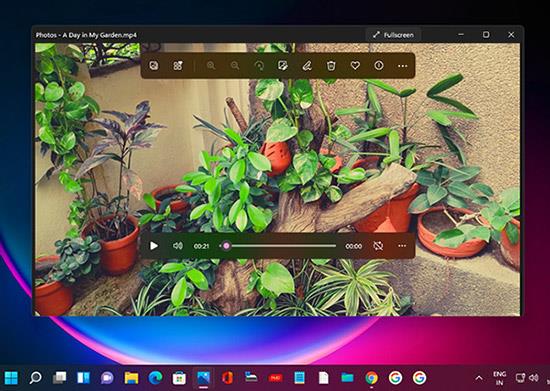
Video je dovršen
Uzbudljivi novi videozapisi spremni su da uživate!
Ljuti li vas situacija kada se pokazivač miša pojavljuje u tekstualnom polju dok tipkate?
Iako Discord većinu vremena radi glatko, povremeno se možete susresti s problemom koji vam zadaje glavobolju pokušavajući shvatiti kako ga riješiti.
Ako ne koristite Pripovjedač ili želite koristiti drugu aplikaciju, možete ga jednostavno isključiti ili onemogućiti.
Windows dolazi s tamnom temom koja poboljšava ukupnu estetiku sustava. Međutim, ova je opcija ograničena i možda neće utjecati na određene aplikacije.
Dok čekate da Microsoft službeno uvede Copilot u Windows 10, možete rano iskusiti ovu uslugu AI chatbota pomoću alata trećih strana kao što je ViveTool.
Live Captions pomaže svima, uključujući one koji su gluhi ili nagluhi, da bolje razumiju zvuk gledajući titlove onoga što je rečeno.
Ovaj će vam vodič pokazati kako u potpunosti vratiti komponente i pravila Windows Update na zadane postavke u sustavu Windows 11.
Vaš Windows 11 javlja pogrešku ne prima dovoljno RAM-a, nedostaje RAM-a dok je RAM uređaja još uvijek dostupan. Ovaj će vam članak pomoći da brzo riješite ovu situaciju.
Mnogi korisnici imaju problema s instaliranjem Clipchamp alata za uređivanje videa putem Microsoft Storea. Ako imate isti problem i želite instalirati i isprobati ovaj besplatni alat za uređivanje videa, ne brinite!
Gigabyte postaje sljedeći proizvođač računalnih komponenti koji je objavio popis modela matičnih ploča koje podržavaju kompatibilnost i besprijekornu nadogradnju na Windows 11.
Uobičajeni problem među njima je da nakon što omogućite Hyper-V na Windows 11, nije moguće pokrenuti sustav na zaključanom zaslonu.
Upravljački programi hardverskih uređaja na računalu koriste se za komunikaciju hardvera s operativnim sustavom.
Lokalna sigurnosna politika moćna je značajka u sustavu Windows koja vam omogućuje kontrolu sigurnosti računala na lokalnoj mreži.
Paint Cocreator značajka je ugrađena u aplikaciju Microsoft Paint. Može stvoriti više verzija slika koristeći DALL-E, sustav umjetne inteligencije za slike koji se temelji na unosu teksta koji navedete.
Bilo da želite vježbati govor, savladati strani jezik ili stvoriti podcast, snimanje zvuka na računalu sa sustavom Windows 11 jednostavan je postupak.
Battery Saver jedna je od korisnih ugrađenih značajki sustava Windows 11.
U nekim situacijama morat ćete ponovno pokrenuti računalo sa sustavom Windows 11 kako biste riješili probleme, instalirali ažuriranja, dovršili postupak instalacije ili izvršili neke druge potrebne zadatke.
Stvaranje prilagođenog plana napajanja možda nije neuobičajeno za vas ako koristite Windows mnogo godina. Ali jeste li znali da možete uvoziti i izvoziti planove napajanja u sustavu Windows?
Putem sigurnosne značajke koja se zove Dynamic Lock, možete jednostavno postaviti svoje računalo da se sigurno zaključava automatski kada napustite svoje radno mjesto, bez potrebe da potpuno isključite sustav.
Windows 11 dolazi s naprednom postavkom, koja se zove Hardware Accelerated GPU Scheduling, koja može poboljšati igranje i video izvedbu optimiziranjem snage GPU-a na računalu.
Način rada kioska u sustavu Windows 10 način je za korištenje samo 1 aplikacije ili pristupanje samo 1 web mjestu s gostujućim korisnicima.
Ovaj će vam vodič pokazati kako promijeniti ili vratiti zadanu lokaciju mape Camera Roll u sustavu Windows 10.
Uređivanje hosts datoteke može uzrokovati da ne možete pristupiti Internetu ako datoteka nije pravilno izmijenjena. Sljedeći članak će vas voditi kako urediti datoteku hosts u sustavu Windows 10.
Smanjenje veličine i kapaciteta fotografija olakšat će vam njihovo dijeljenje ili slanje bilo kome. Konkretno, u sustavu Windows 10 možete grupno mijenjati veličinu fotografija uz nekoliko jednostavnih koraka.
Ako ne morate prikazivati nedavno posjećene stavke i mjesta iz sigurnosnih ili privatnih razloga, to možete jednostavno isključiti.
Microsoft je upravo izdao Windows 10 Anniversary Update s mnogim poboljšanjima i novim značajkama. U ovom novom ažuriranju vidjet ćete mnogo promjena. Od podrške za Windows Ink olovku do podrške za proširenje preglednika Microsoft Edge, izbornik Start i Cortana također su značajno poboljšani.
Jedno mjesto za kontrolu mnogih operacija izravno na paleti sustava.
U sustavu Windows 10 možete preuzeti i instalirati predloške grupnih pravila za upravljanje postavkama Microsoft Edgea, a ovaj će vam vodič pokazati postupak.
Dark Mode je sučelje s tamnom pozadinom u sustavu Windows 10, koje pomaže računalu uštedjeti energiju baterije i smanjuje utjecaj na oči korisnika.
Programska traka ima ograničen prostor, a ako redovito radite s više aplikacija, brzo bi vam moglo ponestati prostora za prikvačivanje više vaših omiljenih aplikacija.




























