Kako postaviti skriveni kursor prilikom unosa podataka na Windows 10/11

Ljuti li vas situacija kada se pokazivač miša pojavljuje u tekstualnom polju dok tipkate?

S porastom kulture otvorenog izvornog koda, svakako je nemoguće zanemariti nevjerojatne mogućnosti operativnog sustava Linux i replicirati ih na druge operativne sustave. Microsoft to razumije i uspio je uvesti Windows podsustav za Linux (WSL).
Predstavljen 2016., WSL je Windows značajka koja vam omogućuje pokretanje Linux datotečnog sustava na vašem operativnom sustavu. Nakon instaliranja WSL-a, možete jednostavno pokrenuti bilo koji Linux alat na računalu. Dakle, ako želite pokrenuti Bash na vašem Windows 11, evo kako to učiniti u detalje.
Kako instalirati i pokrenuti Bash na Windows 11
Bash je zadana ljuska za većinu Linux sustava. Prvi put predstavljen 1989. kao zamjena za Bourneovu ljusku, također funkcionira kao tumač naredbenog retka za sustave temeljene na GNU-u.
Štoviše, možete ga čak koristiti kao program za obradu teksta, aplikaciju za uređivanje grafike ili kao radnu površinu, kao što objašnjava Opensource.com.
Dakle, ako želite pokrenuti Bash na Windows 11, prvo morate instalirati WSL na svoj sustav . Nemojte se uplašiti ovog žargona koji zvuči komplicirano; Cijeli postupak instalacije je prilično jednostavan. Evo kako možete započeti:
1. Idite na traku za pretraživanje izbornika Start , upišite 'terminal' i pokrenite Windows terminal s administratorskim pravima.
2. Unesite sljedeću naredbu u terminal:
wsl --install3. Ponovno pokrenite računalo kada instalacija završi.
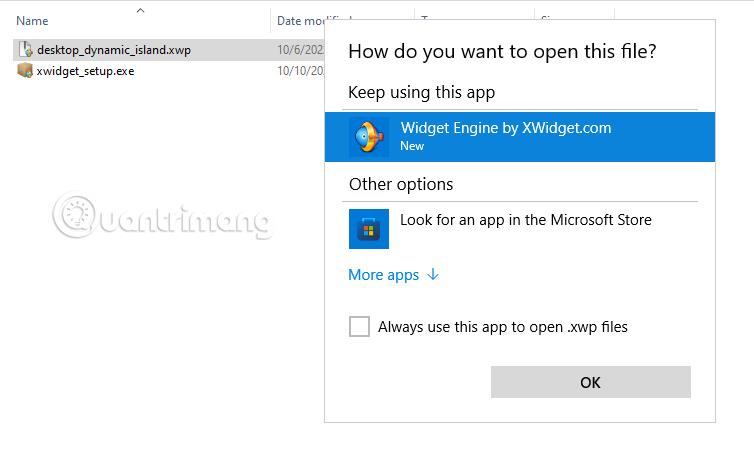
Windows PowerShell
Čim se vaše računalo pokrene, postupak instalacije će započeti iznova. Vaše će računalo započeti s preuzimanjem i instaliranjem Ubuntu softvera odavde. Uskoro će se od vas tražiti da postavite korisničko ime i lozinku. Učinite to i vaše će se računalo brzo pokrenuti kada unesete lozinku. Instalacija će automatski započeti tamo gdje ste stali prije pokretanja računala.
Konačno, Ubuntu će biti uspješno instaliran na vašem računalu. Kada završite, Ubuntu će se automatski pokrenuti u Bash ljusci. Možete koristiti iste naredbe koje inače koristite u Linuxu, uključujući instaliranje Linux aplikacija u ovo virtualno okruženje.

Ubuntu će se automatski pokrenuti u Bash ljusci
I tako možete instalirati i koristiti Bash na svom Windows računalu. Zapravo, uz Ubuntu na vašem današnjem sustavu, bit će vam dostupna i gomila drugih praktičnih značajki kao što su aliasing, uređivanje naredbenog retka, kontrola poslova itd.
Kako pokrenuti Bash skriptu u sustavu Windows
Da biste pokrenuli skriptu u Bashu, jednostavno stvorite tekstualnu datoteku koristeći svoj omiljeni uređivač datoteka kao što je Notepad i spremite je na mjesto gdje ćete je lako zapamtiti.
Jedna jedinstvena stvar kod Bash skripti je da prvi red mora biti "#!" nakon čega slijedi Linux bash staza. Da vidite što je to, pokrenite Ubuntu i upišite bash u naredbeni redak. Ovo će osigurati Bash stazu.

Bash put
Napravite novu tekstualnu datoteku i uključite taj prvi redak na vrh. U slučaju ovog primjera, to bi bilo:
#! /user/bin/bash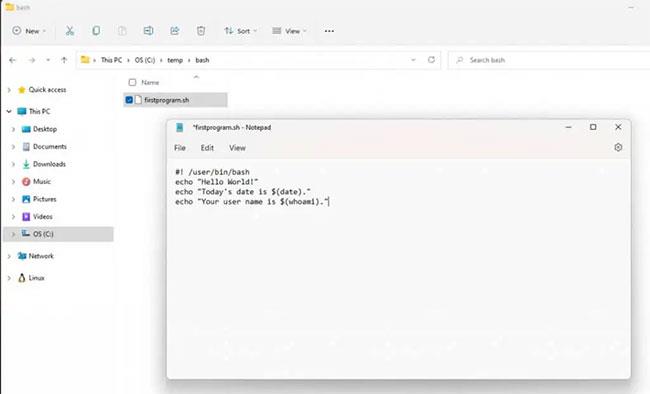
Stvorite novu tekstualnu datoteku
Slijedite ovaj redak za svaku sekvencijalnu naredbu koju želite da Linux pokrene. U ovom primjeru:
Spremite ovu tekstualnu datoteku s nastavkom .sh . Zapamtite put do ove datoteke.
Zatim otvorite Windows terminal i upotrijebite naredbu cd za navigaciju do staze gdje ste spremili Bash skriptu.
Za pokretanje skripte unesite:
bash >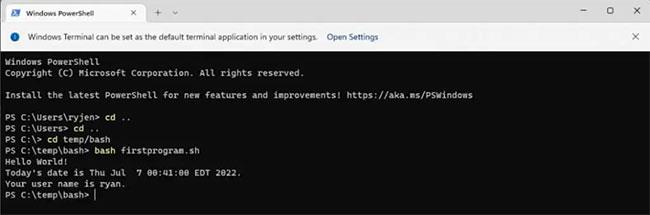
Pokrenite skriptu u Bashu
Ovo je vrlo jednostavan primjer, ali pokazuje kako možete koristiti takvu datoteku za stvaranje cijelih programa Bash skripte. Dostupne su čak i programske izjave poput IF izjava koje uključuju mogućnosti donošenja odluka u vašu skriptu.
Web stranica SS64 nudi bogat izvor sa svim dostupnim Bash naredbama koje možete koristiti u svom Bash terminalu ili Bash skriptama.
Ljuti li vas situacija kada se pokazivač miša pojavljuje u tekstualnom polju dok tipkate?
Iako Discord većinu vremena radi glatko, povremeno se možete susresti s problemom koji vam zadaje glavobolju pokušavajući shvatiti kako ga riješiti.
Ako ne koristite Pripovjedač ili želite koristiti drugu aplikaciju, možete ga jednostavno isključiti ili onemogućiti.
Windows dolazi s tamnom temom koja poboljšava ukupnu estetiku sustava. Međutim, ova je opcija ograničena i možda neće utjecati na određene aplikacije.
Dok čekate da Microsoft službeno uvede Copilot u Windows 10, možete rano iskusiti ovu uslugu AI chatbota pomoću alata trećih strana kao što je ViveTool.
Live Captions pomaže svima, uključujući one koji su gluhi ili nagluhi, da bolje razumiju zvuk gledajući titlove onoga što je rečeno.
Ovaj će vam vodič pokazati kako u potpunosti vratiti komponente i pravila Windows Update na zadane postavke u sustavu Windows 11.
Vaš Windows 11 javlja pogrešku ne prima dovoljno RAM-a, nedostaje RAM-a dok je RAM uređaja još uvijek dostupan. Ovaj će vam članak pomoći da brzo riješite ovu situaciju.
Mnogi korisnici imaju problema s instaliranjem Clipchamp alata za uređivanje videa putem Microsoft Storea. Ako imate isti problem i želite instalirati i isprobati ovaj besplatni alat za uređivanje videa, ne brinite!
Gigabyte postaje sljedeći proizvođač računalnih komponenti koji je objavio popis modela matičnih ploča koje podržavaju kompatibilnost i besprijekornu nadogradnju na Windows 11.
Uobičajeni problem među njima je da nakon što omogućite Hyper-V na Windows 11, nije moguće pokrenuti sustav na zaključanom zaslonu.
Upravljački programi hardverskih uređaja na računalu koriste se za komunikaciju hardvera s operativnim sustavom.
Lokalna sigurnosna politika moćna je značajka u sustavu Windows koja vam omogućuje kontrolu sigurnosti računala na lokalnoj mreži.
Paint Cocreator značajka je ugrađena u aplikaciju Microsoft Paint. Može stvoriti više verzija slika koristeći DALL-E, sustav umjetne inteligencije za slike koji se temelji na unosu teksta koji navedete.
Bilo da želite vježbati govor, savladati strani jezik ili stvoriti podcast, snimanje zvuka na računalu sa sustavom Windows 11 jednostavan je postupak.
Battery Saver jedna je od korisnih ugrađenih značajki sustava Windows 11.
U nekim situacijama morat ćete ponovno pokrenuti računalo sa sustavom Windows 11 kako biste riješili probleme, instalirali ažuriranja, dovršili postupak instalacije ili izvršili neke druge potrebne zadatke.
Stvaranje prilagođenog plana napajanja možda nije neuobičajeno za vas ako koristite Windows mnogo godina. Ali jeste li znali da možete uvoziti i izvoziti planove napajanja u sustavu Windows?
Putem sigurnosne značajke koja se zove Dynamic Lock, možete jednostavno postaviti svoje računalo da se sigurno zaključava automatski kada napustite svoje radno mjesto, bez potrebe da potpuno isključite sustav.
Windows 11 dolazi s naprednom postavkom, koja se zove Hardware Accelerated GPU Scheduling, koja može poboljšati igranje i video izvedbu optimiziranjem snage GPU-a na računalu.
Način rada kioska u sustavu Windows 10 način je za korištenje samo 1 aplikacije ili pristupanje samo 1 web mjestu s gostujućim korisnicima.
Ovaj će vam vodič pokazati kako promijeniti ili vratiti zadanu lokaciju mape Camera Roll u sustavu Windows 10.
Uređivanje hosts datoteke može uzrokovati da ne možete pristupiti Internetu ako datoteka nije pravilno izmijenjena. Sljedeći članak će vas voditi kako urediti datoteku hosts u sustavu Windows 10.
Smanjenje veličine i kapaciteta fotografija olakšat će vam njihovo dijeljenje ili slanje bilo kome. Konkretno, u sustavu Windows 10 možete grupno mijenjati veličinu fotografija uz nekoliko jednostavnih koraka.
Ako ne morate prikazivati nedavno posjećene stavke i mjesta iz sigurnosnih ili privatnih razloga, to možete jednostavno isključiti.
Microsoft je upravo izdao Windows 10 Anniversary Update s mnogim poboljšanjima i novim značajkama. U ovom novom ažuriranju vidjet ćete mnogo promjena. Od podrške za Windows Ink olovku do podrške za proširenje preglednika Microsoft Edge, izbornik Start i Cortana također su značajno poboljšani.
Jedno mjesto za kontrolu mnogih operacija izravno na paleti sustava.
U sustavu Windows 10 možete preuzeti i instalirati predloške grupnih pravila za upravljanje postavkama Microsoft Edgea, a ovaj će vam vodič pokazati postupak.
Dark Mode je sučelje s tamnom pozadinom u sustavu Windows 10, koje pomaže računalu uštedjeti energiju baterije i smanjuje utjecaj na oči korisnika.
Programska traka ima ograničen prostor, a ako redovito radite s više aplikacija, brzo bi vam moglo ponestati prostora za prikvačivanje više vaših omiljenih aplikacija.




























