Kako postaviti skriveni kursor prilikom unosa podataka na Windows 10/11

Ljuti li vas situacija kada se pokazivač miša pojavljuje u tekstualnom polju dok tipkate?
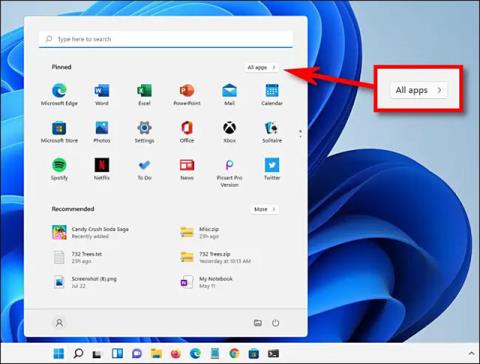
Osim instalacije, deinstalacija aplikacija također je jedan od važnih zadataka na svakom računalnom sustavu. Za aplikaciju koja više nije potrebna, ili uzrokuje softverske pogreške ili sukobe sustava, potrebno ju je deinstalirati. Ovaj članak će vam pokazati kako deinstalirati aplikaciju na Windows 11 iznimno brzo i jednostavno.
Sadržaj članka
Najprije kliknite gumb Start na programskoj traci pri dnu zaslona. U sučelju izbornika Start koje se pojavi kliknite na " Sve aplikacije " u gornjem desnom kutu.

Na zaslonu “ Sve aplikacije ” pronađite aplikaciju koju želite deinstalirati na popisu aplikacija koje su trenutno na sustavu. Desnom tipkom miša kliknite ikonu aplikacije i odaberite “ Uninstall ” iz malog izbornika koji se pojavi.

Ako je ovo aplikacija Windows trgovine, vidjet ćete skočni prozor za potvrdu. Pritisnite “ Deinstaliraj ” i aplikacija će odmah biti potpuno deinstalirana.

U slučaju da se radi o klasičnoj Win32 aplikaciji, Control Panel će se otvoriti na stranici “ Programs and Features ”. Na ovom zaslonu pronađite aplikaciju koju želite deinstalirati, odaberite je, zatim kliknite gumb " Deinstaliraj " na alatnoj traci odmah iznad popisa aplikacija.
Pritisnite “ Da ” u prozoru za potvrdu koji se pojavi i Windows će u potpunosti deinstalirati program.
Također možete jednostavno deinstalirati aplikaciju pomoću izbornika postavki sustava Windows.
Prvo otvorite Windows aplikaciju Postavke pritiskom na kombinaciju tipki Windows + i . Ili također možete desnom tipkom miša kliknuti gumb Start na programskoj traci i odabrati " Postavke " iz skočnog izbornika.
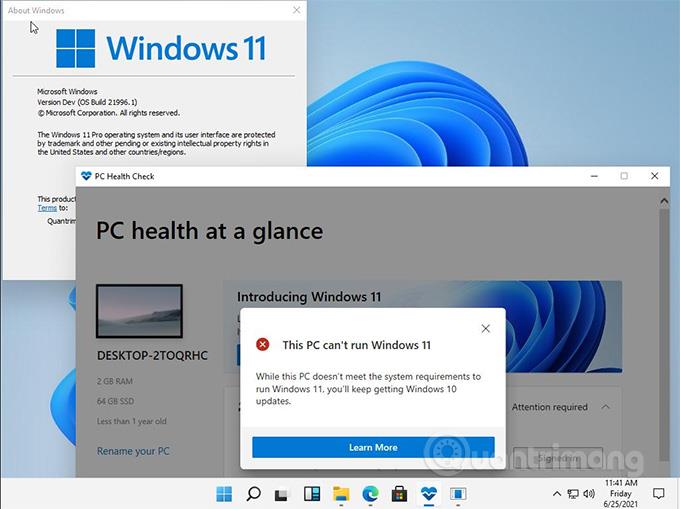
Kada se otvori prozor postavki, kliknite na “ Aplikacije ” na popisu s desne strane, zatim odaberite “ Aplikacije i značajke ”.
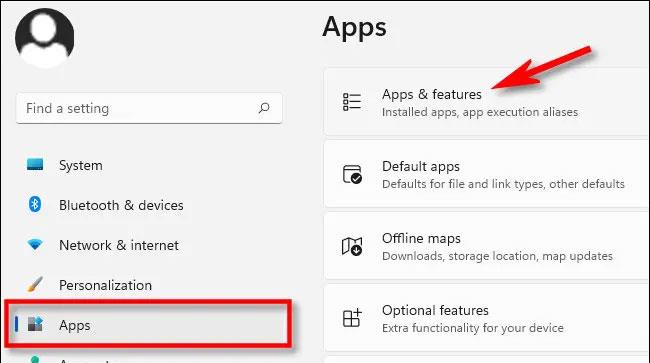
Na zaslonu postavki aplikacija i značajki pomaknite se prema dolje na popisu aplikacija i pronađite aplikaciju koju želite deinstalirati. Kliknite gumb s tri točke pored te aplikacije i odaberite " Deinstaliraj " u izborniku koji se pojavi.
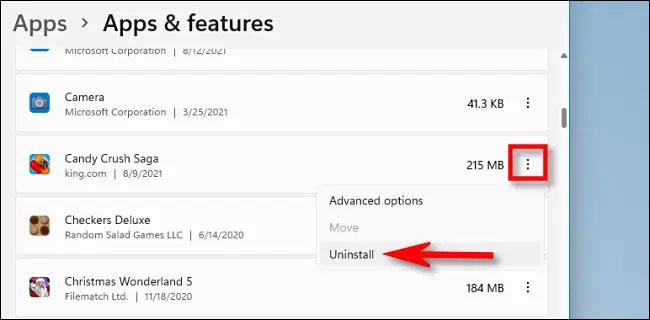
Kada sustav zatraži potvrdu, kliknite “ Uninstall ” i aplikacija će se odmah deinstalirati ako se radi o aplikaciji Windows Store. U slučaju da se radi o Win32 aplikaciji, morat ćete kliknuti “ Da ” u drugom prozoru za potvrdu i proces deinstalacije će se odvijati.
Za sada, Windows 11 još uvijek uključuje naslijeđeno sučelje Control Panel, iako Microsoft postupno premješta više svojih funkcija u aplikaciju Settings. Ako želite deinstalirati aplikaciju putem upravljačke ploče, prvo otvorite upravljačku ploču, a zatim kliknite “ Deinstaliraj program ”.
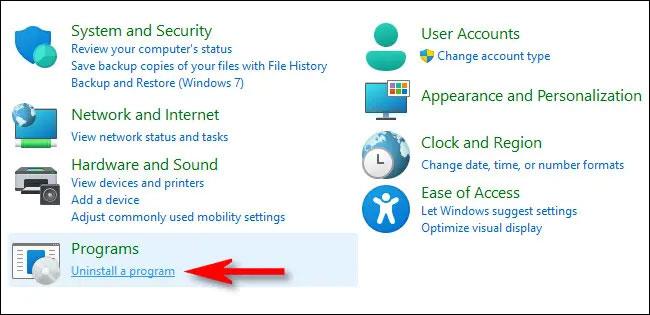
Na stranici “ Programi i značajke ” pomičite se kroz popis i pronađite aplikaciju koju želite deinstalirati. Kada je pronađete, odaberite aplikaciju i kliknite gumb " Deinstaliraj " na alatnoj traci koja se nalazi odmah iznad popisa.
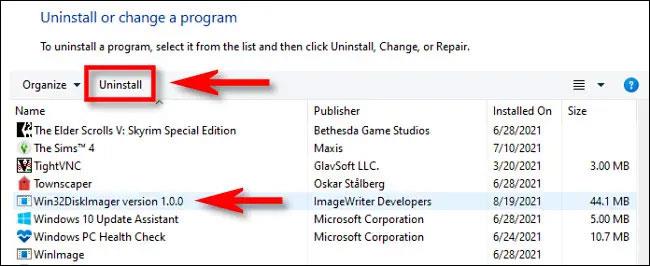
Kliknite “ Da ” kada se pojavi prozor za potvrdu i program će biti deinstaliran.
Mnogi softverski paketi za stolna računala imat će datoteku uninstall.exe u mapi koju možete kliknuti da biste ih deinstalirali. Da biste to učinili, morate pronaći njihove uninstall.exe datoteke u Exploreru. Ovo je način na koji uklanjate softver putem File Explorera.
1. Pritisnite kombinaciju tipki Win + E da otvorite File Explorer .
2. Otvorite instalacijsku mapu softvera koji trebate deinstalirati. Ako zadržite zadane instalacijske mape, vjerojatno će biti u mapi "Programske datoteke".
3. Zatim pronađite datoteku uninstall.exe u mapi softvera.

Datoteka uninstall.exe
4. Dvaput kliknite uninstall.exe da biste otvorili prozor za deinstalaciju.
5. Odaberite potrebne opcije u prozoru programa za deinstalaciju da biste uklonili softver.
Naredbeni redak jedan je od dva tumača naredbenog retka u sustavu Windows 11. Ima uslužni program Windows Management Instrumentation Command-line (WMIC) pomoću kojeg možete deinstalirati softver. Ako više volite metodu naredbenog retka, softver možete deinstalirati pomoću WMIC alata naredbenog retka na sljedeći način.
1. Pritisnite gumb za pretraživanje (ikona povećala) na gumbu programske trake sustava Windows 11.
2. Unesite naredbeni redak da pronađete aplikaciju.
3. Odaberite opciju Pokreni kao administrator za rezultate pretraživanja naredbenog retka.
4. Unesite wmic u CMD i pritisnite Return.
5. Unesite ovu naredbu i pritisnite Enter :
product get name6. Zabilježite naziv softvera koji želite deinstalirati s popisa. Morat ćete dodati taj naziv naredbi za deinstalaciju.
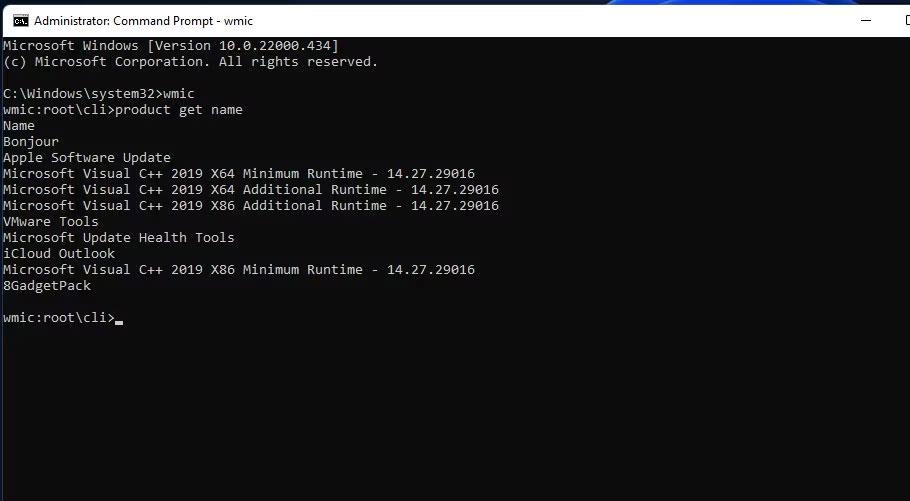
7. Zatim unesite ovu naredbu:
product where name="program name" call uninstall8. Pritisnite Enter za pokretanje naredbe.
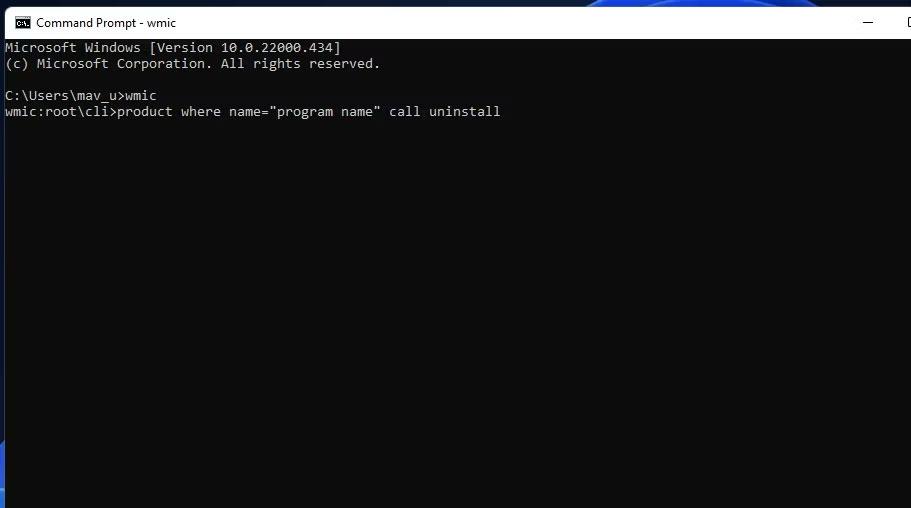
9. Zatim pritisnite tipku Y i pritisnite Return za potvrdu.
10. Morat ćete zamijeniti naziv programa u gore navedenoj naredbi naslovom softvera koji ste snimili. Na primjer, ovdje je naredba za deinstalaciju Epic Games Launchera:
product where name="Epic Games Launcher" call uninstallNe možete deinstalirati neke ugrađene Windows UWP aplikacije, kao što su Kamera i Fotografije, u Postavkama. Ako želite ukloniti neke od tih ugrađenih aplikacija, to možete učiniti pomoću ove metode PowerShell naredbenog retka. Slijedite korake u nastavku za deinstalaciju softvera pomoću PowerShell-a.
1. Otvorite Windows 11 pretraživanje pritiskom na Win ili pomoću trake za pretraživanje na programskoj traci.
2. Upišite PowerShell u okvir za pretraživanje kako biste pronašli taj tumač naredbenog retka.
3. Desnom tipkom miša kliknite rezultat pretraživanja Windows Powershell da odaberete opciju Pokreni kao administrator .
4. Za pregled popisa aplikacija unesite ovu naredbu i pritisnite Return :
Get-AppxPackage5. Pronađite aplikaciju koju želite deinstalirati na popisu i zabilježite PackageFullName naveden za tu aplikaciju. Možete kopirati PackageFullName tako da odaberete njegov tekst i pritisnete Ctrl + C.

6. Zatim unesite naredbu za deinstalaciju ove aplikacije i pritisnite Return :
Remove-AppxPackage [App Name]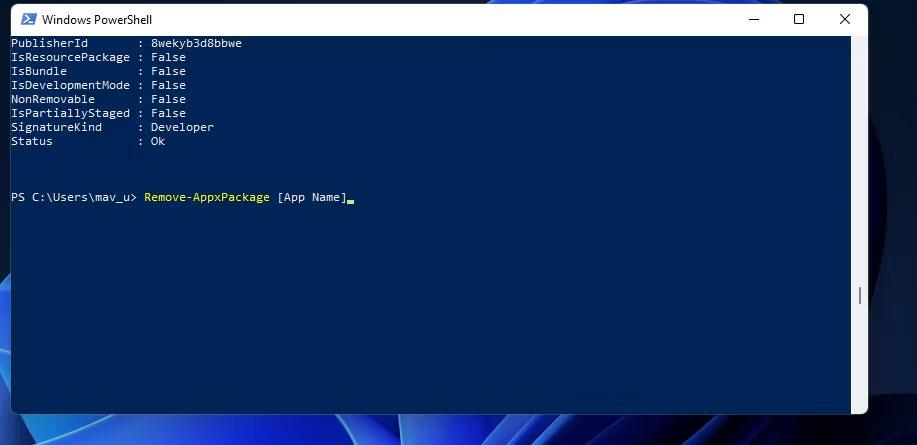
Obavezno zamijenite [App Name] u toj naredbi s PackageFullName za aplikaciju koju želite deinstalirati. Naredba za deinstalaciju Edgea izgledat će ovako:
Remove-AppxPackage Microsoft.MicrosoftEdge_44.19041.1266.0_neutral__8wekyb3d8bbwePostoje mnogi alati za deinstalaciju trećih strana za Windows 11/10 pomoću kojih možete deinstalirati softver za stolna računala i UWP aplikacije. Mnogi od njih uključuju opcije za uklanjanje preostalih datoteka i ključeva registra iz deinstaliranog softvera. Stoga najbolji uslužni programi za deinstalaciju trećih strana uklanjaju softver temeljitije od programa i značajki, što ih čini prikladnijom alternativom.
Neki programi za deinstalaciju trećih strana čak omogućuju korisnicima grupno deinstaliranje softverskih paketa, što je zgodna značajka. IObit Uninstaller besplatni je alat za deinstalaciju softvera koji uključuje takvu značajku.
Osim pronalaženja softvera pomoću alata za pretraživanje sustava Windows 11, možete ga i deinstalirati tamo. Evo kako možete deinstalirati softver pomoću tražilice:
1. Za pristup uslužnom programu za traženje datoteka pritisnite Traži na programskoj traci ili istovremeno pritisnite Windows logo i tipku S.
2. Unesite naziv softvera koji želite ukloniti u tražilicu.
3. Pritisnite opciju Deinstaliraj kako biste dobili odgovarajuće rezultate pretraživanja softvera.

Opcija deinstalacije u tražilici Windows 11
4. Ako vam softver koji želite instalirati ne odgovara, desnom tipkom miša kliknite njegov rezultat pretraživanja i odaberite Deinstaliraj .
Mnogi korisnici instaliraju igre koristeći klijente igara, kao što su Steam i Epic Games Launcher. Ako ste instalirali igru pomoću aplikacije za igru, također je možete deinstalirati pomoću istog softvera. To možete učiniti odabirom opcije deinstalacije za igru u klijentskom softveru. Više pojedinosti potražite u članku: Kako sakriti ili izbrisati igre iz Steam knjižnice .
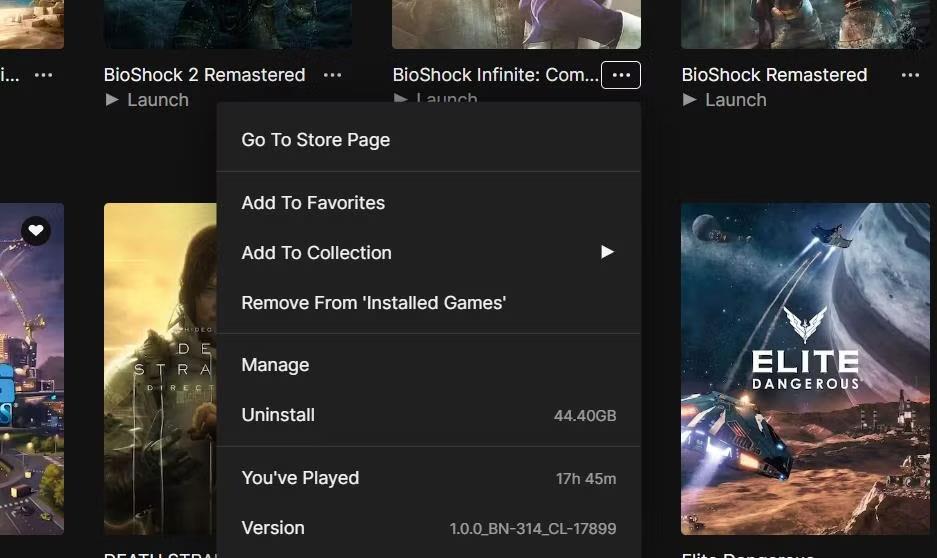
Opcija deinstalacije
Upotreba uređivača registra za uklanjanje softverskih paketa nije nešto što bi mnogi korisnici razmatrali. Međutim, softver možete ukloniti unosom vrijednosti UninstallString za njih prikazane u registru u Run. Ponekad će možda biti potrebno koristiti ovu metodu za uklanjanje softverskih paketa koji su naišli na pogreške deinstalacije. Evo kako možete deinstalirati softver pomoću uređivača registra i aplikacija Run:
1. Pokrenite uređivač registra .
2. Zatim idite na lokaciju ključa za deinstalaciju :
Computer\HKEY_LOCAL_MACHINE\SOFTWARE\Microsoft\Windows\CurrentVersion\Uninstall3. Odaberite ključ s nazivom koji odgovara softveru koji želite instalirati.
4. Dvaput kliknite UninstallString za prikaz prozora za uređivanje niza.
5. Odaberite tekst u okviru Value data i pritisnite Ctrl + C za kopiranje.
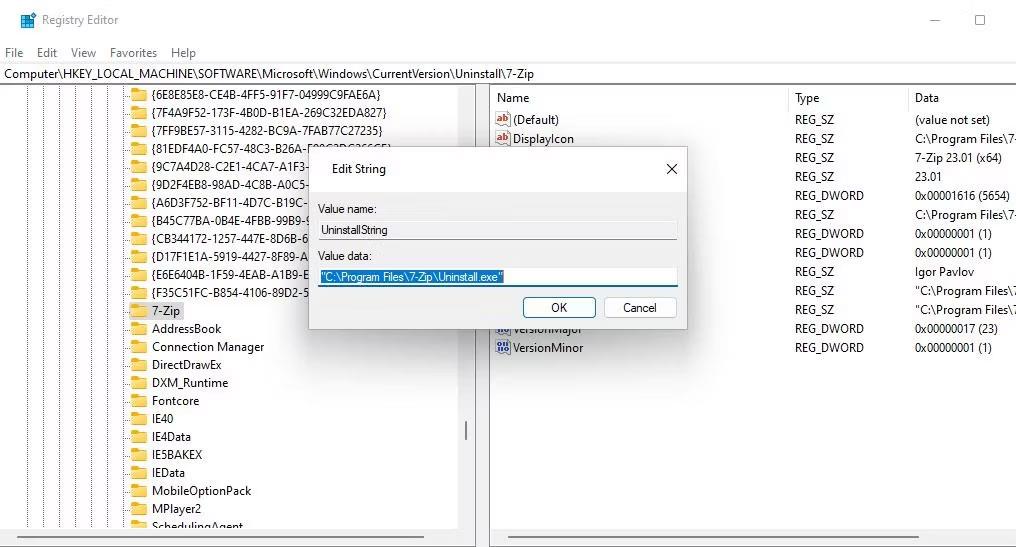
Podaci o vrijednosti za UninstallString
6. Pritisnite OK u prozoru za uređivanje niza i zatvorite uređivač registra.
7. Zatim ćete morati pokrenuti dijaloški okvir Pokreni .
8. Pritisnite okvir Run's Open i pritisnite Ctrl + V da zalijepite kopiranu vrijednost za UninstallString .
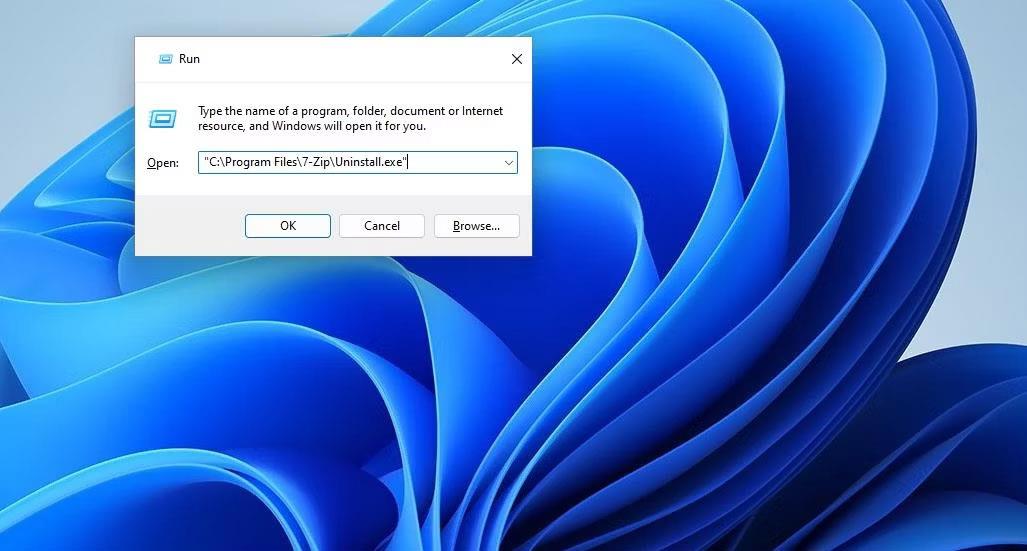
Dijaloški okvir Pokreni uključuje vrijednost UninstallString
9. Pritisnite OK za prikaz prozora za deinstalaciju softvera.
10. Tamo odaberite deinstaliraj softver.
Neki programi će imati ključeve s alfanumeričkim kodovima koji ni na koji način ne odgovaraju njihovom naslovu. Stoga ćete možda trebati identificirati programske ključeve na drugi način. Da biste to učinili, odaberite ključ s alfanumeričkim kodom i pogledajte vrijednost za niz DisplayName . Niz DisplayName prikazuje nazive softverskih paketa brave.
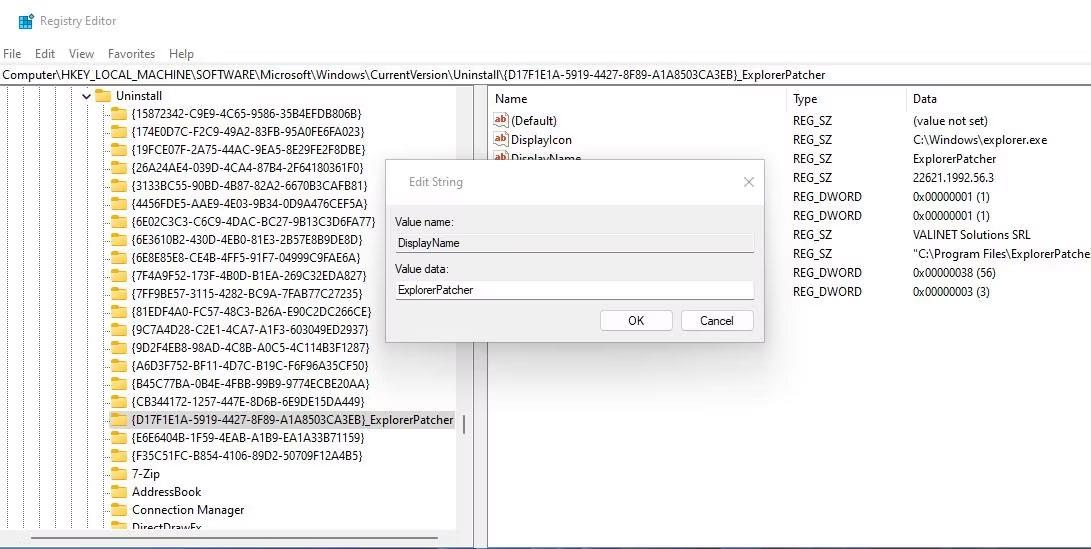
Podaci o vrijednosti za niz DisplayName
Deinstaliranje softvera putem kontekstnog izbornika desnog klika je prikladan način za uklanjanje programa. Jedina stvar je da File Explorer ne uključuje opciju kontekstnog izbornika za deinstalaciju softvera. Međutim, možete dodati opciju kontekstnog izbornika za deinstalaciju programa pomoću softvera kao što su Windows Uninstaller i IObit Uninstaller.
Nakon dodavanja prečaca za deinstalaciju u kontekstni izbornik, možete ukloniti softver desnim klikom na njegov prečac na radnoj površini i odabirom opcije Uninstaller. Imajte na umu da će se prečac nalaziti na klasičnom kontekstnom izborniku, što znači da ćete morati kliknuti Prikaži više opcija da biste mu pristupili. Alternativno, desnom tipkom miša kliknite EXE (aplikaciju) datoteku programa u njegovoj instalacijskoj mapi i odaberite opciju deinstalacijskog kontekstnog izbornika.
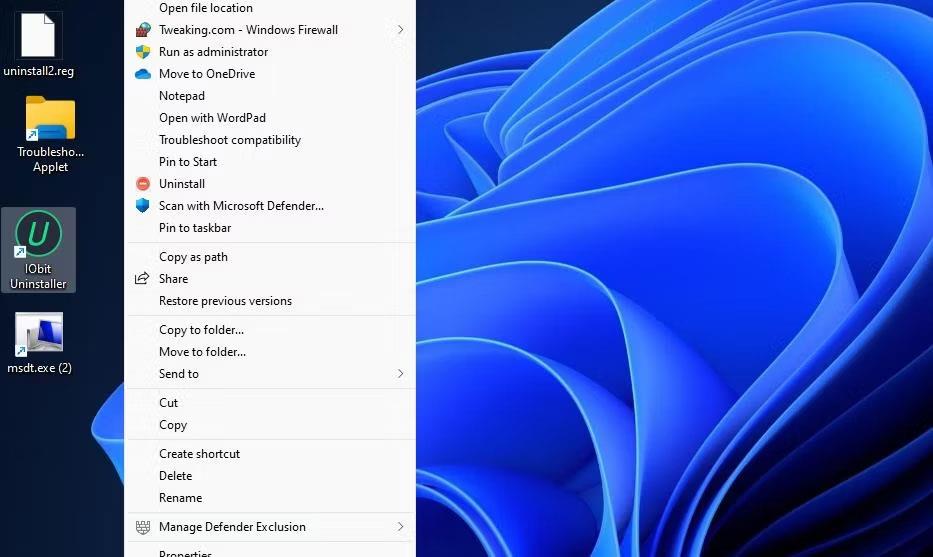
Opcija kontekstnog izbornika programa za deinstalaciju radne površine
U sustavu Windows 11 postoji nekoliko aplikacija koje želite deinstalirati, a koje se ne mogu deinstalirati na normalan način. Na primjer, Microsoft ne želi da deinstalirate aplikacije kao što su Windows Maps, Cortana, Alarmi, Windows Camera, Your Phone... Međutim, još uvijek imate način da ih deinstalirate bez utjecaja na operativni sustav, a zatim možete ponovo instalirati pomoću Microsoft Storea kad god ti treba.
Napomena: Ako instalirate Windows 11 ispočetka, morat ćete ažurirati Windows Package Manager (App Installer) prije deinstaliranja aplikacija koje se ne mogu deinstalirati pomoću Windows PowerShell.
Korak 1 : Desnom tipkom miša kliknite gumb Start , a zatim odaberite Windows PowerShell . Ne trebaju vam administratorska prava.
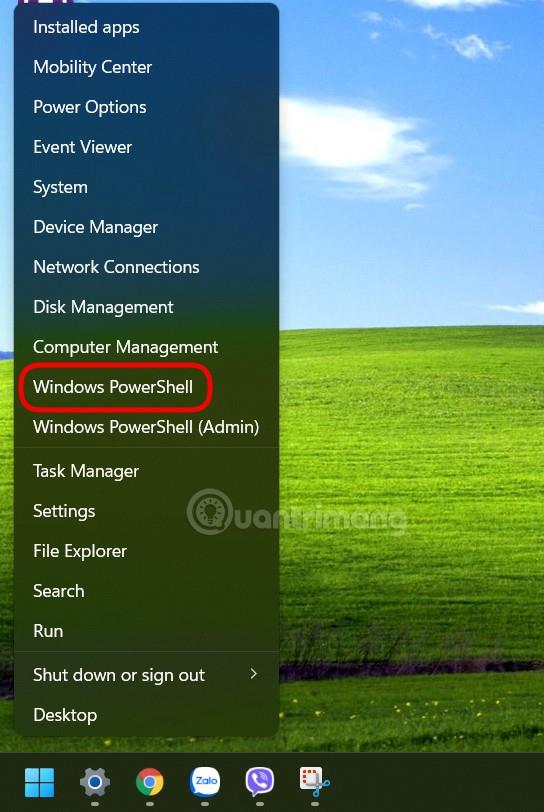
Otvorite Windows PowerShell
Korak 2 : Unesite popis krila i pritisnite Enter. Ako prvi put koristite winget, morate prihvatiti Microsoftove uvjete. Pritisnite Y, a zatim pritisnite Enter. Windows PowerShell će vam tada pokazati popis aplikacija instaliranih na vašem računalu.
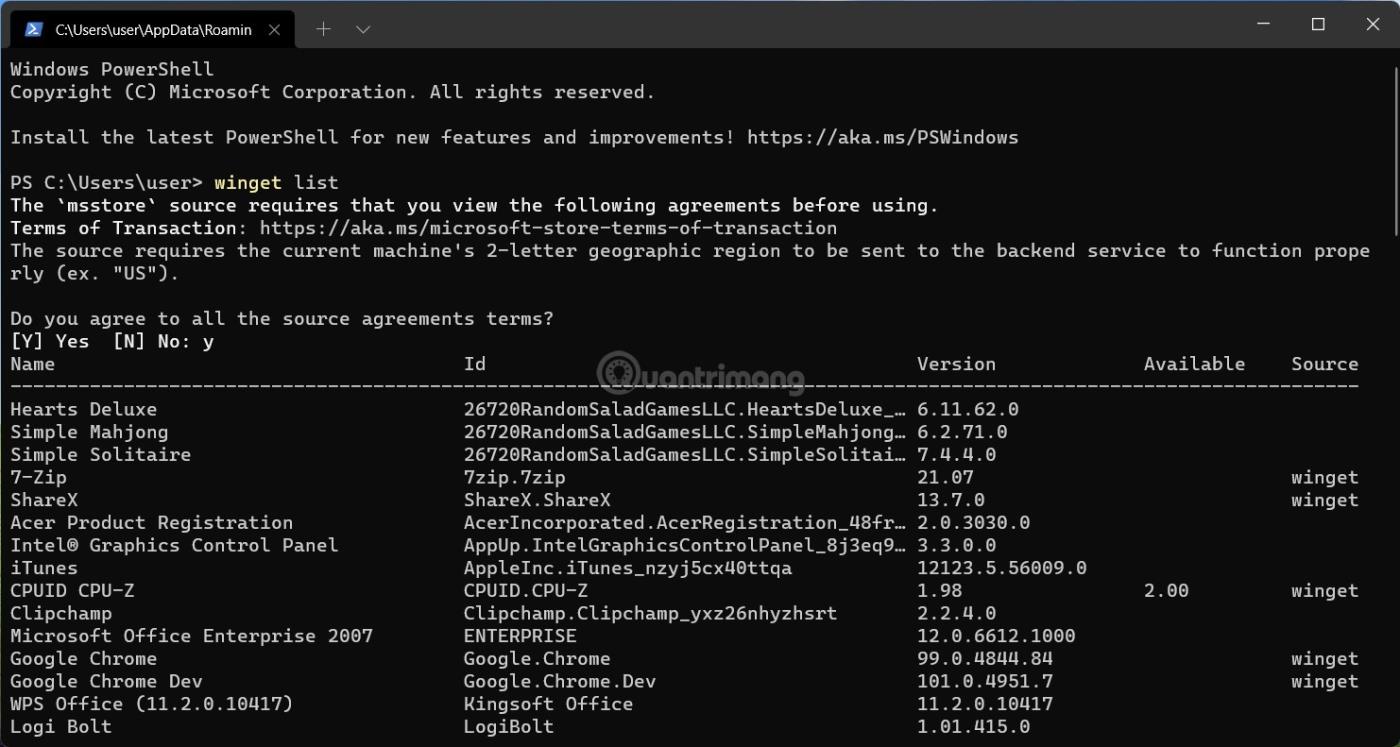
Pokrenite naredbu winget list
Korak 3 : Sve što trebate je prvi stupac pod nazivom "Ime". Neke aplikacije u izborniku Start iu Windows PowerShell nazivaju se drugačije, na primjer Kamera i Microsoftova kamera ili Vrijeme i MSN Vrijeme. Morate zapisati ili zapamtiti naziv aplikacije prikazan u Windows PowerShell.
Korak 4 : Za deinstalaciju aplikacije koja se ne može ukloniti iz sustava Windows 11, unesite sljedeću naredbu: winget uninstall app_name i pritisnite Enter. Zamijenite "app_name" s odgovarajućim nazivom aplikacije. Na primjer: winget deinstalirajte Cortanu. Ponovite naredbu winget uninstall za sve aplikacije koje želite ukloniti s računala.
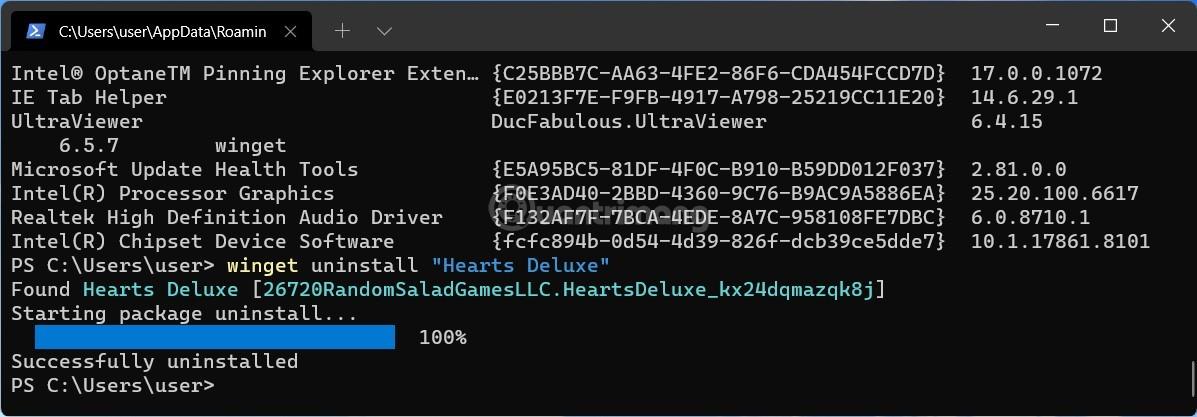
Pokrenite naredbu za deinstalaciju krila
Napomena : Ako naziv aplikacije koju želite deinstalirati ima dvije riječi, naziv aplikacije trebate staviti pod navodnike. Na primjer: winget deinstaliraj "Vaš telefon" .
Nadam se da ste uspješni.
Ljuti li vas situacija kada se pokazivač miša pojavljuje u tekstualnom polju dok tipkate?
Iako Discord većinu vremena radi glatko, povremeno se možete susresti s problemom koji vam zadaje glavobolju pokušavajući shvatiti kako ga riješiti.
Ako ne koristite Pripovjedač ili želite koristiti drugu aplikaciju, možete ga jednostavno isključiti ili onemogućiti.
Windows dolazi s tamnom temom koja poboljšava ukupnu estetiku sustava. Međutim, ova je opcija ograničena i možda neće utjecati na određene aplikacije.
Dok čekate da Microsoft službeno uvede Copilot u Windows 10, možete rano iskusiti ovu uslugu AI chatbota pomoću alata trećih strana kao što je ViveTool.
Live Captions pomaže svima, uključujući one koji su gluhi ili nagluhi, da bolje razumiju zvuk gledajući titlove onoga što je rečeno.
Ovaj će vam vodič pokazati kako u potpunosti vratiti komponente i pravila Windows Update na zadane postavke u sustavu Windows 11.
Vaš Windows 11 javlja pogrešku ne prima dovoljno RAM-a, nedostaje RAM-a dok je RAM uređaja još uvijek dostupan. Ovaj će vam članak pomoći da brzo riješite ovu situaciju.
Mnogi korisnici imaju problema s instaliranjem Clipchamp alata za uređivanje videa putem Microsoft Storea. Ako imate isti problem i želite instalirati i isprobati ovaj besplatni alat za uređivanje videa, ne brinite!
Gigabyte postaje sljedeći proizvođač računalnih komponenti koji je objavio popis modela matičnih ploča koje podržavaju kompatibilnost i besprijekornu nadogradnju na Windows 11.
Uobičajeni problem među njima je da nakon što omogućite Hyper-V na Windows 11, nije moguće pokrenuti sustav na zaključanom zaslonu.
Upravljački programi hardverskih uređaja na računalu koriste se za komunikaciju hardvera s operativnim sustavom.
Lokalna sigurnosna politika moćna je značajka u sustavu Windows koja vam omogućuje kontrolu sigurnosti računala na lokalnoj mreži.
Paint Cocreator značajka je ugrađena u aplikaciju Microsoft Paint. Može stvoriti više verzija slika koristeći DALL-E, sustav umjetne inteligencije za slike koji se temelji na unosu teksta koji navedete.
Bilo da želite vježbati govor, savladati strani jezik ili stvoriti podcast, snimanje zvuka na računalu sa sustavom Windows 11 jednostavan je postupak.
Battery Saver jedna je od korisnih ugrađenih značajki sustava Windows 11.
U nekim situacijama morat ćete ponovno pokrenuti računalo sa sustavom Windows 11 kako biste riješili probleme, instalirali ažuriranja, dovršili postupak instalacije ili izvršili neke druge potrebne zadatke.
Stvaranje prilagođenog plana napajanja možda nije neuobičajeno za vas ako koristite Windows mnogo godina. Ali jeste li znali da možete uvoziti i izvoziti planove napajanja u sustavu Windows?
Putem sigurnosne značajke koja se zove Dynamic Lock, možete jednostavno postaviti svoje računalo da se sigurno zaključava automatski kada napustite svoje radno mjesto, bez potrebe da potpuno isključite sustav.
Windows 11 dolazi s naprednom postavkom, koja se zove Hardware Accelerated GPU Scheduling, koja može poboljšati igranje i video izvedbu optimiziranjem snage GPU-a na računalu.
Način rada kioska u sustavu Windows 10 način je za korištenje samo 1 aplikacije ili pristupanje samo 1 web mjestu s gostujućim korisnicima.
Ovaj će vam vodič pokazati kako promijeniti ili vratiti zadanu lokaciju mape Camera Roll u sustavu Windows 10.
Uređivanje hosts datoteke može uzrokovati da ne možete pristupiti Internetu ako datoteka nije pravilno izmijenjena. Sljedeći članak će vas voditi kako urediti datoteku hosts u sustavu Windows 10.
Smanjenje veličine i kapaciteta fotografija olakšat će vam njihovo dijeljenje ili slanje bilo kome. Konkretno, u sustavu Windows 10 možete grupno mijenjati veličinu fotografija uz nekoliko jednostavnih koraka.
Ako ne morate prikazivati nedavno posjećene stavke i mjesta iz sigurnosnih ili privatnih razloga, to možete jednostavno isključiti.
Microsoft je upravo izdao Windows 10 Anniversary Update s mnogim poboljšanjima i novim značajkama. U ovom novom ažuriranju vidjet ćete mnogo promjena. Od podrške za Windows Ink olovku do podrške za proširenje preglednika Microsoft Edge, izbornik Start i Cortana također su značajno poboljšani.
Jedno mjesto za kontrolu mnogih operacija izravno na paleti sustava.
U sustavu Windows 10 možete preuzeti i instalirati predloške grupnih pravila za upravljanje postavkama Microsoft Edgea, a ovaj će vam vodič pokazati postupak.
Dark Mode je sučelje s tamnom pozadinom u sustavu Windows 10, koje pomaže računalu uštedjeti energiju baterije i smanjuje utjecaj na oči korisnika.
Programska traka ima ograničen prostor, a ako redovito radite s više aplikacija, brzo bi vam moglo ponestati prostora za prikvačivanje više vaših omiljenih aplikacija.




























