Sažetak novih značajki multitaskinga na iPadu i kako ih koristiti

Posebno na iPadu i općenito na tablet uređajima s velikim zaslonom podrška za višezadaćnost jedan je od najvažnijih čimbenika.

Rad na računalu često uključuje otvaranje više prozora i navigaciju između aplikacija. Ove radnje su složene i dugotrajne, osobito kada su vaše aplikacije pretrpane.
Tu na scenu stupaju alati za višezadaćnost. Pomažu vam da izvršite više zadataka i optimizirate tijek rada vašeg računala. Za razliku od onoga što ljudi misle, multitasking nije samo korištenje više aplikacija u isto vrijeme. Dakle, ovi vam alati pomažu učinkovitije vizualizirati zadatke i glatko se prebacivati između njih.
Uz omogućen Snap Layouts u sustavu Windows 11, možete promijeniti veličinu više od dvije aplikacije kako bi odgovarale zaslonu vašeg računala i gledati ih u isto vrijeme. Samo prijeđite pokazivačem miša preko ikone za povećanje u gornjem desnom kutu prozora aplikacije.
Zatim s izbornika odaberite željeni izgled kako biste aplikacije smjestili na svoje mjesto. Ova radnja mijenja veličinu bilo kojeg odabranog prozora kako bi odgovarao raspoloživom prostoru, čime se maksimalno povećava prostor na vašem zaslonu.

Windows 11 Snap grupe
Kako biste prilagodili svoj Snap izgled, idite na Postavke > Sustav > Višezadaćnost . Iz ovog izbornika možete podesiti raspored Snap kako biste promijenili veličinu Windowsa kako bi automatski ispunili raspoloživi prostor.
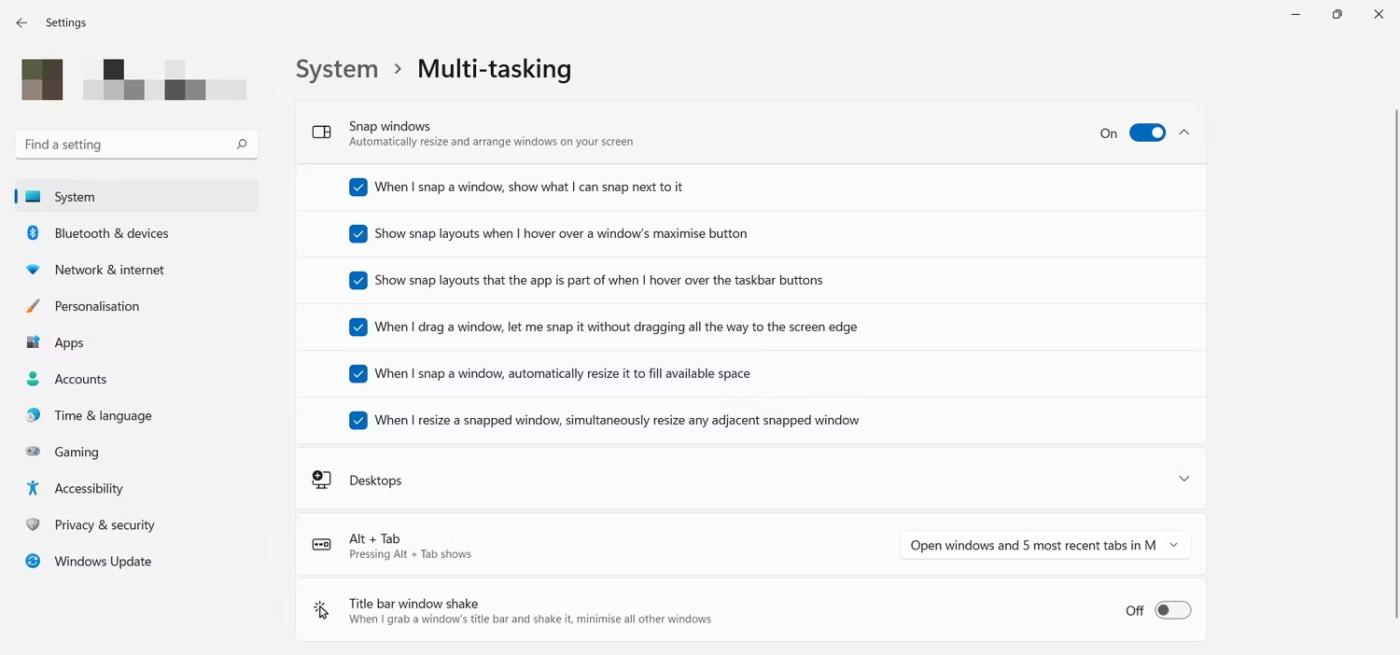
Instalirajte Snap Layouts
Snap Layouts obično su omogućeni prema zadanim postavkama, ali možete i onemogućiti ovu značajku ako želite.
2. Brzo organizirajte rasporede kroz grupe za pričvršćivanje
Snap grupe vam pomažu da učinkovitije upravljate svojim snap rasporedima gledajući ih u grupama aplikacija koje ste stvorili. Stoga, da biste pristupili značajki Snap Group, morate započeti stvaranjem snap izgleda iz otvorenih prozora aplikacije.
Prelaskom pokazivača miša iznad bilo koje aplikacije na programskoj traci možete vidjeti pregled svake grupe snap koju ste izradili pomoću odabranog izgleda. To vam pomaže da lako pristupite svakoj grupi i nastavite tamo gdje ste stali bez ponovnog stvaranja izgleda.
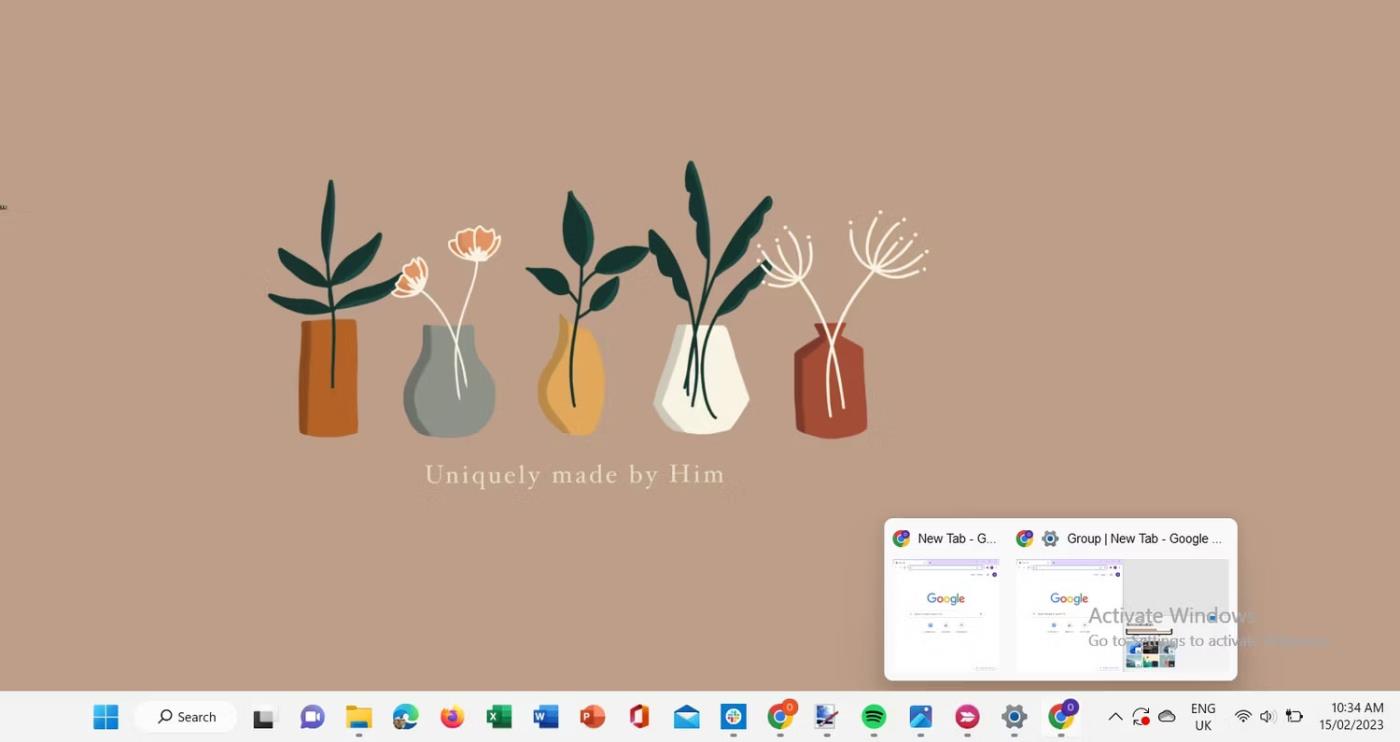
Snap Group Preview u sustavu Windows 11
3. Stvorite virtualne radne površine
Zamislite virtualne radne površine kao više radnih prostora unutar vašeg računala koji vam omogućuju da se usredotočite samo na aplikacije i prozore koje svaka radna površina sadrži. Koristeći značajku virtualne radne površine, možete postaviti više radnih površina i pregledavati niz prozora i aplikacija koje ste u njima otvorili.
Da biste stvorili novu virtualnu radnu površinu u sustavu Windows 11, pomaknite pokazivač miša preko ikone prikaza zadataka na programskoj traci. Zatim kliknite ikonu plus na skočnom prozoru nove radne površine i nova radna površina će se odmah pojaviti na zaslonu.
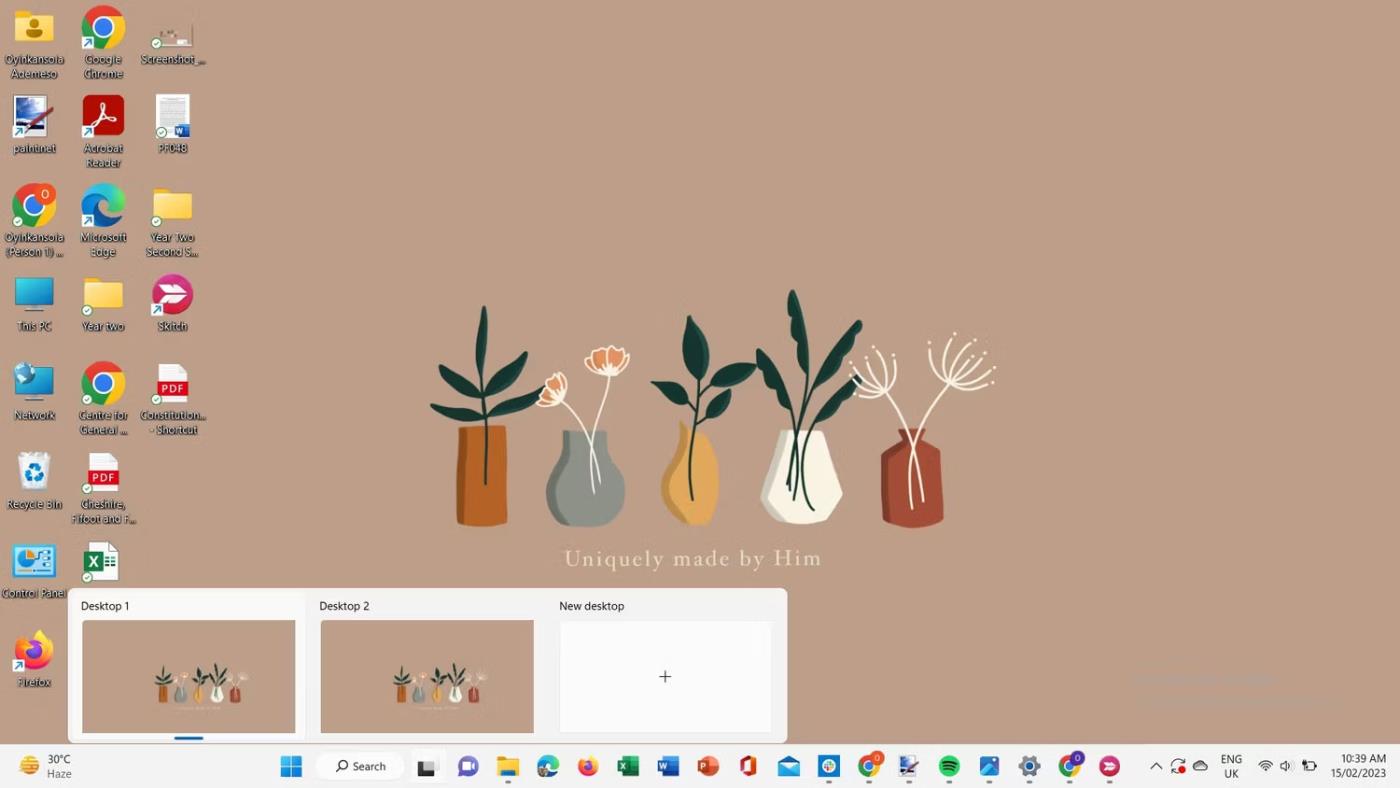
Pokrenite novu radnu površinu u sustavu Windows 11
To vam daje novi prostor u kojem možete otvoriti drugačiji skup aplikacija i prozora i dodijeliti ih određenom zadatku. Osim toga, za prebacivanje između radnih površina možete koristiti izbornik Pregled zadataka .
4. Postavite više monitora
Korištenje drugog ili dodatnog monitora povećava prostor na zaslonu, čineći gledanje i korištenje više prozora puno lakšim. To omogućuje poboljšanu učinkovitost s većim zadacima i stopom produktivnosti.
Za spajanje vanjskog zaslona, priključite kabel i idite na Postavke > Sustav > Zaslon .
Idite na Više zaslona kako biste provjerili prepoznaju li se priključeni uređaji. Ako nije, kliknite Otkrij .
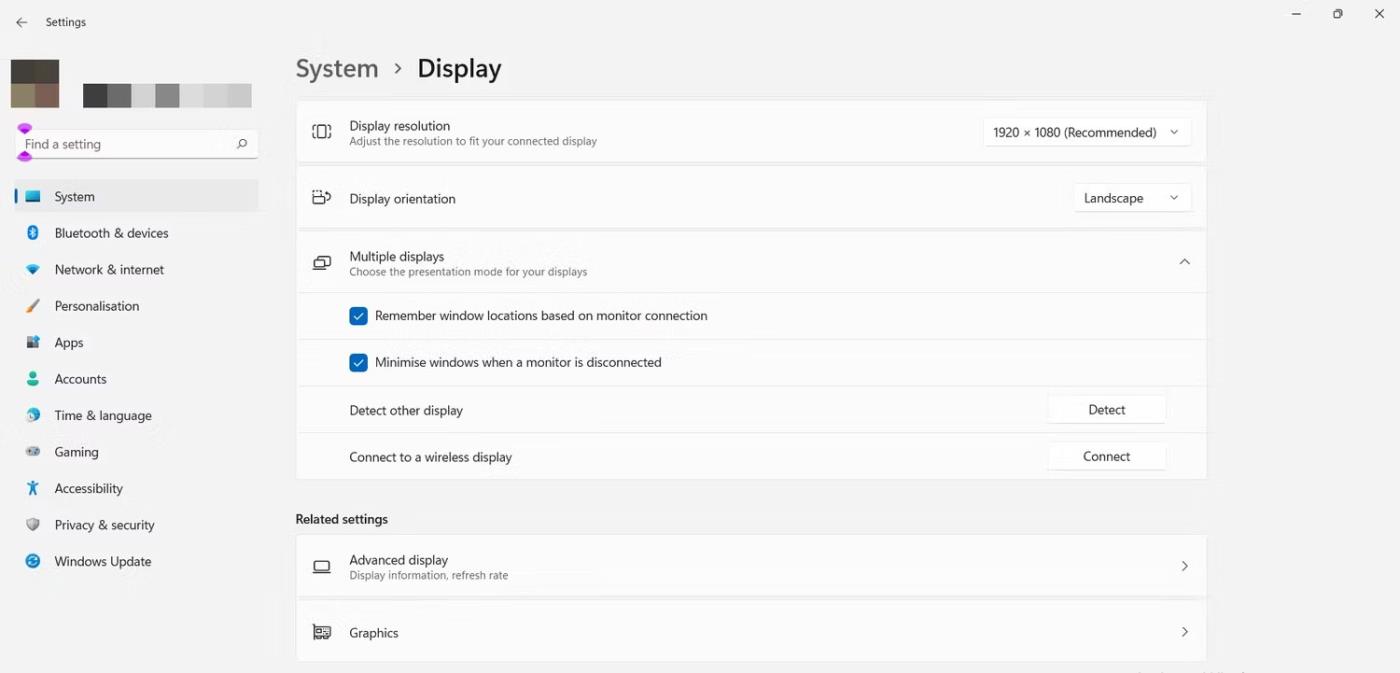
Instalirajte više zaslona
Promjena prikaza vašeg zaslona može se učiniti na dva načina. Možete odabrati zaslon između više postavki zaslona i odabrati opcije gledanja s padajućeg izbornika koji se pojavi.
Alternativno, možete koristiti tipkovnički prečac Win + P da biste otvorili upit koji sadrži poglede između kojih možete birati.
Odaberite zaslon kako biste ga učinili glavnim zaslonom tako da potvrdite okvir Neka ovo bude moj glavni zaslon . Za promjenu rasporeda zaslona, povucite ga i premjestite na željeno mjesto.
Također odaberite opciju Zapamti lokaciju prozora na temelju veze monitora tako da će se prozori vratiti na svoje monitore kada se ponovno povežete.
Možete postaviti dodatne vanjske zaslone u sustavu Windows 11 prilagođavanjem pozadine, razlučivosti zaslona i više.
5. Koristite značajku Task View za upravljanje prozorima
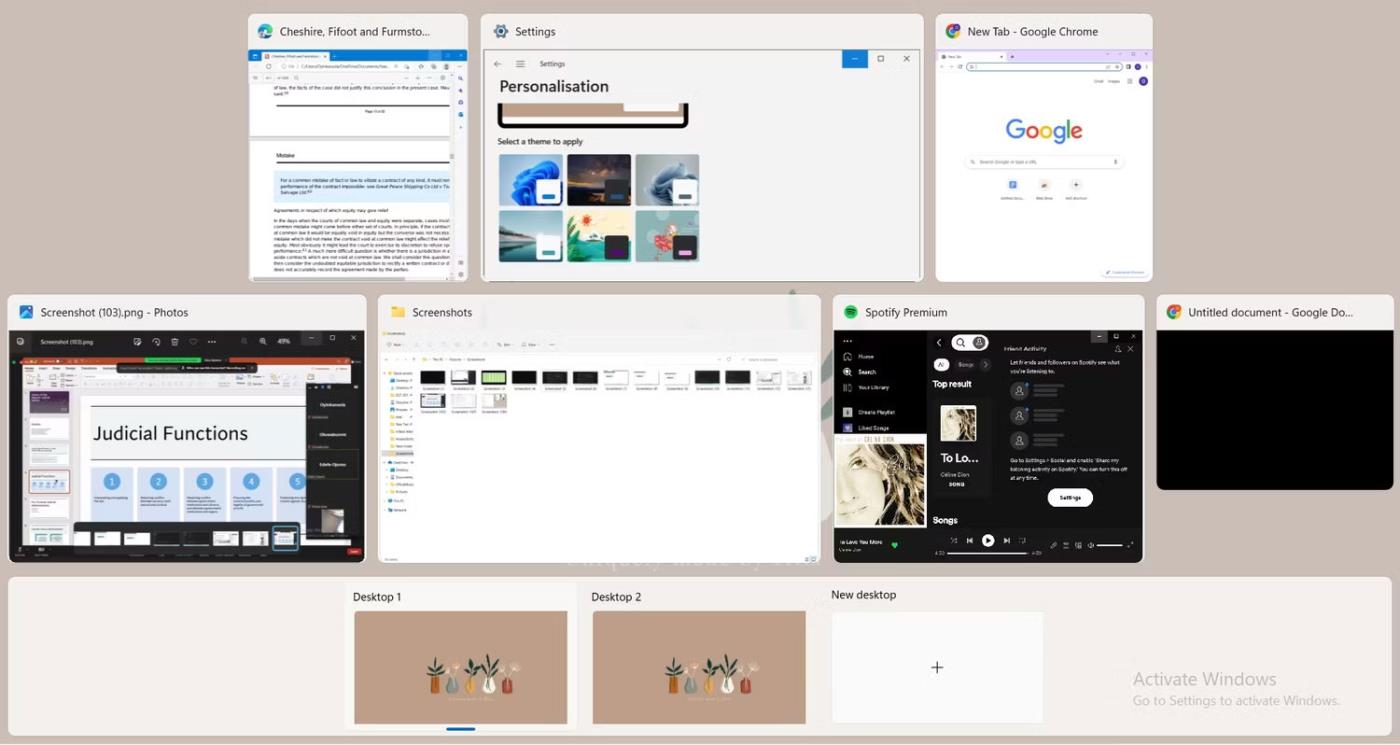
Pregled zadataka Windows 11
Prikaz zadataka u sustavu Windows 11 daje vam detaljan prikaz svih otvorenih prozora na radnoj površini. Odaberite zadatak koji želite staviti u fokus, ovdje učinkovito upravljajte otvorenim aplikacijama i prozorima i prebacite se između radnih površina. Aplikaciju možete premjestiti na drugu radnu površinu tako da je povučete i ispustite na donje okno radne površine.
Da biste stvorili Snap grupu iz desktop aplikacija, desnom tipkom miša kliknite aplikaciju. S padajućeg izbornika možete odabrati da se prebacite u lijevu ili desnu poziciju ili da se prebacite na drugu radnu površinu. Osim toga, možete odabrati da se prozori iz aplikacije pojavljuju na svim stvorenim radnim površinama.
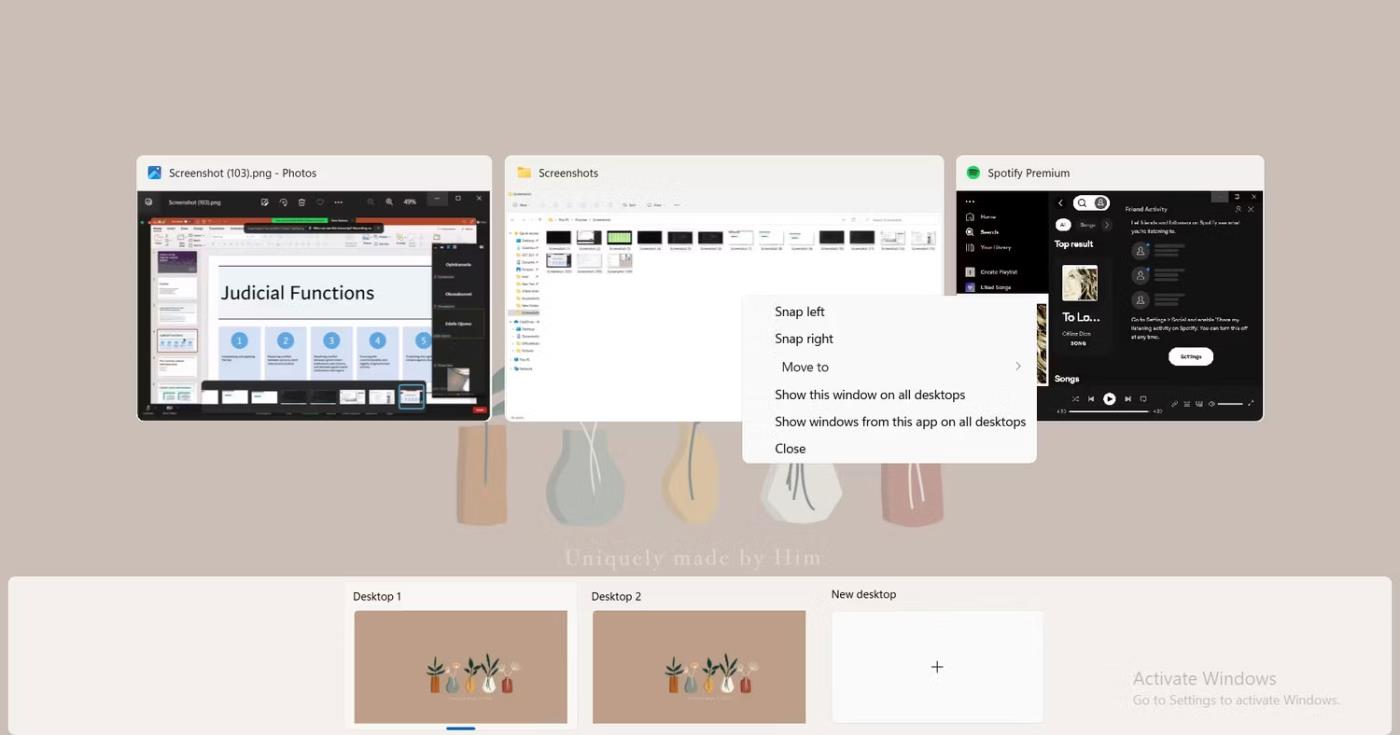
Rasporedite radne površine u Windows 11 Task View
Posebno na iPadu i općenito na tablet uređajima s velikim zaslonom podrška za višezadaćnost jedan je od najvažnijih čimbenika.
Multitasking je jedan od najvažnijih aspekata osiguravanja učinkovite računalne produktivnosti.
Rad na računalu često uključuje otvaranje više prozora i navigaciju između aplikacija. Ove radnje su složene i dugotrajne, osobito kada su vaše aplikacije pretrpane.
Način rada kioska u sustavu Windows 10 način je za korištenje samo 1 aplikacije ili pristupanje samo 1 web mjestu s gostujućim korisnicima.
Ovaj će vam vodič pokazati kako promijeniti ili vratiti zadanu lokaciju mape Camera Roll u sustavu Windows 10.
Uređivanje hosts datoteke može uzrokovati da ne možete pristupiti Internetu ako datoteka nije pravilno izmijenjena. Sljedeći članak će vas voditi kako urediti datoteku hosts u sustavu Windows 10.
Smanjenje veličine i kapaciteta fotografija olakšat će vam njihovo dijeljenje ili slanje bilo kome. Konkretno, u sustavu Windows 10 možete grupno mijenjati veličinu fotografija uz nekoliko jednostavnih koraka.
Ako ne morate prikazivati nedavno posjećene stavke i mjesta iz sigurnosnih ili privatnih razloga, to možete jednostavno isključiti.
Microsoft je upravo izdao Windows 10 Anniversary Update s mnogim poboljšanjima i novim značajkama. U ovom novom ažuriranju vidjet ćete mnogo promjena. Od podrške za Windows Ink olovku do podrške za proširenje preglednika Microsoft Edge, izbornik Start i Cortana također su značajno poboljšani.
Jedno mjesto za kontrolu mnogih operacija izravno na paleti sustava.
U sustavu Windows 10 možete preuzeti i instalirati predloške grupnih pravila za upravljanje postavkama Microsoft Edgea, a ovaj će vam vodič pokazati postupak.
Dark Mode je sučelje s tamnom pozadinom u sustavu Windows 10, koje pomaže računalu uštedjeti energiju baterije i smanjuje utjecaj na oči korisnika.
Programska traka ima ograničen prostor, a ako redovito radite s više aplikacija, brzo bi vam moglo ponestati prostora za prikvačivanje više vaših omiljenih aplikacija.










