Sažetak novih značajki multitaskinga na iPadu i kako ih koristiti

Posebno na iPadu i općenito na tablet uređajima s velikim zaslonom podrška za višezadaćnost jedan je od najvažnijih čimbenika.

Multitasking je jedan od najvažnijih aspekata osiguravanja učinkovite računalne produktivnosti. Zato se programeri softvera uvijek trude pomoći korisnicima da "natrpaju" mnogo različitih radnih prozora na zaslon u isto vrijeme, a Chrome OS nije iznimka. Ovaj članak će vam pokazati kako podijeliti zaslon s aplikacijama na Chromebooku da biste poboljšali učinkovitost multitaskinga.
Podijeljeni zaslon na Chromebooku
Prva i najjednostavnija metoda je jednostavno povlačenje prozora aplikacije do ruba zaslona. Da biste to učinili, kliknite i držite gornju naslovnu traku—možda ćete prvo morati proširiti prozor.
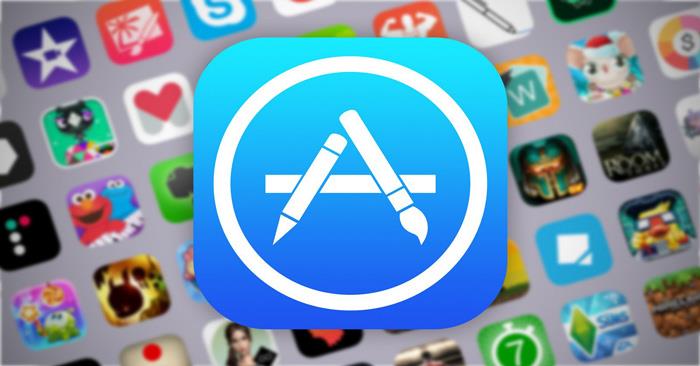
Sada povucite prozor ulijevo ili na stranu zaslona dok ne vidite prozirni kvadratni okvir koji prekriva polovicu zaslona. Otpustite prozor i on će odmah ispuniti odgovarajuću polovicu zaslona.
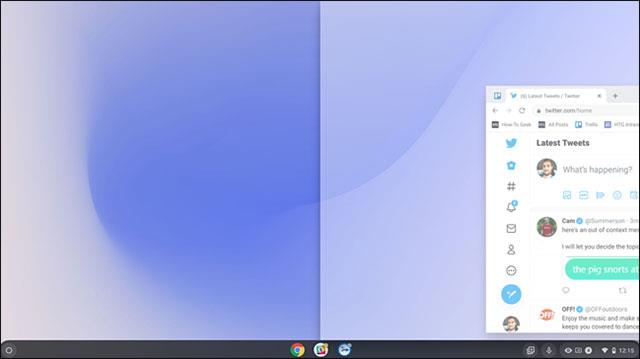
Zatim učinite istu operaciju s drugim prozorom za preostalu polovicu zaslona. Uz samo nekoliko jednostavnih koraka, imate praktičnu postavku podijeljenog zaslona na svom Chromebooku, kao što je prikazano u nastavku. Na ovaj način možete praktično obavljati dva zadatka odjednom bez potrebe za stalnim prebacivanjem između prozora aplikacije.
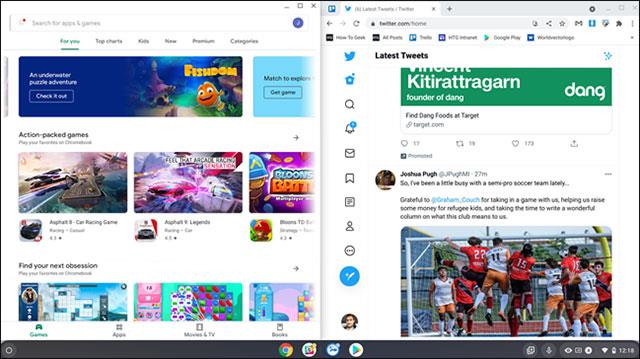
Druga metoda je jednako jednostavna. Jednostavno kliknite i držite gumb "Maksimiziraj" ili "Poništi maksimiziranje" u gornjem desnom kutu prozora.
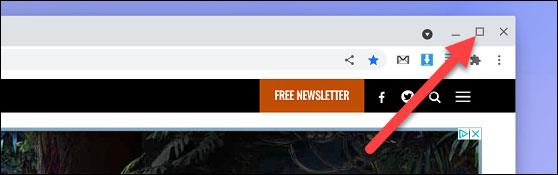
Ovo će prikazati strelice lijevo i desno od gumba. Povucite miš na bilo koju od tih strelica i vidjet ćete proziran kvadratni okvir koji pokriva odgovarajuću polovicu zaslona. Otpustite da postavite prozor aplikacije na polovicu zaslona koju želite.
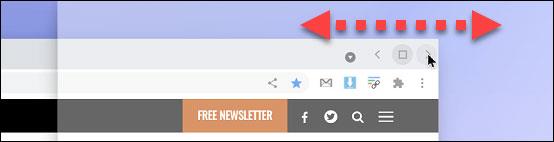
Posljednja metoda je korištenje tipkovničkog prečaca. Konkretno, pritisnite kombinaciju tipki Alt + [ za pomicanje trenutnog prozora ulijevo na zaslonu ili Alt + ] za pomicanje trenutnog prozora na desnu polovicu zaslona.
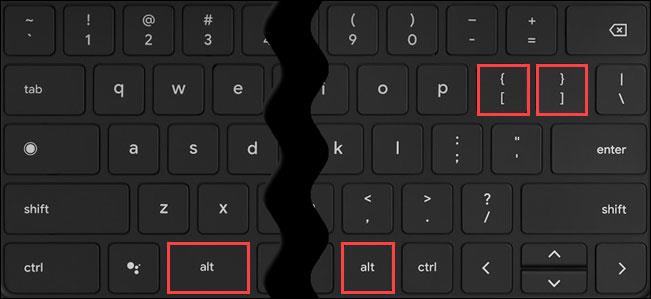
Sve je tako jednostavno, nadamo se da ćete imati dobro iskustvo u multitaskingu sa svojim Chromebookom!
Posebno na iPadu i općenito na tablet uređajima s velikim zaslonom podrška za višezadaćnost jedan je od najvažnijih čimbenika.
Multitasking je jedan od najvažnijih aspekata osiguravanja učinkovite računalne produktivnosti.
Rad na računalu često uključuje otvaranje više prozora i navigaciju između aplikacija. Ove radnje su složene i dugotrajne, osobito kada su vaše aplikacije pretrpane.
Provjera zvuka je mala, ali vrlo korisna značajka na iPhone telefonima.
Aplikacija Fotografije na iPhoneu ima značajku uspomena koja stvara zbirke fotografija i videozapisa s glazbom poput filma.
Apple Music iznimno je narastao otkako je prvi put lansiran 2015. Do danas je to druga najveća svjetska platforma za streaming glazbe koja se plaća nakon Spotifyja. Osim glazbenih albuma, Apple Music također je dom tisućama glazbenih videa, 24/7 radio postaja i mnogih drugih usluga.
Ako želite pozadinsku glazbu u svojim videozapisima, ili točnije, snimite pjesmu koja svira kao pozadinsku glazbu za video, postoji izuzetno jednostavno rješenje.
Iako iPhone uključuje ugrađenu aplikaciju Vrijeme, ponekad ne pruža dovoljno detaljnih podataka. Ako želite nešto dodati, postoji mnogo opcija u App Storeu.
Osim dijeljenja fotografija iz albuma, korisnici mogu dodavati fotografije u zajedničke albume na iPhoneu. Možete automatski dodavati fotografije u dijeljene albume bez ponovnog rada iz albuma.
Postoje dva brža i jednostavnija načina za postavljanje odbrojavanja/tajmera na vašem Apple uređaju.
App Store sadrži tisuće sjajnih aplikacija koje još niste isprobali. Uobičajeni pojmovi za pretraživanje možda neće biti korisni ako želite otkriti jedinstvene aplikacije, a nije zabavno upustiti se u beskrajno listanje s nasumičnim ključnim riječima.
Blur Video je aplikacija koja zamućuje scene ili bilo koji sadržaj koji želite na svom telefonu kako biste nam pomogli da dobijemo sliku koja nam se sviđa.
Ovaj članak će vas uputiti kako instalirati Google Chrome kao zadani preglednik na iOS 14.










