Sažetak novih značajki multitaskinga na iPadu i kako ih koristiti

Posebno na iPadu i općenito na tablet uređajima s velikim zaslonom podrška za višezadaćnost jedan je od najvažnijih čimbenika.

Posebno na iPadu i općenito na tablet uređajima s velikim zaslonom podrška za višezadaćnost jedan je od najvažnijih čimbenika. Počevši s iPadOS 15, čije se izdanje očekuje u jesen 2021., Apple je dodao niz značajki za višezadaćnost na iPadu. Dakle, koje su to značajke? kako se koristi? Otkrijmo u nastavku.
Koristite izbornik Multitasking
Ovo je nova značajka predstavljena u iPadOS-u 15. Na vrhu prozora svake aplikacije vidjet ćete gumb s tri točke. Klikom na ovaj gumb prikazuje se izbornik za više zadataka.
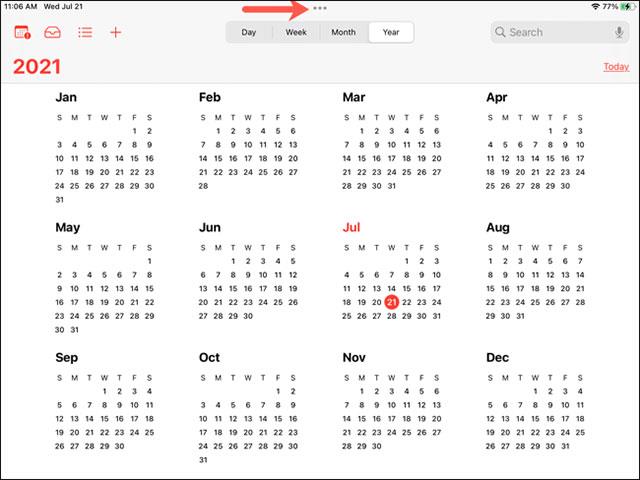
S lijeva na desno možete dodirnuti kako biste postavili aplikaciju na prikaz preko cijelog zaslona, podijeljeni prikaz ili klizanje preko. Oni se zajedno nazivaju multitasking pogledi.
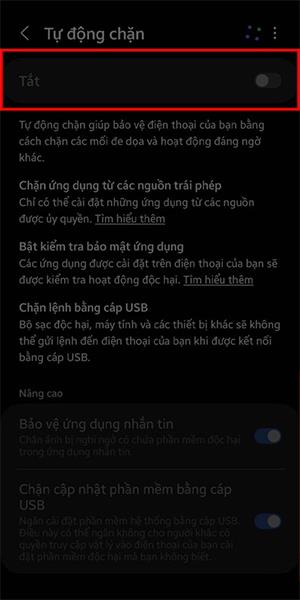
Ako odaberete način Split View ili Slide Over, svaki prozor aplikacije također će imati gumb s tri točke, što vam omogućuje jednostavno prebacivanje između prikaza sa samo nekoliko dodira na zaslonu. .
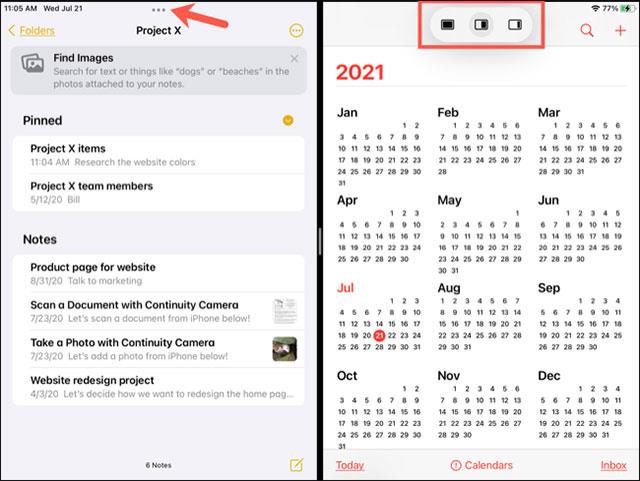
Pristupite aplikaciji u podijeljenom prikazu
Kada koristite Multitasking Menu za pristup Split Viewu, također možete jednostavno otvoriti drugu aplikaciju za multitasking.
Nakon što dodirnete ikonu Split View, trenutno sučelje aplikacije pomaknut će se na jednu stranu zaslona. Tada ćete vidjeti kako se početni zaslon pojavljuje u većem području. Ovdje možete prijeći prstom na drugi zaslon ili pristupiti aplikaciji ako želite.
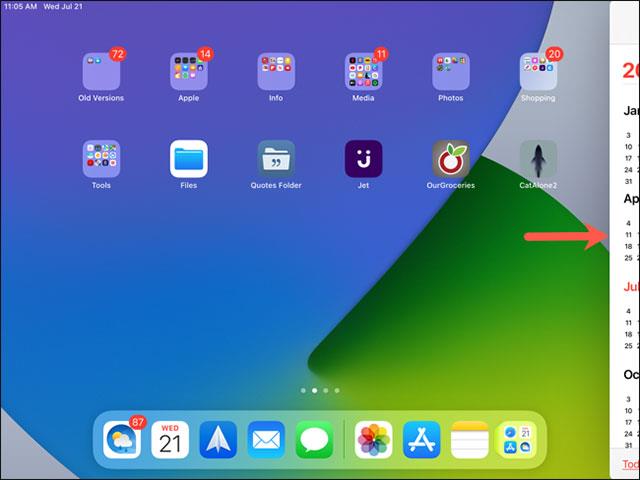
Dodirnite drugu aplikaciju koju želite otvoriti. Dvije aplikacije sada će biti u podijeljenom prikazu.
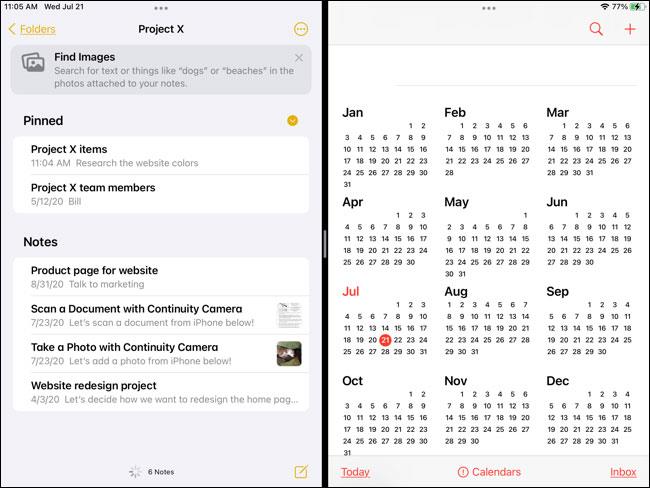
Osim toga, ova vam značajka također omogućuje lociranje aplikacije na drugom zaslonu, u mapi ili čak na Docku.
Stvorite podijeljeni prikaz u App Switcheru
Također možete pristupiti Split Viewu iz App Switchera.
Prvo otvorite App Switcher, zatim pritisnite i držite aplikaciju za koju želite stvoriti Split View. Povucite tu aplikaciju na drugu aplikaciju koju želite otvoriti. Otpustite kada je prva aplikacija lijevo ili desno od druge aplikacije, ovisno o vašim željama. Zatim dodirnite ovu kombinaciju aplikacija da biste ih ostavili u podijeljenom prikazu.
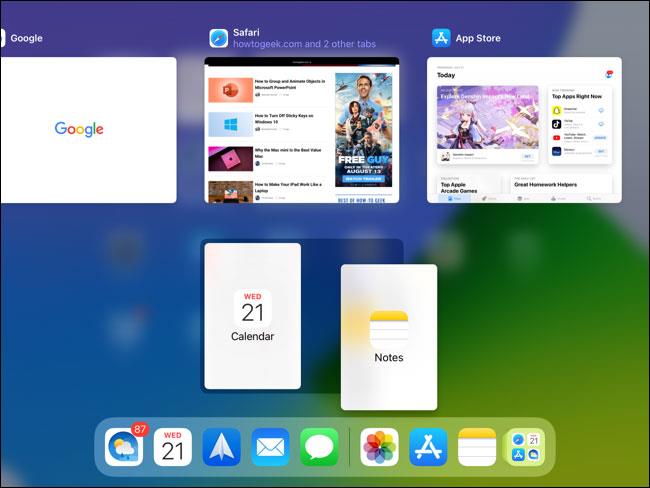
Također možete zamijeniti aplikacije, ukloniti ih iz Split View-a ili premjestiti aplikacije slijeva nadesno, sve u App Switcher-u. Na snimci zaslona u nastavku imamo aplikacije Notes i Mail u Split Viewu, a aplikacija Google je povučena kako bi zamijenila Notes.
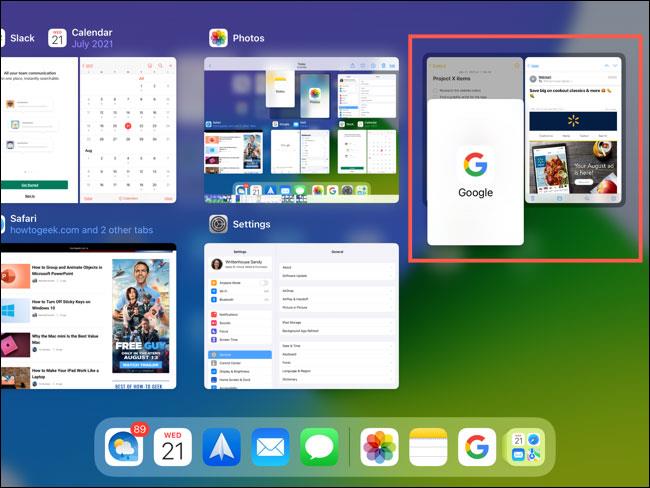
Pogledajte sve otvorene prozore aplikacija
Na iPadu možete imati više otvorenih prozora aplikacije u isto vrijeme. Na primjer, Pisma i bilješke. Počevši od nadogradnje iPadOS 15, možete se prebacivati između otvorenih prozora iste aplikacije pomoću Shelfa.
Odjeljak Polica obično se pojavljuje na dnu aplikacije i sadrži dodatne prozore koje ste otvorili u toj aplikaciji. U ovom primjeru imamo nekoliko prozora za bilješke otvorenih u isto vrijeme. Samo dodirnite za prebacivanje na prozor koji želite koristiti.
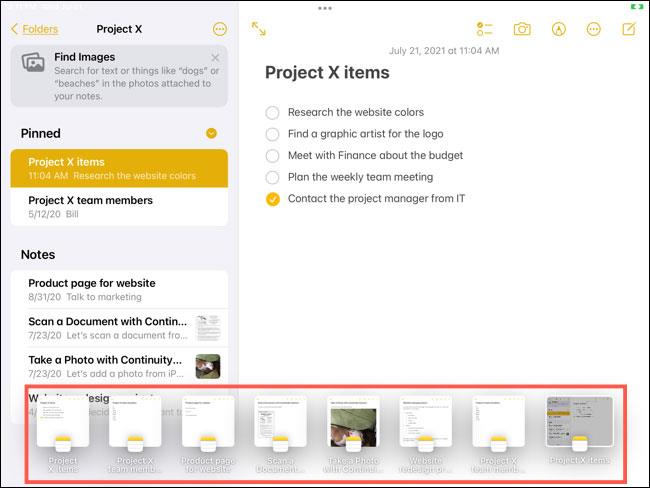
Ako želite zatvoriti jedan od prozora, dodirnite ga i povucite prema gore s police.

Središnji pogled
Još jedna značajka multitaskinga uvedena u iPadOS 15 je mogućnost otvaranja plutajuće stavke na sučelju aplikacije. Možete brzo vidjeti ili učiniti ono što trebate u ovom središnjem prikazu bez komplicirane navigacije u izvornom sučelju aplikacije.
Uzmite primjer kako biste lakše razumjeli. Nalazite se na zaslonu sučelja aplikacije za bilješke. Kao i obično, kada želite pogledati ili urediti bilješku, morate dodirnuti da biste pristupili ekranu za uređivanje bilješke. Međutim, u središnjem prikazu samo trebate kliknuti "Otvori u novom prozoru". Odmah će se pojaviti prozor za uređivanje bilješki koji pluta u sredini, točno na sučelju aplikacije Notes.
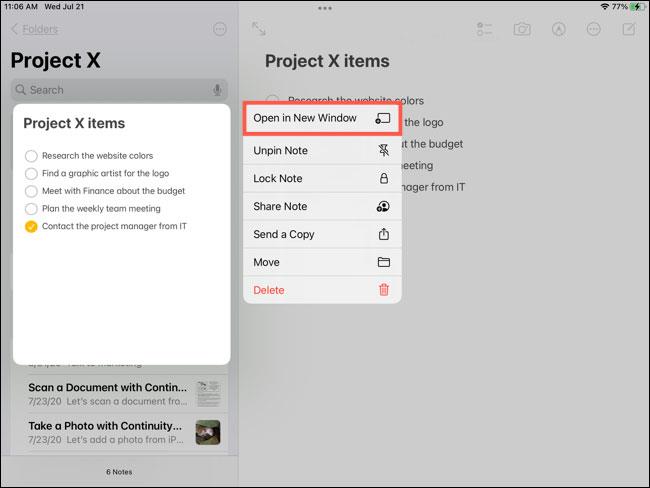
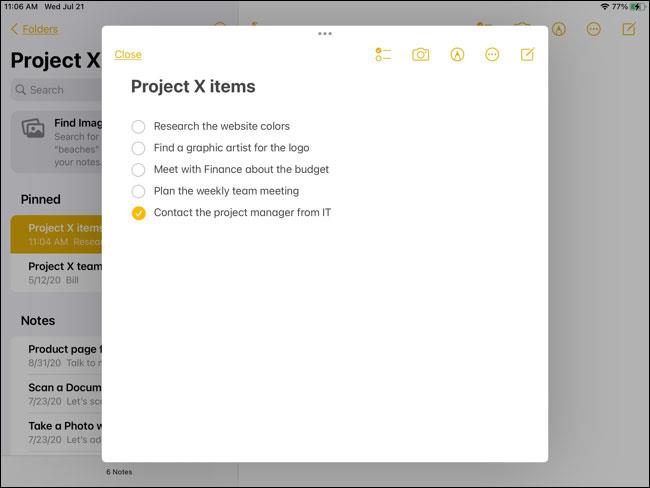
Ova će značajka biti vrlo korisna kada želite brzo kopirati poveznice, tekst ili slike s mjesta u aplikaciji. Također odlična alternativa za Split View i Slide Over.
Posebno na iPadu i općenito na tablet uređajima s velikim zaslonom podrška za višezadaćnost jedan je od najvažnijih čimbenika.
Multitasking je jedan od najvažnijih aspekata osiguravanja učinkovite računalne produktivnosti.
Rad na računalu često uključuje otvaranje više prozora i navigaciju između aplikacija. Ove radnje su složene i dugotrajne, osobito kada su vaše aplikacije pretrpane.
Provjera zvuka je mala, ali vrlo korisna značajka na iPhone telefonima.
Aplikacija Fotografije na iPhoneu ima značajku uspomena koja stvara zbirke fotografija i videozapisa s glazbom poput filma.
Apple Music iznimno je narastao otkako je prvi put lansiran 2015. Do danas je to druga najveća svjetska platforma za streaming glazbe koja se plaća nakon Spotifyja. Osim glazbenih albuma, Apple Music također je dom tisućama glazbenih videa, 24/7 radio postaja i mnogih drugih usluga.
Ako želite pozadinsku glazbu u svojim videozapisima, ili točnije, snimite pjesmu koja svira kao pozadinsku glazbu za video, postoji izuzetno jednostavno rješenje.
Iako iPhone uključuje ugrađenu aplikaciju Vrijeme, ponekad ne pruža dovoljno detaljnih podataka. Ako želite nešto dodati, postoji mnogo opcija u App Storeu.
Osim dijeljenja fotografija iz albuma, korisnici mogu dodavati fotografije u zajedničke albume na iPhoneu. Možete automatski dodavati fotografije u dijeljene albume bez ponovnog rada iz albuma.
Postoje dva brža i jednostavnija načina za postavljanje odbrojavanja/tajmera na vašem Apple uređaju.
App Store sadrži tisuće sjajnih aplikacija koje još niste isprobali. Uobičajeni pojmovi za pretraživanje možda neće biti korisni ako želite otkriti jedinstvene aplikacije, a nije zabavno upustiti se u beskrajno listanje s nasumičnim ključnim riječima.
Blur Video je aplikacija koja zamućuje scene ili bilo koji sadržaj koji želite na svom telefonu kako biste nam pomogli da dobijemo sliku koja nam se sviđa.
Ovaj članak će vas uputiti kako instalirati Google Chrome kao zadani preglednik na iOS 14.











