Kako snimiti video s glazbom na iPhoneu

Ako želite pozadinsku glazbu u svojim videozapisima, ili točnije, snimite pjesmu koja svira kao pozadinsku glazbu za video, postoji izuzetno jednostavno rješenje.

Za postavljanje mjerača vremena (poput alarma) na iPhoneu ili iPadu ljudi obično koriste aplikaciju Sat. Ali zapravo, postoje dva brža i jednostavnija načina za postavljanje odbrojavanja/tajmera na vašem Apple uređaju. Nastavite kako slijedi.
Kako postaviti brzo odbrojavanje/tajmer pomoću Kontrolnog centra
Kontrolni centar na vašem iPhoneu ili iPadu daje vam brz pristup mnogim različitim skrivenim značajkama na vašem sustavu. Ikonu mjerača vremena možete pronaći u Kontrolnom centru i brzo je koristiti kada je to potrebno. Međutim, ako ne pronađete mjerač vremena u Kontrolnom centru prema zadanim postavkama, učinite nekoliko postavki da biste ga omogućili.
Najprije otvorite aplikaciju "Postavke" na svom iPhoneu ili iPadu dodirom ikone zupčanika na početnom zaslonu.
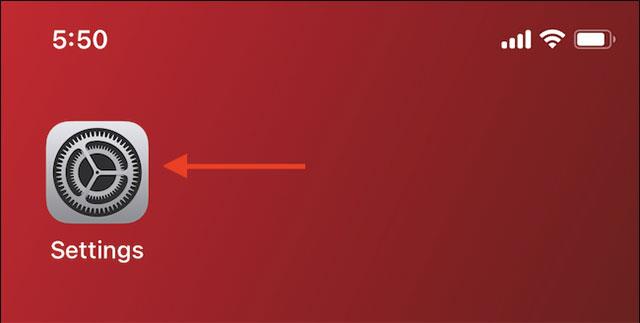
U izborniku postavki dodirnite "Kontrolni centar", zatim se pomaknite prema dolje i dodirnite gumb plus ("+") pored opcije "Timer". Ovo će dodati gumb Timer na dno Kontrolnog centra.
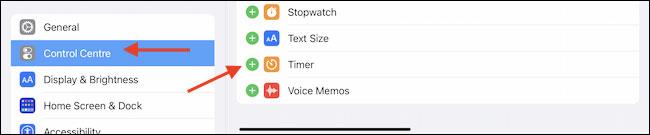
Da biste promijenili redoslijed ikona u Kontrolnom centru, jednostavno dodirnite i povucite ikonu tri vodoravne crte pored njih na željeni položaj.
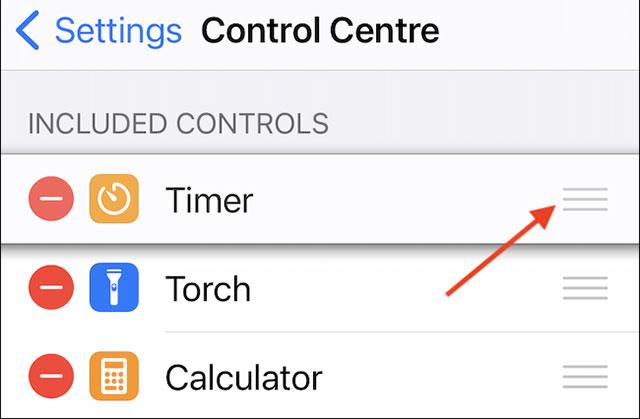
Dakle, značajka odbrojavanja/tajmera je dodana u Kontrolni centar, sada je vrijeme da je upotrijebite.
Na vašem iPhoneu ili iPadu prijeđite prstom prema dolje iz gornjeg desnog kuta zaslona kako biste otvorili Control Center. Ako koristite stariji iPhone, prijeđite prstom od dna zaslona prema gore.
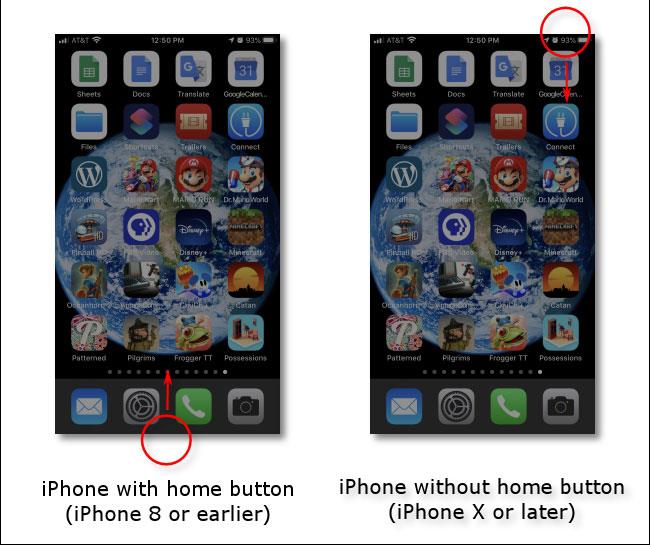
Sada pritisnite i držite tipku Timer. (Samo dodirnite ikonu Timer, tajmer će se prikazati u aplikaciji Sat).
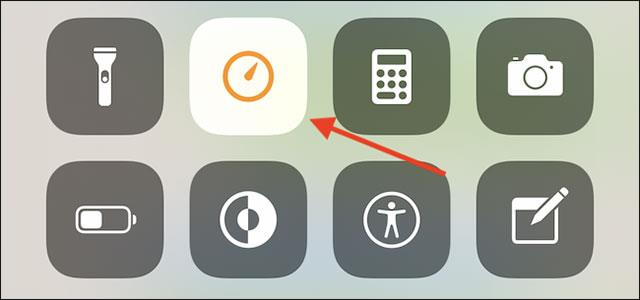
Vidjet ćete skočni prozor koji sadrži ikonu "ravnalo" s stupnjevanim komorama unutar (kao što je prikazano u nastavku). Pomoću prsta možete prijeći gore i dolje kako biste postavili željeno trajanje mjerača vremena. Imajte na umu da vam ovaj skočni prozor ne dopušta postavljanje prilagođenog mjerača vremena. Možete odabrati samo vremenske točke od 1 do 4 minute, 5 minuta, 10 minuta, 15 minuta, 20 minuta, 30 minuta, 45 minuta, 1 sat ili 2 sata.
Nakon odabira željenog vremena kliknite gumb "Start".
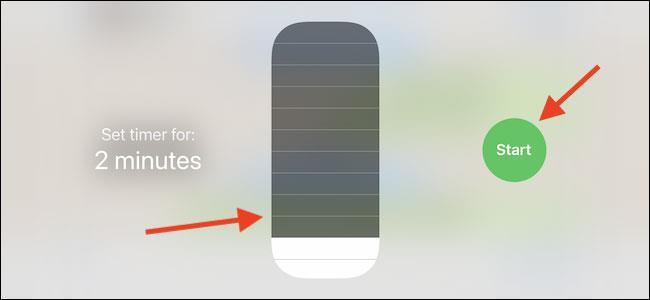
Odmah ćete vidjeti odgovarajući mjerač vremena koji se pojavljuje na zaslonu.
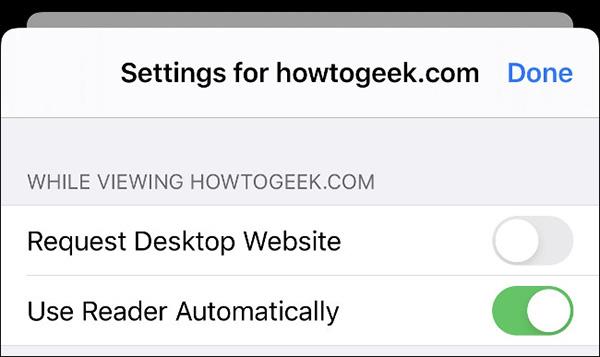
Samo dodirnite zamućeno područje oko klizača i vaš mjerač vremena nastavit će raditi u pozadini. Ako želite ponovno pristupiti ovom zaslonu s odbrojavanjem, ponovno otvorite Control Center i dodirnite i držite žutu ikonu štoperice.
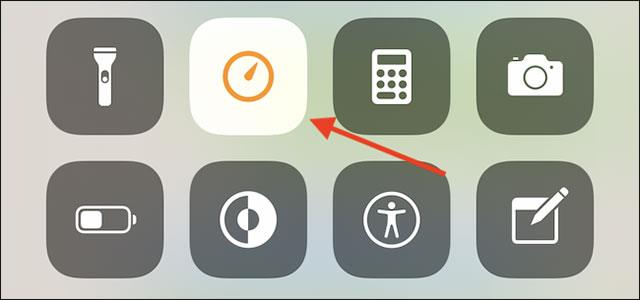
Ako želite, možete pauzirati mjerač vremena pritiskom na gumb "Pauza".
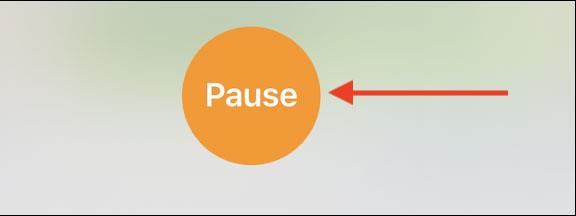
Zatim kliknite "Nastavi" za nastavak.
Kako postaviti brzo odbrojavanje/tajmer pomoću Siri
U slučaju da želite postaviti prilagođeni mjerač vremena umjesto da morate slijediti fiksne vremenske oznake kao u Kontrolnom centru, upotrijebite virtualnu pomoćnicu Siri.
Prvo probudite Siri na svom iPhoneu ili iPadu. Ako imate omogućen Hey Siri, sve što trebate učiniti je reći "Hey Siri". Također možete pritisnuti i držati bočnu tipku (gumb za uključivanje/isključivanje zaslona) na uređaju kako biste aktivirali virtualnog pomoćnika (ovo je isti gumb koji koristite za buđenje svog iPhonea ili iPada).

Kada Siri bude spremna, samo recite mjerač vremena koji želite postaviti, na primjer: "Postavite mjerač vremena na 12 minuta." Siri će odgovoriti potvrdom i vidjet ćete odgovarajući mjerač vremena prikazan na vrhu zaslona.
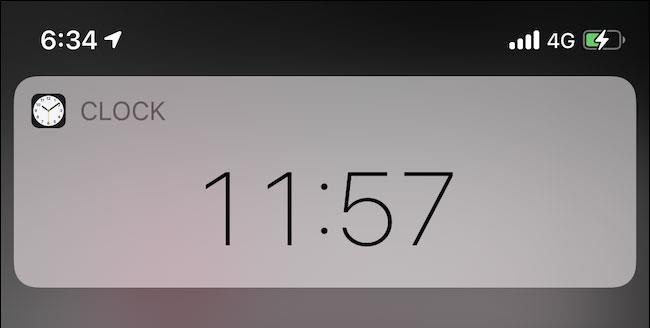
Da biste pratili tajmer, recite Siri "Pokaži moj tajmer". U slučaju da želite poništiti tajmer, samo trebate reći "Otkaži moj tajmer".
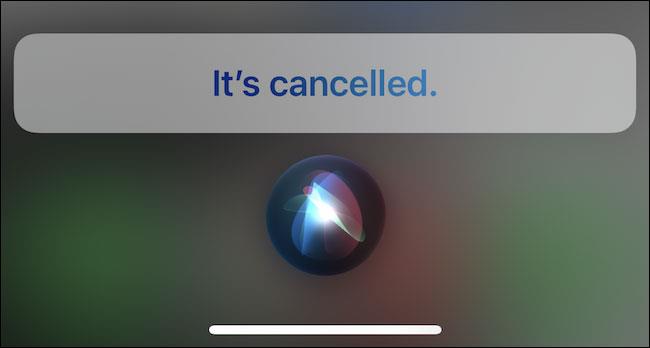
Ako želite pozadinsku glazbu u svojim videozapisima, ili točnije, snimite pjesmu koja svira kao pozadinsku glazbu za video, postoji izuzetno jednostavno rješenje.
Postoje dva brža i jednostavnija načina za postavljanje odbrojavanja/tajmera na vašem Apple uređaju.
Ako vaš iPhone ili iPad ima pokvarenu tipku za uključivanje, još uvijek možete zaključati zaslon (ili ga čak ponovno pokrenuti) pomoću značajke pristupačnosti pod nazivom AssistiveTouch. Evo kako.
Ključna stvar ovdje je da kada otvorite Centar za obavijesti i zatim odete na aplikaciju kamere, to znači da zavaravate YouTube da misli da je aplikacija još uvijek otvorena
Ako vas smeta primanje previše obavijesti o porukama od određene osobe (ili grupe za chat) u aplikaciji Poruke na vašem iPhoneu, jednostavno možete isključiti te dosadne obavijesti.
Većina današnjih Android TV-a ima daljinski upravljač s ograničenim brojem tipki, što otežava upravljanje televizorom.
Jeste li se ikada živcirali zbog toga što vaš iPhone ili iPad ponekad automatski uključuje zaslon kada stigne obavijest?
Ovo je prvi put da je Apple dopustio korisnicima da odaberu aplikaciju treće strane kao zadani preglednik na iOS-u.
Ako želite pronaći stare poruke na iPhoneu, to možete učiniti na sljedeća dva načina.
Prilikom snimanja fotografije prednjom kamerom na iPhoneu, tražilo će obrnuti vašu sliku. S iOS-om 14, Apple je konačno integrirao ovu jednostavnu postavku u aplikaciju Kamera na svojim uređajima.
Apsolutno možete koristiti Find My za daljinsku provjeru trajanja baterije na iPhoneu ili iPadu koji ne nosite sa sobom.
Snimanje zaslona jedan je od osnovnih zadataka koji je vjerojatno svaki korisnik iPhonea ikada koristio.
U iOS-u 14 i novijim, Apple pruža sigurnosne preporuke koje vas upozoravaju ako lozinka koju koristite ugrožava vaš račun.
Dani čupanja kose pokušavajući se nositi sa zip arhivama na vašem iPhoneu ili iPadu su prošli.
Na iOS 14, Apple je predstavio izuzetno korisnu novu značajku pod nazivom Back Tap.
Jeste li ikada doživjeli fenomen da vam se zaslon iPhonea automatski pali ili potamni na "neobičan" način, što uzrokuje dosta neugode?
Dodjeljujući jedinstveni naziv svojim AirPods slušalicama, lako ćete pronaći slušalice i povezati se s njima kada vam zatrebaju.
Ako ne trebate koristiti ovaj klaster ključeva, možete ga potpuno isključiti.
Ugrađena aplikacija Fotografije na iOS-u i iPadOS-u uključuje ugrađenu značajku koja vam omogućuje fleksibilno rotiranje fotografija iz različitih kutova.
Sučelje na iPhoneu općenito je prilično jednostavno i intuitivno, no ponekad se neke stvari ipak pojavljuju bez objašnjenja, što kod korisnika izaziva zbunjenost.
Provjera zvuka je mala, ali vrlo korisna značajka na iPhone telefonima.
Aplikacija Fotografije na iPhoneu ima značajku uspomena koja stvara zbirke fotografija i videozapisa s glazbom poput filma.
Apple Music iznimno je narastao otkako je prvi put lansiran 2015. Do danas je to druga najveća svjetska platforma za streaming glazbe koja se plaća nakon Spotifyja. Osim glazbenih albuma, Apple Music također je dom tisućama glazbenih videa, 24/7 radio postaja i mnogih drugih usluga.
Ako želite pozadinsku glazbu u svojim videozapisima, ili točnije, snimite pjesmu koja svira kao pozadinsku glazbu za video, postoji izuzetno jednostavno rješenje.
Iako iPhone uključuje ugrađenu aplikaciju Vrijeme, ponekad ne pruža dovoljno detaljnih podataka. Ako želite nešto dodati, postoji mnogo opcija u App Storeu.
Osim dijeljenja fotografija iz albuma, korisnici mogu dodavati fotografije u zajedničke albume na iPhoneu. Možete automatski dodavati fotografije u dijeljene albume bez ponovnog rada iz albuma.
Postoje dva brža i jednostavnija načina za postavljanje odbrojavanja/tajmera na vašem Apple uređaju.
App Store sadrži tisuće sjajnih aplikacija koje još niste isprobali. Uobičajeni pojmovi za pretraživanje možda neće biti korisni ako želite otkriti jedinstvene aplikacije, a nije zabavno upustiti se u beskrajno listanje s nasumičnim ključnim riječima.
Blur Video je aplikacija koja zamućuje scene ili bilo koji sadržaj koji želite na svom telefonu kako biste nam pomogli da dobijemo sliku koja nam se sviđa.
Ovaj članak će vas uputiti kako instalirati Google Chrome kao zadani preglednik na iOS 14.

























