Kako otvoriti Zip datoteke na iPhoneu i iPadu

Dani čupanja kose pokušavajući se nositi sa zip arhivama na vašem iPhoneu ili iPadu su prošli.

Dani čupanja kose pokušavajući se nositi sa zip arhivama na vašem iPhoneu ili iPadu su prošli. Zahvaljujući aplikaciji Files, izdvajanje i stvaranje zip datoteka na Apple uređajima postalo je vrlo jednostavno. Otkrijmo u nastavku.
Predstavljena u iOS-u 11, aplikacija Datoteke je uslužni program koji već dugo traži zajednica korisnika iPhonea i iPada. Uvelike poboljšava upravljanje datotekama, a korisnicima olakšava rukovanje zip datotekama bez potrebe za dodatnim aplikacijama ili hakiranjem.
( Napomena: snimke zaslona u uputama u nastavku su s iPhonea, ali postupak je isti na iPadu.)
Otvorite Zip datoteke na iPhoneu i iPadu
Da biste raspakirali datoteke na svom iPhoneu ili iPadu, prvo otvorite ugrađenu aplikaciju "Datoteke", zatim jednostavno dodirnite zip datoteku za otvaranje. Izdvojene datoteke ili mape pojavit će se u istoj mapi kao i zip datoteka. Konkretan proces je sljedeći:
Otvorite aplikaciju “ Datoteke ” .

Dođite do lokacije zip datoteke.
Ako ste datoteku preuzeli na svoj iPhone ili iPad, možda se nalazi u mapi “ Downloads ” pod “ On My iPhone ”.
Kliknite na datoteku da biste je izdvojili. Vaš iPhone će izdvojiti sadržaj zip datoteke u trenutnu mapu.
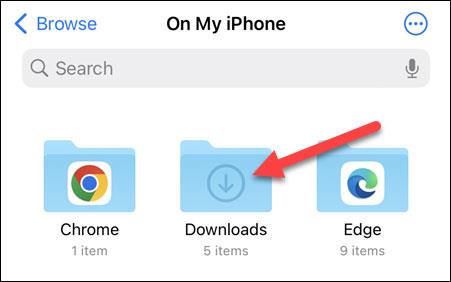
Sve je tako jednostavno. Apple samo pretpostavlja da ako odabirete zip datoteku, vjerojatno je želite otvoriti. Ako želite brzo vidjeti što je unutra bez izdvajanja datoteke, pritisnite i držite, zatim odaberite “ Quick Look ” iz izbornika.
Kako komprimirati datoteke na iPhoneu i iPadu
Da biste stvorili zip datoteku na svom iPhoneu ili iPadu, višestruko odaberite stavke u ugrađenoj aplikaciji “ Datoteke ” i kliknite “ Kompresiraj ” na izborniku s tri točke . Evo kako:
Otvorite aplikaciju “ Datoteke ” .

Dođite do datoteka koje želite komprimirati.
Kliknite na ikonu izbornika s tri točke i odaberite “ Odaberi ”. Opcija “ Odaberi ” pojavit će se u gornjoj traci bez prolaska kroz izbornik na iPadu.
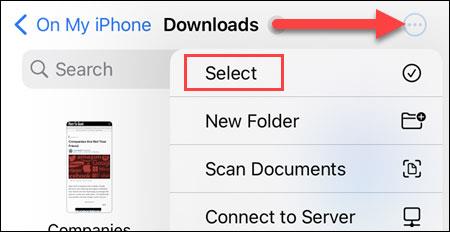
Odaberite sve datoteke koje želite komprimirati.

S odabranim datotekama dodirnite ikonu izbornika s tri točke u donjem desnom kutu i odaberite " Komprimiraj ".
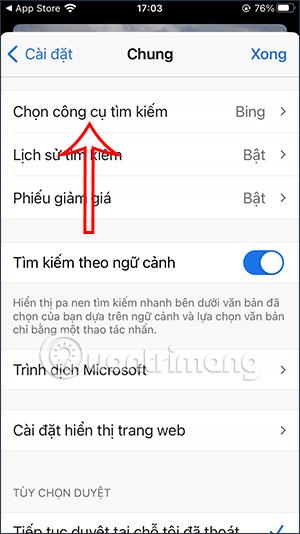
Bit će stvorena zip datoteka. Možete dodirnuti stvorenu zip datoteku da vidite opciju "Preimenuj" ili "Premjesti" je negdje drugdje.
To je cijeli proces, želim vam uspjeh!
Dani čupanja kose pokušavajući se nositi sa zip arhivama na vašem iPhoneu ili iPadu su prošli.
Slično starim verzijama sustava Windows, u sustavu Windows 11 ZIP format pomaže komprimirati podatke i smanjiti veličinu datoteke, povećavajući brzinu prijenosa datoteka, kao i uštedu prostora za pohranu sustava.
Provjera zvuka je mala, ali vrlo korisna značajka na iPhone telefonima.
Aplikacija Fotografije na iPhoneu ima značajku uspomena koja stvara zbirke fotografija i videozapisa s glazbom poput filma.
Apple Music iznimno je narastao otkako je prvi put lansiran 2015. Do danas je to druga najveća svjetska platforma za streaming glazbe koja se plaća nakon Spotifyja. Osim glazbenih albuma, Apple Music također je dom tisućama glazbenih videa, 24/7 radio postaja i mnogih drugih usluga.
Ako želite pozadinsku glazbu u svojim videozapisima, ili točnije, snimite pjesmu koja svira kao pozadinsku glazbu za video, postoji izuzetno jednostavno rješenje.
Iako iPhone uključuje ugrađenu aplikaciju Vrijeme, ponekad ne pruža dovoljno detaljnih podataka. Ako želite nešto dodati, postoji mnogo opcija u App Storeu.
Osim dijeljenja fotografija iz albuma, korisnici mogu dodavati fotografije u zajedničke albume na iPhoneu. Možete automatski dodavati fotografije u dijeljene albume bez ponovnog rada iz albuma.
Postoje dva brža i jednostavnija načina za postavljanje odbrojavanja/tajmera na vašem Apple uređaju.
App Store sadrži tisuće sjajnih aplikacija koje još niste isprobali. Uobičajeni pojmovi za pretraživanje možda neće biti korisni ako želite otkriti jedinstvene aplikacije, a nije zabavno upustiti se u beskrajno listanje s nasumičnim ključnim riječima.
Blur Video je aplikacija koja zamućuje scene ili bilo koji sadržaj koji želite na svom telefonu kako biste nam pomogli da dobijemo sliku koja nam se sviđa.
Ovaj članak će vas uputiti kako instalirati Google Chrome kao zadani preglednik na iOS 14.










