Kako postaviti skriveni kursor prilikom unosa podataka na Windows 10/11

Ljuti li vas situacija kada se pokazivač miša pojavljuje u tekstualnom polju dok tipkate?

Windows 11 je donio sjajne nove značajke. Međutim, iako je Microsoft olakšao nadogradnju na novi operativni sustav, neophodno je izvršiti neke provjere kako bi čista instalacija dobro prošla.
U ovom vodiču pogledajmo 9 stvari koje morate učiniti prije nadogradnje na Windows 11 . Cilj je osigurati da vaše računalo ispunjava Microsoftove zahtjeve i da imate odgovarajuće sigurnosne kopije u slučaju da stvari pođu po zlu.
1. Zajamčena kompatibilnost
Započnite s provjerom može li vaše računalo ispravno pokrenuti Windows 11. Microsoftov novi operativni sustav ima sljedeće minimalne sistemske zahtjeve:
| CPU | 1 Ghz ili više na sustavu na čipu ili kompatibilnom 64-bitnom procesoru |
| GPU | DirectX 12 je kompatibilan s WDDM 2.0 upravljačkim programima |
| radna memorija | 4 GB ili više |
| Memorija | 64 GB ili više |
| Firmware | UEFI, sposoban za sigurno pokretanje |
| TPM | Verzija 1.2 ili 2.0 |
| Zaslon | HD (720p) zaslon veći od 9", 8 bita po kanalu boja |
| Internet | Stabilna veza za Windows 11 Home verziju |
Specifikacije svog sustava možete provjeriti u Postavke > Sustav > O . Međutim, trebali biste koristiti novu Microsoftovu aplikaciju PC Health Check da vidite je li vaše računalo kompatibilno. Nakon instaliranja kliknite plavi gumb Provjeri sada i to će vam dati potpuno izvješće:
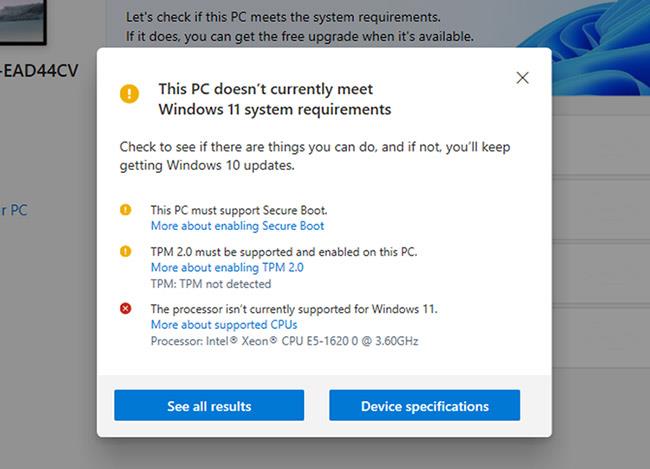
Aplikacija za testiranje zaslona računala ne ispunjava zahtjeve za Windows 11
Aplikacija će vas obavijestiti da ne biste trebali izvršiti nadogradnju ako su TPM 2.0 i UEFI Secure Boot onemogućeni. Dakle, da vidimo kako možete aktivirati ove elemente.
2. Omogućite Trusted Platform Module (TPM)
Trusted Platform Module ili TPM je čip instaliran na matičnoj ploči za pohranu osjetljivih sigurnosnih podataka. Da biste aktivirali Trusted Platform Module, pogledajte članak: Kako omogućiti TPM 2.0 da popravi pogrešku "Ovo računalo ne može pokrenuti Windows 11" za više pojedinosti.
3. Omogućite sigurno pokretanje
Slično TPM-u, Secure Boot također je sigurnosna značajka. Osigurava da sustav pokreće samo pouzdan operativni sustav. Da biste omogućili Secure Boot, učinite sljedeće:
Korak 1: Ponovno pokrenite sustav putem Postavke > Ažuriranje i sigurnost > Oporavak > Napredno pokretanje .
Korak 2: Idite na Rješavanje problema > Napredne opcije > Postavke firmvera UEFI > Ponovno pokretanje > Pokretanje .
Korak 3: Promijenite status Secure Boot u Enabled.
Međutim, vaš sustav se možda neće moći pokrenuti nakon što omogućite ovu sigurnosnu značajku ako koristite računalo s BIOS-om . Kako biste spriječili da se to dogodi, pretvorite MBR u GPT i prebacite BIOS na UEFI.
4. Napravite sigurnosnu kopiju podataka
Prve verzije novog softvera poput Windowsa 11 često imaju puno grešaka. To vas dovodi u opasnost od ometanja vašeg tijeka rada, pa čak i gubitka svih vaših podataka. Najbolja preventivna mjera je sigurnosna kopija podataka.
Možete koristiti opcije brze sigurnosne kopije u oblaku ili vanjski tvrdi disk ( SSD ili HDD ). Zapamtite, sigurnosne kopije su neophodne čak i ako instalirate Windows 11 kao sekundarni sustav.
5. Optimizacija memorije
Još jedna važna stvar je stvoriti prostor za nove Windowse. Microsoft zahtijeva da vaš sustav ima 64 GB ili više slobodnog prostora za novi operativni sustav. Možete pokušati nešto od sljedećeg kako biste oslobodili prostor na svom disku.
Oslobodite prostor kako biste napravili mjesta za novi operativni sustav
Čišćenje diska brzo je, ugrađeno rješenje za neuredne diskove. Uslužni program za održavanje možete koristiti za brisanje privremenih i nepotrebnih datoteka na glavnoj particiji koja će ugostiti novi operativni sustav.
Iako će čišćenje diska obaviti većinu posla, možete koristiti i kombinaciju drugih Windows metoda za uklanjanje smeća.
Koristite vanjsku pohranu
Daleko najbolji način za oslobađanje prostora je premještanje velikih datoteka koje su nepotrebne ili se rijetko koriste na vanjski tvrdi disk, poput albuma s fotografijama ili softverskih postavki.
6. Zapamtite Microsoftov račun
Ažuriranja sustava Windows 11 zahtijevaju da se prijavite na svoj Microsoft račun. Ako ste sinkronizirali svoje podatke s računom (na primjer, Skype i računom e-pošte), provjerite jeste li zapamtili podatke za prijavu na račun.
Možete izgubiti pristup većem broju računa ako su svi sinkronizirani s vašim glavnim Microsoftovim računom. Bilježenje vaših podataka za prijavu - ili njihovo poništavanje ako je potrebno - pomoći će vam da očuvate svoje kontakte i kalendar netaknutima, čime će vaš tijek rada biti neprekinut.
7. Osigurajte stabilnu internetsku vezu
Glavni razlog zašto mnoga ažuriranja operativnog sustava Windows 11 ne uspijevaju je nestabilna internetska veza. Windows 11 je ažuriranje softvera s Microsoftovih poslužitelja. Iz tog razloga morate ostati povezani s webom tijekom cijelog procesa instalacije.
Korištenje mobilnih podatkovnih žarišnih točaka, javnog WiFi-a i/ili nestabilnih privatnih veza može uzrokovati pogreške. Izbjegavajte pristup vrućim točkama i javnim vezama i provjerite je li vaš WLAN barem dovoljno stabilan da podrži instalaciju Windows 11 koja traje pola do jednog sata.
8. Provjerite je li napajanje strujom prekinuto
Ako koristite prijenosno računalo, provjerite je li priključeno na struju kako biste izbjegli pražnjenje baterije. Slično tome, ako ažurirate na računalu, provjerite je li napajanje neprekidno. Slučajni nestanci struje mogu uzrokovati gubitak podataka i poništiti napredak instalacije.
9. Neke druge sigurnosne mjere
Članak snažno preporučuje da osigurate nesmetan tijek rada i napravite sigurnosnu kopiju svog sustava prije ažuriranja, u slučaju da stvari ne idu glatko.
Provjerite aplikaciju
Pametan potez je potvrditi da su svi vaši profesionalni alati i aplikacije također dostupni u sustavu Windows 11. Moguće je da neke specifične aplikacije koje često koristite još nisu dostupne za novi operativni sustav Microsofta.
Stvaranje točke vraćanja sustava na vanjskom disku znači stvaranje kopije sustava Windows kakav jest. Ako nešto ne radi dobro nakon ažuriranja, pogon za oporavak pomoći će vam da vratite sustav na vrijeme prije ažuriranja.
Ljuti li vas situacija kada se pokazivač miša pojavljuje u tekstualnom polju dok tipkate?
Iako Discord većinu vremena radi glatko, povremeno se možete susresti s problemom koji vam zadaje glavobolju pokušavajući shvatiti kako ga riješiti.
Ako ne koristite Pripovjedač ili želite koristiti drugu aplikaciju, možete ga jednostavno isključiti ili onemogućiti.
Windows dolazi s tamnom temom koja poboljšava ukupnu estetiku sustava. Međutim, ova je opcija ograničena i možda neće utjecati na određene aplikacije.
Dok čekate da Microsoft službeno uvede Copilot u Windows 10, možete rano iskusiti ovu uslugu AI chatbota pomoću alata trećih strana kao što je ViveTool.
Live Captions pomaže svima, uključujući one koji su gluhi ili nagluhi, da bolje razumiju zvuk gledajući titlove onoga što je rečeno.
Ovaj će vam vodič pokazati kako u potpunosti vratiti komponente i pravila Windows Update na zadane postavke u sustavu Windows 11.
Vaš Windows 11 javlja pogrešku ne prima dovoljno RAM-a, nedostaje RAM-a dok je RAM uređaja još uvijek dostupan. Ovaj će vam članak pomoći da brzo riješite ovu situaciju.
Mnogi korisnici imaju problema s instaliranjem Clipchamp alata za uređivanje videa putem Microsoft Storea. Ako imate isti problem i želite instalirati i isprobati ovaj besplatni alat za uređivanje videa, ne brinite!
Gigabyte postaje sljedeći proizvođač računalnih komponenti koji je objavio popis modela matičnih ploča koje podržavaju kompatibilnost i besprijekornu nadogradnju na Windows 11.
Uobičajeni problem među njima je da nakon što omogućite Hyper-V na Windows 11, nije moguće pokrenuti sustav na zaključanom zaslonu.
Upravljački programi hardverskih uređaja na računalu koriste se za komunikaciju hardvera s operativnim sustavom.
Lokalna sigurnosna politika moćna je značajka u sustavu Windows koja vam omogućuje kontrolu sigurnosti računala na lokalnoj mreži.
Paint Cocreator značajka je ugrađena u aplikaciju Microsoft Paint. Može stvoriti više verzija slika koristeći DALL-E, sustav umjetne inteligencije za slike koji se temelji na unosu teksta koji navedete.
Bilo da želite vježbati govor, savladati strani jezik ili stvoriti podcast, snimanje zvuka na računalu sa sustavom Windows 11 jednostavan je postupak.
Battery Saver jedna je od korisnih ugrađenih značajki sustava Windows 11.
U nekim situacijama morat ćete ponovno pokrenuti računalo sa sustavom Windows 11 kako biste riješili probleme, instalirali ažuriranja, dovršili postupak instalacije ili izvršili neke druge potrebne zadatke.
Stvaranje prilagođenog plana napajanja možda nije neuobičajeno za vas ako koristite Windows mnogo godina. Ali jeste li znali da možete uvoziti i izvoziti planove napajanja u sustavu Windows?
Putem sigurnosne značajke koja se zove Dynamic Lock, možete jednostavno postaviti svoje računalo da se sigurno zaključava automatski kada napustite svoje radno mjesto, bez potrebe da potpuno isključite sustav.
Windows 11 dolazi s naprednom postavkom, koja se zove Hardware Accelerated GPU Scheduling, koja može poboljšati igranje i video izvedbu optimiziranjem snage GPU-a na računalu.
Način rada kioska u sustavu Windows 10 način je za korištenje samo 1 aplikacije ili pristupanje samo 1 web mjestu s gostujućim korisnicima.
Ovaj će vam vodič pokazati kako promijeniti ili vratiti zadanu lokaciju mape Camera Roll u sustavu Windows 10.
Uređivanje hosts datoteke može uzrokovati da ne možete pristupiti Internetu ako datoteka nije pravilno izmijenjena. Sljedeći članak će vas voditi kako urediti datoteku hosts u sustavu Windows 10.
Smanjenje veličine i kapaciteta fotografija olakšat će vam njihovo dijeljenje ili slanje bilo kome. Konkretno, u sustavu Windows 10 možete grupno mijenjati veličinu fotografija uz nekoliko jednostavnih koraka.
Ako ne morate prikazivati nedavno posjećene stavke i mjesta iz sigurnosnih ili privatnih razloga, to možete jednostavno isključiti.
Microsoft je upravo izdao Windows 10 Anniversary Update s mnogim poboljšanjima i novim značajkama. U ovom novom ažuriranju vidjet ćete mnogo promjena. Od podrške za Windows Ink olovku do podrške za proširenje preglednika Microsoft Edge, izbornik Start i Cortana također su značajno poboljšani.
Jedno mjesto za kontrolu mnogih operacija izravno na paleti sustava.
U sustavu Windows 10 možete preuzeti i instalirati predloške grupnih pravila za upravljanje postavkama Microsoft Edgea, a ovaj će vam vodič pokazati postupak.
Dark Mode je sučelje s tamnom pozadinom u sustavu Windows 10, koje pomaže računalu uštedjeti energiju baterije i smanjuje utjecaj na oči korisnika.
Programska traka ima ograničen prostor, a ako redovito radite s više aplikacija, brzo bi vam moglo ponestati prostora za prikvačivanje više vaših omiljenih aplikacija.




























