Kako postaviti skriveni kursor prilikom unosa podataka na Windows 10/11

Ljuti li vas situacija kada se pokazivač miša pojavljuje u tekstualnom polju dok tipkate?
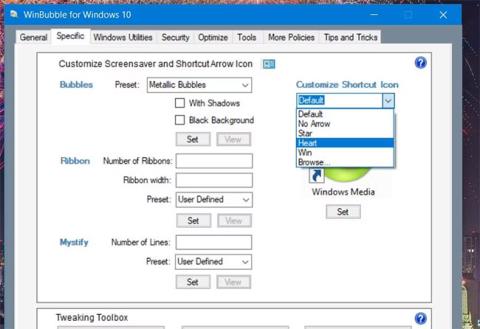
Zadane opcije prilagodbe u sustavima Windows 11 i 10 relativno su ograničene. Međutim, neki softverski paketi trećih strana daju vam više opcija za prilagodbu Microsoftovog operativnog sustava za stolna računala. WinBubble je besplatni alat za prilagodbu koji vam omogućuje podešavanje Windows platforme na razne načine. Evo 8 načina na koje možete podesiti Windows 11/10 s WinBubbleom.
Prvo preuzmite i raspakirajte WinBubble
Najnovija verzija WinBubblea prvenstveno je dizajnirana za prilagodbu Windowsa 10. Još uvijek možete podešavati Windows 11 pomoću WinBubblea. Međutim, neke njegove postavke prilagodbe možda neće raditi odmah u najnovijem Microsoftovom operativnom sustavu za stolna računala. Stoga razmislite o stvaranju sigurnosne kopije točke vraćanja prije korištenja WinBubblea u sustavu Windows 11.
WinBubble je prijenosna aplikacija, što znači da nema instalacijski program. Preuzima se kao ZIP arhiva koju morate izdvojiti prije pokretanja softvera.
Da biste preuzeli ZIP datoteku, otvorite stranicu Softpedia WinBubble za Windows 10 i odaberite Preuzmi odmah > Softpedia Mirror (US) .
Možete dekomprimirati arhivu kao što je prikazano u uputama Quantrimang.com o tome kako dekomprimirati datoteke u sustavu Windows . Dvaput kliknite WinBubble.exe u ekstrahiranoj mapi WinBubbles da biste otvorili softver.
1. Kako prilagoditi ikone prečaca na radnoj površini s WinBubbleom
Ikone za prečace na radnoj površini u sustavu Windows uključuju male strelice. Međutim, to možete promijeniti pomoću WinBubbleove opcije Prilagodba ikone prečaca . Ta opcija vam omogućuje da uklonite strelicu ili je promijenite u zvjezdicu, srce ili ikonu Windows. Ikone prečaca na radnoj površini možete prilagoditi ovako:
1. Odaberite karticu Specific u WinBubbleu.
2. Zatim kliknite padajući izbornik Customize Shortcut Icon kako biste odabrali opciju Bez strelice, srca, zvjezdice ili pobjede (ikona Windows).
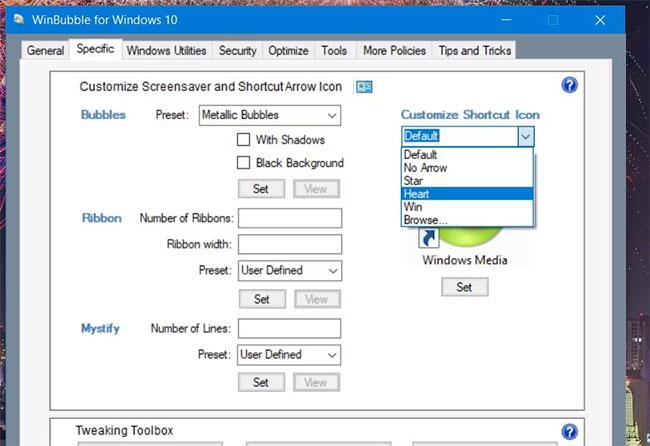
Padajući izbornik Prilagodite ikonu prečaca
3. Pritisnite gumb Postavi.
4. Pritisnite OK u dijaloškom okviru za ponovno pokretanje.
5. Zatim ćete morati ponovno pokrenuti Windows kako bi ova prilagodba stupila na snagu.
2. Kako prilagoditi Windows čuvare zaslona s WinBubbleom
Windows 10 i 11 uključuju čuvare zaslona Bubbles, Mystify i Ribbon, ali nemaju mogućnosti prilagodbe za njih. Te čuvare zaslona možete prilagoditi ručnim uređivanjem registra. Međutim, WinBubbleove prilagođene postavke za čuvare zaslona Bubbles, Mystify i Ribbon olakšavaju nam život.
Kartica Specific u WinBubbleu uključuje opcije za podešavanje tih čuvara zaslona. Možete promijeniti unaprijed postavljene postavke za čuvare zaslona klikom na njihov padajući izbornik Preset i odabirom alternativnih opcija.
Na primjer, možete odabrati opcije staklenih mjehurića ili metalnih mjehurića u različitim veličinama za čuvare zaslona mjehurići. Odabirom opcije Metallic Bubbles dobit ćete raznobojne mjehuriće prikazane na snimci ispod.

Čuvar zaslona Metalni mjehurići
Također možete podesiti broj vrpci ili linija za različite unaprijed postavljene postavke vrpce i Mystify čuvara zaslona. Odaberite unaprijed postavljenu vrijednost, a zatim unesite vrijednost u brojčane okvire kako biste promijenili broj redaka ili vrpce uključenih u čuvar zaslona. Također možete unijeti vrijednost širine u okvir Širina trake.
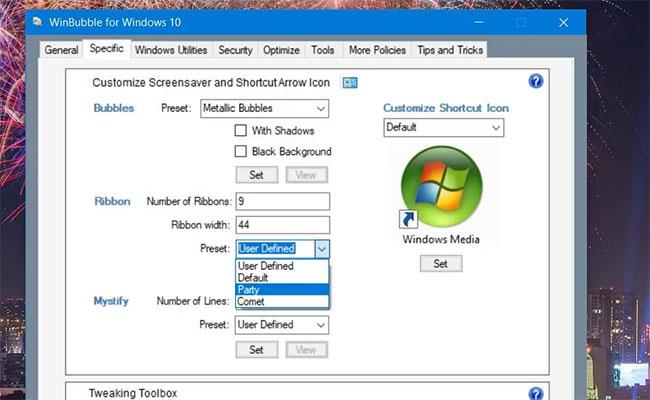
Unaprijed postavljen padajući izbornik
Nakon što ste prilagodili čuvar zaslona, kliknite gumb Pogled da biste ga pregledali. Odaberite Postavi za spremanje postavki. Možda ćete također morati odabrati i postaviti prilagođene čuvare zaslona u appletu upravljačke ploče za promjenu čuvara zaslona .
3. Kako promijeniti odgodu izbornika s WinBubbleom
Izbornike možete malo ubrzati smanjenjem odgode izbornika. Prema zadanim postavkama, Windows ima odgodu izbornika od 400 milisekundi, koju možete smanjiti na 0. WinBubble uključuje opciju odgode prikaza izbornika koju možete konfigurirati između mnogih drugih postavki optimizacije.
Da biste konfigurirali tu postavku, odaberite karticu Optimizacija . Pritisnite opciju Izbornik Prikaži odgodu za odabir vrijednosti manje od 400 ; Odaberite Primijeni za spremanje nove vrijednosti.
Kad ste već kod toga, možete i malo ubrzati proces gašenja Windowsa. Da biste to učinili, odaberite potvrdne okvire Smanji vrijeme isključivanja za usluge i Ne briši datoteku stranice pri isključivanju na istoj kartici Optimizacija.
4. Kako dodati novi podizbornik u kontekstni izbornik
WinBubble uključuje mnoge postavke prilagodbe za kontekstni izbornik radne površine u sustavu Windows. Omogućuje vam dodavanje tri alternativna podizbornika prečaca u kontekstni izbornik radne površine. Možete odabrati dodatne podizbornike kontekstnog izbornika za otvaranje apleta upravljačke ploče , Microsoftovih aplikacija i sistemskih alata.
Pritisnite karticu Općenito da vidite te postavke prilagodbe za kontekstni izbornik. Odaberite opciju Izbornik upravljačke ploče , Izbornik MS softvera ili Izbornik sistemskih alata na toj kartici kako biste dodali jedan od tih podizbornika. Pritisnite Pokreni na bilo kojem dijaloškom okviru upozorenja za otvaranje datoteke za primjenu.
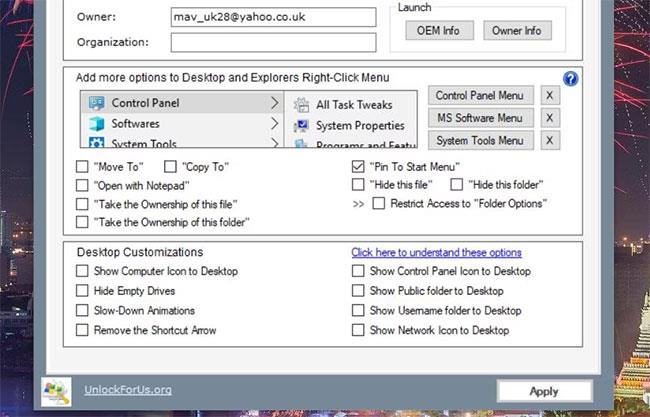
Postavke konteksta podizbornika
Zatim desnom tipkom miša kliknite područje radne površine da biste vidjeli podizbornike Control Panel, System Tool ili Software . U sustavu Windows 11 također morate kliknuti Prikaži više opcija jer se ovo podešavanje primjenjuje na klasični kontekstni izbornik. Svaki podizbornik uključuje mnogo praktičnih prečaca.
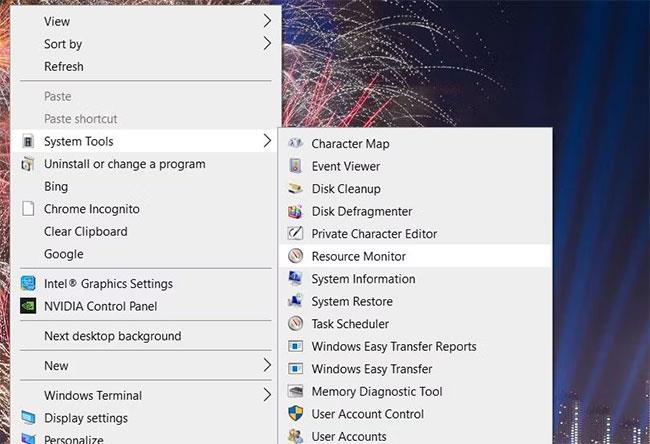
Nove stavke podizbornika
5. Kako dodati nove opcije Take Ownership Explorer za datoteke i mape
Ne možete otvoriti mape s ograničenim pristupom osim ako ih ne posjedujete u sustavu Windows 11/10. Da biste ručno preuzeli vlasništvo nad mapom, morat ćete promijeniti njezine sigurnosne postavke kroz prozor svojstava.
Međutim, dodavanje opcija vlastitim mapama i datotekama u kontekstni izbornik pomoću WinBubblea puno je jednostavnije. Zatim možete desnom tipkom miša kliknuti mapu ili datoteku u Exploreru kako biste odabrali opciju Preuzmi vlasništvo .
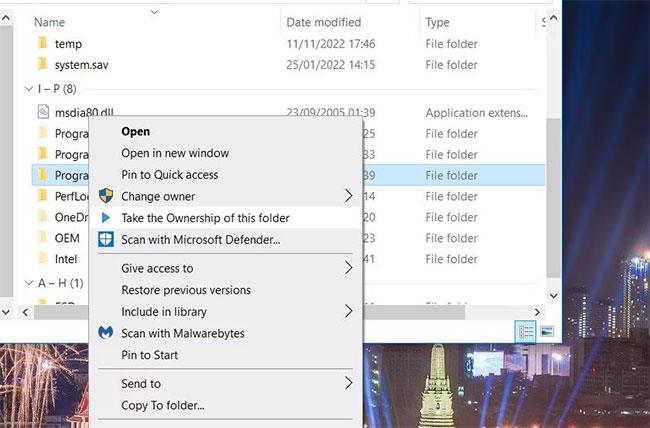
Odaberite opciju Preuzmi vlasništvo
WinBubbleova kartica Općenito uključuje dvije postavke za dodavanje opcije preuzimanja vlasništva u kontekstni izbornik File Explorera. Odaberite potvrdne okvire "Preuzmi vlasništvo nad ovom mapom" i "Preuzmi vlasništvo nad ovom mapom" da biste dodali te opcije. Također morate kliknuti Primijeni za ovo podešavanje.
Pritisnite Primijeni
6. Kako dodati nove softverske prečace u kontekstni izbornik
Ako ne želite natrpati previše softverskih prečaca na radnu površinu, kontekstni izbornik idealan je alternativni prostor za njih. Možete dodati više prečaca različitim kontekstnim izbornicima koristeći WinBubble bez ručnog uređivanja Windows registra. Evo kako dodati prečac za otvaranje programa u izbornik desnom tipkom miša u sustavu Windows:
1. Odaberite karticu Alati u WinBubbleu.
2. Pritisnite gumb Explorer/Desktop na toj kartici.
3. Pritisnite gumb elipse za okvir s naredbama.
4. Odaberite softver koji želite dodati u izbornik i kliknite opciju Otvori.
5. Unesite naziv softvera u polje Naziv.
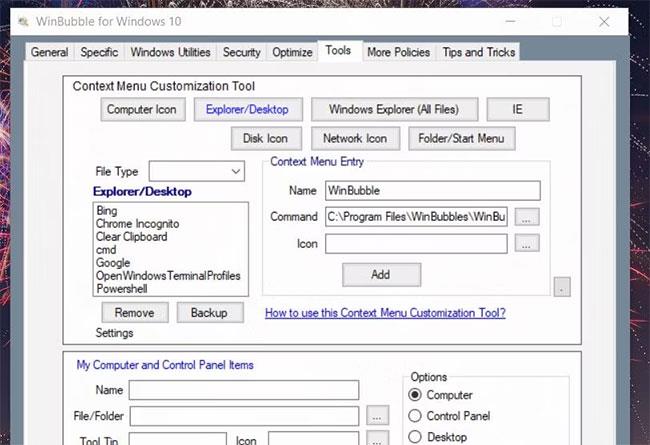
Unesite naziv softvera u polje Naziv
6. Pritisnite gumb Dodaj.
7. Odaberite OK na upitu koji se pojavi.
Sada pogledajte kontekstni izbornik desnim klikom na radnu površinu (odaberite Prikaži više opcija u sustavu Windows 11). Vidjet ćete prečac za otvaranje softvera koji ste tamo dodali. Pritisnite taj prečac za pokretanje programa.
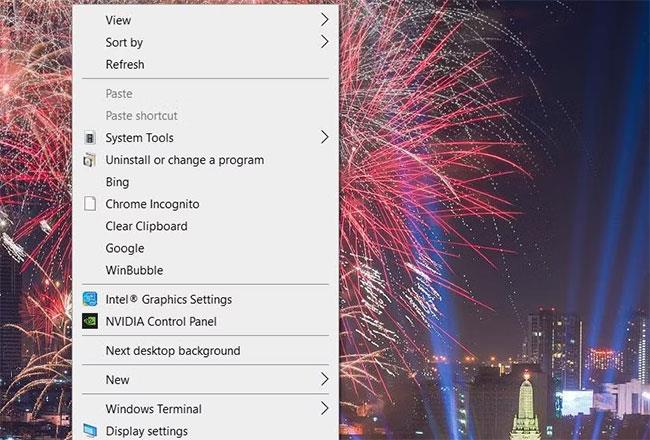
Pritisnite prečac za pokretanje programa
Dodane prečace možete izbrisati tako da ih odaberete u okviru Explorer/Desktop ispod kartice Alati u WinBubbleu. Kliknite tamo opciju Ukloni . Zatim odaberite Da kada se od vas zatraži da potvrdite brisanje.
7. Kako dodati nove stavke na upravljačku ploču
Kartica Alati WinBubblea također uključuje odjeljak koji vam omogućuje dodavanje novih stavki na upravljačku ploču. Softverske prečace treće strane možete dodati na upravljačku ploču slijedeći ove korake:
1. Odaberite radio gumb Upravljačka ploča .
2. Pritisnite gumb s tri točke za okvir File/Folder na kartici Tools.
3. Odaberite program koji želite uključiti u upravljačku ploču.
4. Kliknite Otvori za dodavanje putanje softvera.
5. Unesite naslov za odabrani softver u polje Naziv.
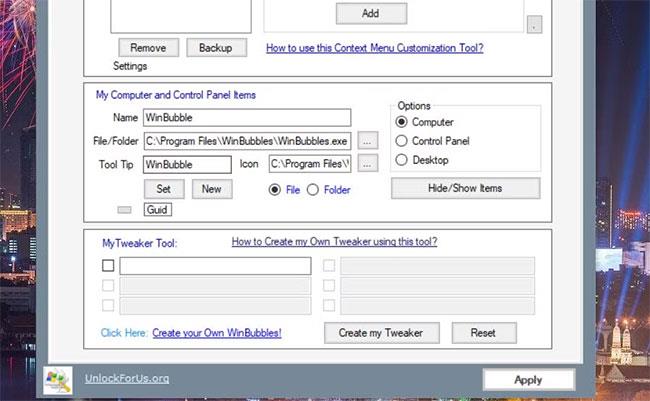
Unesite naslov za softver
6. Pritisnite gumb Postavi.
7. Zatim kliknite OK da biste zatvorili dijaloški okvir skočne obavijesti.
Sada ćete moći otvoriti dodani softver s upravljačke ploče. Otvorite prozor upravljačke ploče i tamo odaberite Velike ikone s padajućeg izbornika Prikaz po . Tamo kliknite na novi softverski prečac.
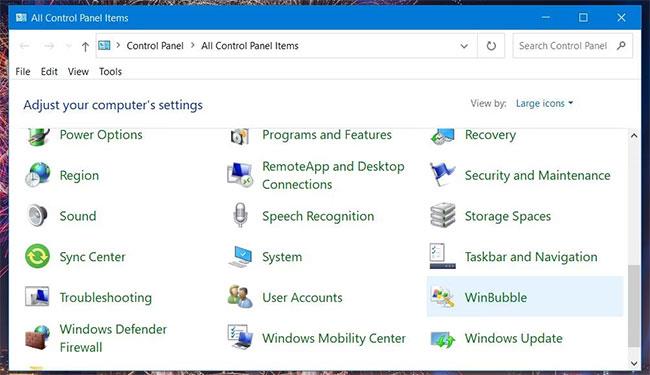
Novi softverski prečaci
8. Kako onemogućiti uređivač registra u WinBubbleu
Kartica More Policies u WinBubbleu omogućuje vam da onemogućite mnoge stvari u sustavu Windows. Sadrži 4 podkartice s kojih možete onemogućiti značajke radne površine, izbornika Start, programske trake, stroja, sustava i upravljačke ploče. Osim toga, dostupan je i niz drugih postavki za brzo podešavanje.
Na primjer, možete onemogućiti uređivač registra ako ne želite da drugi korisnici oštete registar. Da biste to učinili, kliknite Više pravila > Kartice sustava . Odaberite potvrdni okvir Spriječi pristup registru uređivaču registra i kliknite Primijeni. Poruka o odbijenom pristupu pojavit će se kada korisnik pokuša otvoriti uređivač registra .
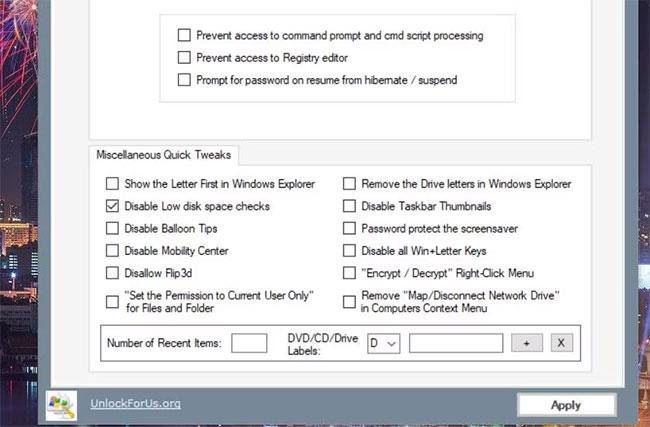
Onemogućite uređivač registra u WinBubbleu
Ovo su samo neki od različitih načina na koje možete prilagoditi Windows 10 i 11 s WinBubbleom. WinBubble je prepun praktičnih postavki za podešavanje Windowsa do mile volje. Stoga slobodno prilagodite Windows pomoću WinBubblea!
Ljuti li vas situacija kada se pokazivač miša pojavljuje u tekstualnom polju dok tipkate?
Iako Discord većinu vremena radi glatko, povremeno se možete susresti s problemom koji vam zadaje glavobolju pokušavajući shvatiti kako ga riješiti.
Ako ne koristite Pripovjedač ili želite koristiti drugu aplikaciju, možete ga jednostavno isključiti ili onemogućiti.
Windows dolazi s tamnom temom koja poboljšava ukupnu estetiku sustava. Međutim, ova je opcija ograničena i možda neće utjecati na određene aplikacije.
Dok čekate da Microsoft službeno uvede Copilot u Windows 10, možete rano iskusiti ovu uslugu AI chatbota pomoću alata trećih strana kao što je ViveTool.
Live Captions pomaže svima, uključujući one koji su gluhi ili nagluhi, da bolje razumiju zvuk gledajući titlove onoga što je rečeno.
Ovaj će vam vodič pokazati kako u potpunosti vratiti komponente i pravila Windows Update na zadane postavke u sustavu Windows 11.
Vaš Windows 11 javlja pogrešku ne prima dovoljno RAM-a, nedostaje RAM-a dok je RAM uređaja još uvijek dostupan. Ovaj će vam članak pomoći da brzo riješite ovu situaciju.
Mnogi korisnici imaju problema s instaliranjem Clipchamp alata za uređivanje videa putem Microsoft Storea. Ako imate isti problem i želite instalirati i isprobati ovaj besplatni alat za uređivanje videa, ne brinite!
Gigabyte postaje sljedeći proizvođač računalnih komponenti koji je objavio popis modela matičnih ploča koje podržavaju kompatibilnost i besprijekornu nadogradnju na Windows 11.
Uobičajeni problem među njima je da nakon što omogućite Hyper-V na Windows 11, nije moguće pokrenuti sustav na zaključanom zaslonu.
Upravljački programi hardverskih uređaja na računalu koriste se za komunikaciju hardvera s operativnim sustavom.
Lokalna sigurnosna politika moćna je značajka u sustavu Windows koja vam omogućuje kontrolu sigurnosti računala na lokalnoj mreži.
Paint Cocreator značajka je ugrađena u aplikaciju Microsoft Paint. Može stvoriti više verzija slika koristeći DALL-E, sustav umjetne inteligencije za slike koji se temelji na unosu teksta koji navedete.
Bilo da želite vježbati govor, savladati strani jezik ili stvoriti podcast, snimanje zvuka na računalu sa sustavom Windows 11 jednostavan je postupak.
Battery Saver jedna je od korisnih ugrađenih značajki sustava Windows 11.
U nekim situacijama morat ćete ponovno pokrenuti računalo sa sustavom Windows 11 kako biste riješili probleme, instalirali ažuriranja, dovršili postupak instalacije ili izvršili neke druge potrebne zadatke.
Stvaranje prilagođenog plana napajanja možda nije neuobičajeno za vas ako koristite Windows mnogo godina. Ali jeste li znali da možete uvoziti i izvoziti planove napajanja u sustavu Windows?
Putem sigurnosne značajke koja se zove Dynamic Lock, možete jednostavno postaviti svoje računalo da se sigurno zaključava automatski kada napustite svoje radno mjesto, bez potrebe da potpuno isključite sustav.
Windows 11 dolazi s naprednom postavkom, koja se zove Hardware Accelerated GPU Scheduling, koja može poboljšati igranje i video izvedbu optimiziranjem snage GPU-a na računalu.
Način rada kioska u sustavu Windows 10 način je za korištenje samo 1 aplikacije ili pristupanje samo 1 web mjestu s gostujućim korisnicima.
Ovaj će vam vodič pokazati kako promijeniti ili vratiti zadanu lokaciju mape Camera Roll u sustavu Windows 10.
Uređivanje hosts datoteke može uzrokovati da ne možete pristupiti Internetu ako datoteka nije pravilno izmijenjena. Sljedeći članak će vas voditi kako urediti datoteku hosts u sustavu Windows 10.
Smanjenje veličine i kapaciteta fotografija olakšat će vam njihovo dijeljenje ili slanje bilo kome. Konkretno, u sustavu Windows 10 možete grupno mijenjati veličinu fotografija uz nekoliko jednostavnih koraka.
Ako ne morate prikazivati nedavno posjećene stavke i mjesta iz sigurnosnih ili privatnih razloga, to možete jednostavno isključiti.
Microsoft je upravo izdao Windows 10 Anniversary Update s mnogim poboljšanjima i novim značajkama. U ovom novom ažuriranju vidjet ćete mnogo promjena. Od podrške za Windows Ink olovku do podrške za proširenje preglednika Microsoft Edge, izbornik Start i Cortana također su značajno poboljšani.
Jedno mjesto za kontrolu mnogih operacija izravno na paleti sustava.
U sustavu Windows 10 možete preuzeti i instalirati predloške grupnih pravila za upravljanje postavkama Microsoft Edgea, a ovaj će vam vodič pokazati postupak.
Dark Mode je sučelje s tamnom pozadinom u sustavu Windows 10, koje pomaže računalu uštedjeti energiju baterije i smanjuje utjecaj na oči korisnika.
Programska traka ima ograničen prostor, a ako redovito radite s više aplikacija, brzo bi vam moglo ponestati prostora za prikvačivanje više vaših omiljenih aplikacija.




























