Kako postaviti skriveni kursor prilikom unosa podataka na Windows 10/11

Ljuti li vas situacija kada se pokazivač miša pojavljuje u tekstualnom polju dok tipkate?
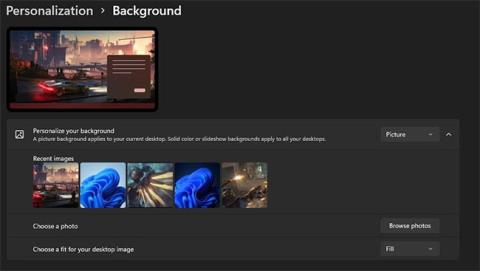
Personalizacija stolnog računala važan je aspekt tehnološkog života. Personalizirani operativni sustav pomaže vam da se istaknete, stvarajući ugodno okruženje za rad i zabavu. Stoga ovaj članak pokriva niz načina na koje možete prilagoditi izgled i dojam sustava Windows 11 .
Početni zaslon je prva stvar koju vidite nakon otključavanja sustava. Sjajan način da personalizirate svoj Windows 11 je da postavite pozadinu početnog zaslona na prekrasnu sliku koja vam se sviđa. To može biti nešto jednostavno poput fotografije voljene osobe ili omiljene slike. Možete čak ići toliko daleko da postavite GIF-ove i kratke videozapise kao pozadinu radne površine.
Da biste to učinili, odaberite Start , kliknite ikonu Postavke i idite na karticu Personalizacija.
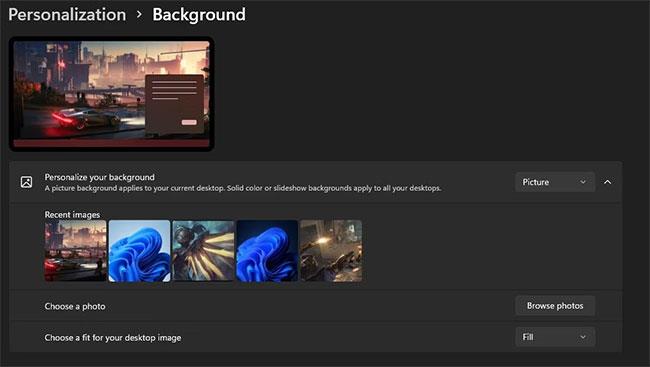
Pozadinske postavke sustava Windows 11
Na ovoj kartici vidjet ćete karticu Personalizirajte svoju pozadinu ispod. Provjerite je li kartica Personalize your background postavljena na Picture i vidjet ćete izbor unaprijed instaliranih slika visoke razlučivosti koje možete birati. Ako ništa od ovoga ne odgovara vašim željama, možete uvesti preuzete fotografije klikom na Pregledaj fotografije.
Windows 11 je operativni sustav koji vam omogućuje da personalizirate više od same pozadine radne površine. Značajka Windows Themes omogućuje vam sinkronizaciju vaših prilagodbi, eliminirajući potrebu za promjenom pojedinačnih značajki. U istu temu možete spremiti pozadinu radne površine, pozadinu zaključanog zaslona, aplikacije, boje prozora i još mnogo toga.
Da biste to učinili, otvorite postavke sustava Windows , odaberite Personalizacija i idite na podizbornik Tema.

Instalirajte Windows 11 teme
Možete birati iz kolekcije unaprijed napravljenih tema kako biste promijenili cjelokupni izgled i dojam sustava Windows 11. Također možete izraditi prilagođenu temu ručnim mijenjanjem svake značajke i spremiti je klikom na gumb Spremi .
3. Postavite dijaprojekciju kao pozadinu zaslona
Samo jedna fotografija kao pozadina vašeg računala može biti naporna. Srećom, Windows 11 ima značajku koja vam omogućuje da pozadinu radne površine pretvorite u dijaprojekciju. Ovo je sjajan način da zainteresirate svoj zaslon i učinite da izgleda drugačije iz trenutka u trenutak.
Da biste to učinili, otvorite postavke sustava Windows i otvorite izbornik Personalizacija. Dođite do podizbornika Pozadina i odaberite opciju Dijaprojekcija .
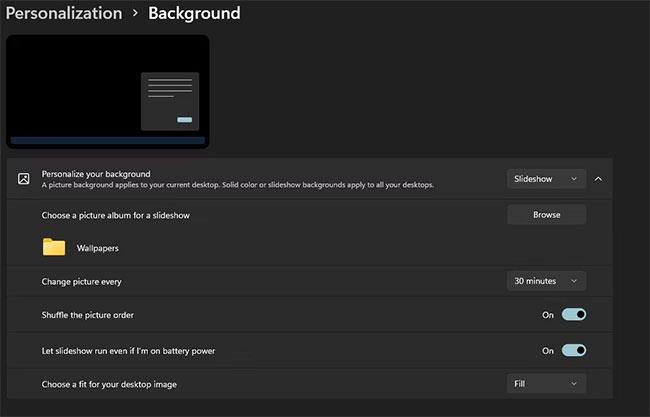
Instalirajte slideshow Windows 11
Nakon što odaberete ovu opciju, kliknite gumb Pregledaj. Ovo će otvoriti prozor Upravitelja datoteka iz kojeg možete odabrati mapu koja sadrži vaše omiljene slike za dijaprojekciju. Možete postaviti trajanje između prijelaza slika i čak promijeniti redoslijed slika kako bi stvari bile zanimljive. Dijaprojekcija također dobro funkcionira u prilagođenim temama.
Još jedan način da poboljšate izgled i dojam vašeg Windows 11 zaslona je promjena fonta teksta. Postoje stotine jedinstvenih fontova. Ove dvije metode možete koristiti za preuzimanje i instaliranje fontova u sustavu Windows 11. Mapa fontova obično je komprimirana.
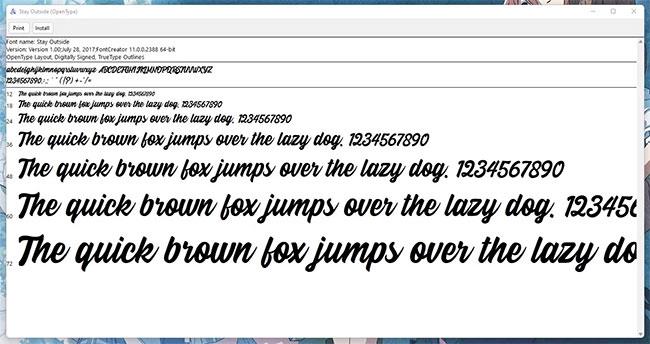
Dodajte stilove fonta u sustavu Windows 11
Dvostruki klik na datoteku fonta otvorit će prozor koji prikazuje njezin pregled. Pritisnite Instaliraj da dodate font u sustav.
Druga metoda za instaliranje fontova na Windows 11 je povlačenje i ispuštanje datoteke fonta u okvir koji se nalazi u podizborniku Fontovi u izborniku Personalizacija. Font će se automatski instalirati na vaše računalo.
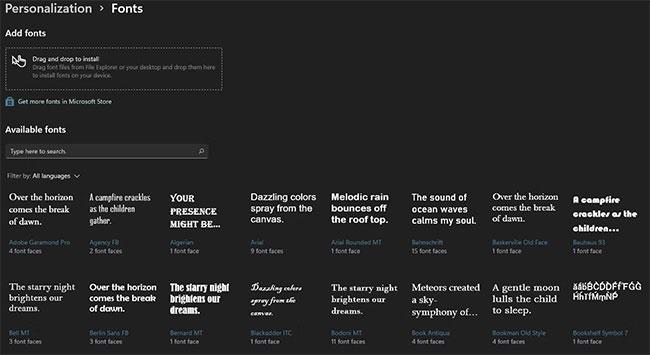
Izbornik fontova sustava Windows 11
Font sustava možete promijeniti odabirom iz dostupnih fontova na ponuđenom popisu. Također možete promijeniti boju označenog i neoznačenog teksta u sustavu Windows 11.
5. Prilagođene aplikacije
Još jedan sjajan način da personalizirate Windows 11 je korištenje nekih od najboljih Windows aplikacija za prilagodbu . Dobar primjer prilagođene aplikacije je Lively Wallpaper . Ova besplatna aplikacija Windows Store omogućuje vam postavljanje GIF-ova, prilagođenih slika, pa čak i web stranica kao pozadinu radne površine.
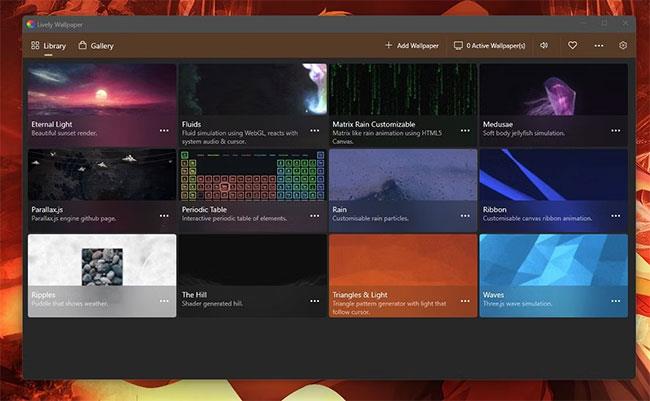
Pozadina na ekranu
Lively ima nekoliko skladišnih pozadina među kojima možete izabrati, ali možete jednostavno dodati svoje vlastite pozadine u njegovu opsežnu biblioteku.
6. Dodajte aplikacije na programsku traku
Programska traka je zgodna značajka koja vam omogućuje brzi pristup kratkom popisu aplikacija. Za razliku od prethodnih verzija, programska traka sustava Windows 11 je centrirana, ali je još uvijek potpuno prilagodljiva. Možete dodati i ukloniti svoje najčešće korištene aplikacije sa programske trake, dajući vam brz i praktičan pristup alatima koji su vam potrebni kada ih želite.
Da biste prikvačili aplikaciju na programsku traku, pokrenite je iz izbornika Start i desnom tipkom miša kliknite ikonu programske trake.
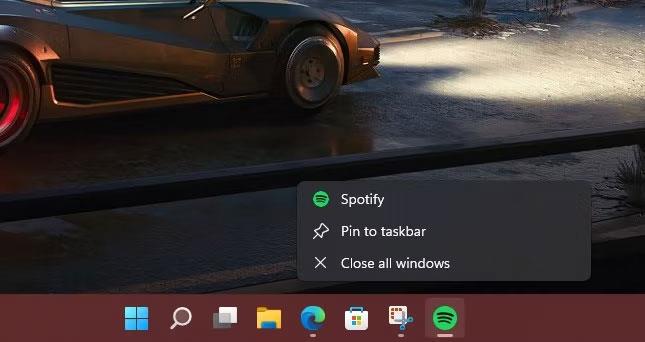
Prikvači na programsku traku
Pojavit će se mali padajući izbornik s opcijom Prikvači na programsku traku . Nakon što odaberete ovu opciju, ikona te aplikacije ostat će na programskoj traci čak i nakon što je zatvorite.
Osim toga, postupak je također jednostavan ako želite ukloniti neželjenu aplikaciju sa programske trake. Desnom tipkom miša kliknite neželjenu aplikaciju na programskoj traci. Na skočnom izborniku odaberite Otkvači sa programske trake . Aplikacija će nestati s vaše programske trake odmah nakon što to učinite.
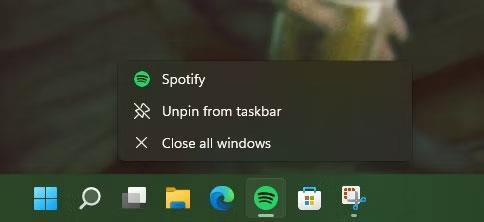
Otkvači s programske trake
Također možete odabrati koje će se predinstalirane sistemske aplikacije prikazati na programskoj traci pristupom izborniku programske trake u postavkama. Da biste to učinili, otvorite postavke sustava Windows i idite na karticu Personalizacija. Zatim kliknite podizbornik programske trake da biste otvorili postavke.
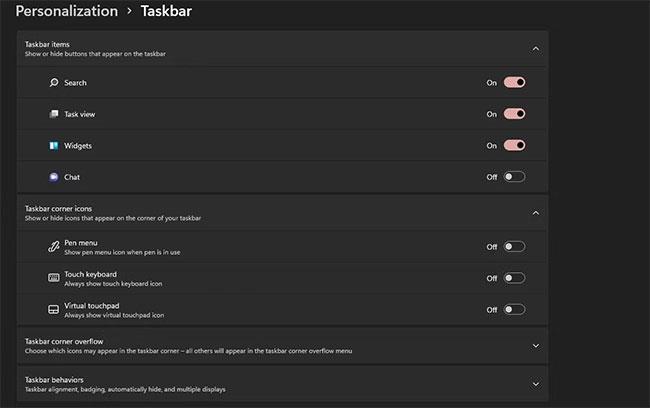
Odaberite aplikaciju za prikaz na programskoj traci
7. Prilagodite izbornik Start
Izbornik Start je detaljniji popis aplikacija i datoteka dostupnih na vašem računalu. Možete prikvačiti svoje omiljene aplikacije i mape na izbornik Start, tako da ostanu vidljive kad god kliknete gumb Start.
Pritisnite gumb Start i pomaknite se do svoje omiljene aplikacije. Zatim desnom tipkom miša kliknite aplikaciju i odaberite Prikvači na početak .
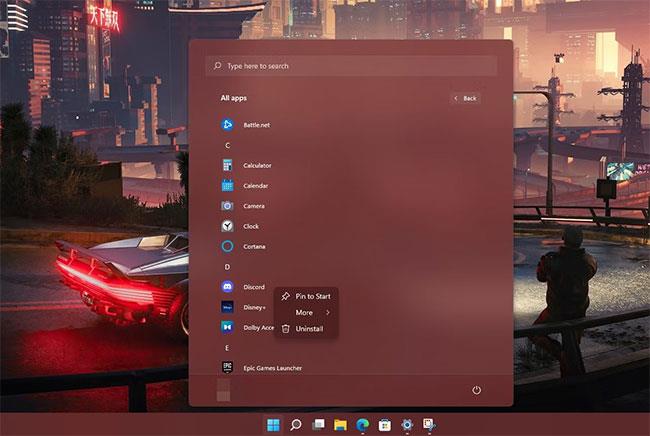
Prilagodite izbornik Start
Imajte na umu da možete prikvačiti samo ograničen broj aplikacija na svoj izbornik Start, stoga birajte mudro. Također možete prilagoditi izbornik Start u sustavu Windows 11 na brojne druge načine, kao što je korištenje vanjskih aplikacija za promjenu izgleda.
8. Prilagodite zvukove sustava i promijenite kursor miša
Drugi način da se vaš Windows 11 istakne je promjena zvukova sustava i korištenje prilagođenog pokazivača miša. Trokutasti kursor je klasičan, ali Windows 11 vam omogućuje da budete kreativni s onim što koristite za odabir svojih aplikacija.
Za pristup ovoj značajci otvorite Postavke i karticu Personalizacija. Zatim idite na Teme i vidjet ćete opciju za izmjenu pokazivača miša i zvukova sustava.

Prilagodite zvukove sustava i promijenite kursor miša
Kada kliknete na opciju Pokazivač miša , pojavit će se prozor koji vam omogućuje pregledavanje popisa unaprijed definiranih pokazivača između kojih možete birati. Naravno, možete ga prilagoditi malo naprednije.
U izborniku Zvukovi možete promijeniti upozorenja sustava za različite zadatke . Na primjer, možete prilagoditi zvukove punjenja, zvukove povezivanja uređaja itd. Osim toga, vaši izbori prilagođavanja mogu se spremiti kao teme, što vam omogućuje slobodno prebacivanje između tema. Različiti zvukovi i pokazivači na dodir gumba.
Svako podešavanje ovisi o osobnim preferencijama. Windows 11 omogućuje korisnicima da personaliziraju različite aspekte operativnog sustava kako bi se osjećali ugodnije koristeći svoje računalo. Postoje mnogi drugi načini za prilagodbu vašeg zaslona, kao što je promjena postavki zaključanog zaslona i vremenskog ograničenja zaslona.
Kao takav, Windows 11 omogućuje korisnicima da se istaknu i stvore vlastita jedinstvena iskustva.
Ljuti li vas situacija kada se pokazivač miša pojavljuje u tekstualnom polju dok tipkate?
Iako Discord većinu vremena radi glatko, povremeno se možete susresti s problemom koji vam zadaje glavobolju pokušavajući shvatiti kako ga riješiti.
Ako ne koristite Pripovjedač ili želite koristiti drugu aplikaciju, možete ga jednostavno isključiti ili onemogućiti.
Windows dolazi s tamnom temom koja poboljšava ukupnu estetiku sustava. Međutim, ova je opcija ograničena i možda neće utjecati na određene aplikacije.
Dok čekate da Microsoft službeno uvede Copilot u Windows 10, možete rano iskusiti ovu uslugu AI chatbota pomoću alata trećih strana kao što je ViveTool.
Live Captions pomaže svima, uključujući one koji su gluhi ili nagluhi, da bolje razumiju zvuk gledajući titlove onoga što je rečeno.
Ovaj će vam vodič pokazati kako u potpunosti vratiti komponente i pravila Windows Update na zadane postavke u sustavu Windows 11.
Vaš Windows 11 javlja pogrešku ne prima dovoljno RAM-a, nedostaje RAM-a dok je RAM uređaja još uvijek dostupan. Ovaj će vam članak pomoći da brzo riješite ovu situaciju.
Mnogi korisnici imaju problema s instaliranjem Clipchamp alata za uređivanje videa putem Microsoft Storea. Ako imate isti problem i želite instalirati i isprobati ovaj besplatni alat za uređivanje videa, ne brinite!
Gigabyte postaje sljedeći proizvođač računalnih komponenti koji je objavio popis modela matičnih ploča koje podržavaju kompatibilnost i besprijekornu nadogradnju na Windows 11.
Uobičajeni problem među njima je da nakon što omogućite Hyper-V na Windows 11, nije moguće pokrenuti sustav na zaključanom zaslonu.
Upravljački programi hardverskih uređaja na računalu koriste se za komunikaciju hardvera s operativnim sustavom.
Lokalna sigurnosna politika moćna je značajka u sustavu Windows koja vam omogućuje kontrolu sigurnosti računala na lokalnoj mreži.
Paint Cocreator značajka je ugrađena u aplikaciju Microsoft Paint. Može stvoriti više verzija slika koristeći DALL-E, sustav umjetne inteligencije za slike koji se temelji na unosu teksta koji navedete.
Bilo da želite vježbati govor, savladati strani jezik ili stvoriti podcast, snimanje zvuka na računalu sa sustavom Windows 11 jednostavan je postupak.
Battery Saver jedna je od korisnih ugrađenih značajki sustava Windows 11.
U nekim situacijama morat ćete ponovno pokrenuti računalo sa sustavom Windows 11 kako biste riješili probleme, instalirali ažuriranja, dovršili postupak instalacije ili izvršili neke druge potrebne zadatke.
Stvaranje prilagođenog plana napajanja možda nije neuobičajeno za vas ako koristite Windows mnogo godina. Ali jeste li znali da možete uvoziti i izvoziti planove napajanja u sustavu Windows?
Putem sigurnosne značajke koja se zove Dynamic Lock, možete jednostavno postaviti svoje računalo da se sigurno zaključava automatski kada napustite svoje radno mjesto, bez potrebe da potpuno isključite sustav.
Windows 11 dolazi s naprednom postavkom, koja se zove Hardware Accelerated GPU Scheduling, koja može poboljšati igranje i video izvedbu optimiziranjem snage GPU-a na računalu.
Način rada kioska u sustavu Windows 10 način je za korištenje samo 1 aplikacije ili pristupanje samo 1 web mjestu s gostujućim korisnicima.
Ovaj će vam vodič pokazati kako promijeniti ili vratiti zadanu lokaciju mape Camera Roll u sustavu Windows 10.
Uređivanje hosts datoteke može uzrokovati da ne možete pristupiti Internetu ako datoteka nije pravilno izmijenjena. Sljedeći članak će vas voditi kako urediti datoteku hosts u sustavu Windows 10.
Smanjenje veličine i kapaciteta fotografija olakšat će vam njihovo dijeljenje ili slanje bilo kome. Konkretno, u sustavu Windows 10 možete grupno mijenjati veličinu fotografija uz nekoliko jednostavnih koraka.
Ako ne morate prikazivati nedavno posjećene stavke i mjesta iz sigurnosnih ili privatnih razloga, to možete jednostavno isključiti.
Microsoft je upravo izdao Windows 10 Anniversary Update s mnogim poboljšanjima i novim značajkama. U ovom novom ažuriranju vidjet ćete mnogo promjena. Od podrške za Windows Ink olovku do podrške za proširenje preglednika Microsoft Edge, izbornik Start i Cortana također su značajno poboljšani.
Jedno mjesto za kontrolu mnogih operacija izravno na paleti sustava.
U sustavu Windows 10 možete preuzeti i instalirati predloške grupnih pravila za upravljanje postavkama Microsoft Edgea, a ovaj će vam vodič pokazati postupak.
Dark Mode je sučelje s tamnom pozadinom u sustavu Windows 10, koje pomaže računalu uštedjeti energiju baterije i smanjuje utjecaj na oči korisnika.
Programska traka ima ograničen prostor, a ako redovito radite s više aplikacija, brzo bi vam moglo ponestati prostora za prikvačivanje više vaših omiljenih aplikacija.




























