Kako postaviti skriveni kursor prilikom unosa podataka na Windows 10/11

Ljuti li vas situacija kada se pokazivač miša pojavljuje u tekstualnom polju dok tipkate?

Windows 11 nije učinio mnogo za poboljšanje performansi igranja u usporedbi s prethodnom verzijom. Operativni sustav također je uveo značajke Auto HDR, DirectStorage i Game Pass usmjerene na igre. Međutim, mnogi igrači žalili su se na značajan pad broja sličica u sekundi i zastajkivanje u igrama nakon nadogradnje na Windows 11.
Neke ugrađene značajke i alati sustava Windows 11 mogu negativno utjecati na performanse igranja na razne načine. Isključivanje nekih od tih značajki može poboljšati performanse igranja. Ovo su neke stvari koje treba onemogućiti za bolje performanse igranja u sustavu Windows 11.
1. Integritet pamćenja
Integritet memorije je sigurnosna značajka koja štiti procese od zlonamjernog koda i provjerava jesu li upravljački programi potpisani. Međutim, Microsoft je potvrdio da je Memory Integrity jedna od dvije značajke koje mogu naštetiti performansama igranja u sustavu Windows 11. Evo kako možete isključiti Memory Integrity:
Korak 1: Otvorite Sigurnost sustava Windows dvostrukim klikom na ikonu programske trake te aplikacije.
Korak 2: Odaberite karticu Sigurnost uređaja.
Korak 3: Kliknite opciju navigacije pojedinosti o izolaciji jezgre .
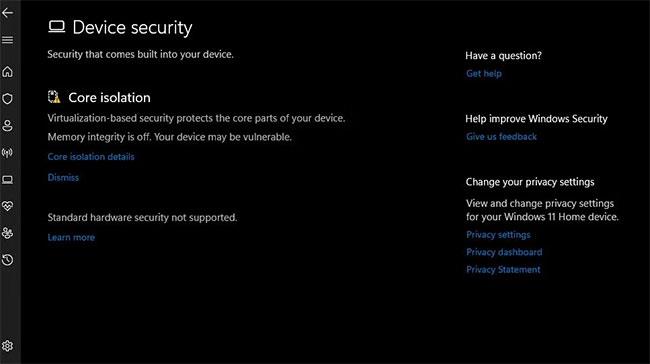
Opcija navigacije detaljima izolacije jezgre
Korak 4: Zatim pritisnite preklopni prekidač Integritet memorije da biste isključili tu značajku.
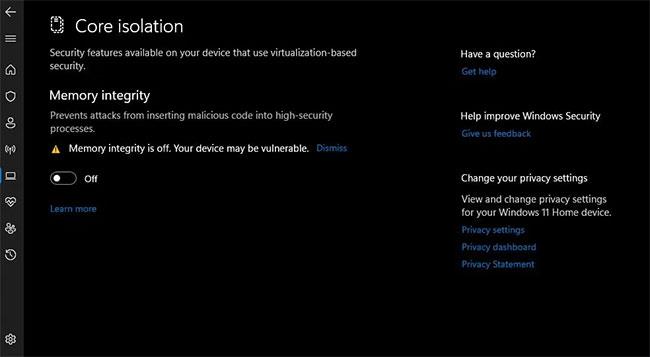
Opcija integriteta memorije
Korak 5: ponovno pokrenite Windows 11 nakon isključivanja Integriteta memorije.
2. SuperFetch
SuperFetch (također poznat kao SysMain) je usluga koja unaprijed učitava često korištene aplikacije u memoriju sustava. Često korištene aplikacije mogu se pokrenuti brže kada je ova značajka omogućena. Međutim, Superfetch nije koristan za igranje. Ovo je pozadinska usluga koja koristi neke resurse sustava posebno za igru. Da biste isključili ovu značajku, pogledajte upute Quantrimang.com za isključivanje SuperFetcha u sustavu Windows .
3. Platforma virtualnog stroja
Platforma virtualnog stroja još je jedna stvar za koju je Microsoft izjavio da utječe na performanse igranja u sustavu Windows 11. Značajka VMP pruža usluge virtualnog stroja (virtualizacija). Ako ne koristite softver za virtualizaciju, kao što je VMWare ili VirtualBox , to možda nije značajka koju trebate omogućiti. Platformu virtualnog stroja možete onemogućiti na sljedeći način:
Korak 1: Kliknite gumb Start na programskoj traci i unesite značajke sustava Windows u okvir za pretraživanje tog izbornika.
Korak 2: Zatim odaberite Uključivanje ili isključivanje Windows značajki iz rezultata pretraživanja.
Korak 3: Zatim poništite potvrdni okvir Virtual Machine Platform .
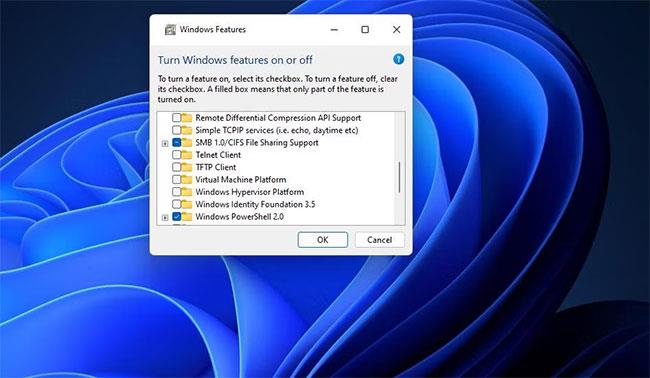
Potvrdni okvir Platforma virtualnog stroja
Korak 4: Kliknite OK da biste ga isključili.
Korak 5: Ponovno pokrenite Windows nakon isključivanja Platforme virtualnog stroja.
4. Prethodno dohvaćanje
PreFetch je značajka pohrane podataka slična SuperFetchu. Korištenje sistemskih resursa PreFetcha je relativno zanemarivo. Međutim, to može uzrokovati rad pogona na višoj razini dok igrate igre. Evo kako možete onemogućiti PreFetch uređivanjem registra:
Korak 1: Kliknite ikonu povećala za pretraživanje datoteka pored izbornika Start.
B2: U tekstualni okvir za pretraživanje upišite Registry Editor i odaberite otvaranje te aplikacije.
Korak 3: Izbrišite adresnu traku registra i tamo unesite ovo ključno mjesto:
HKEY_LOCAL_MACHINE\SYSTEM\CurrentControlSet\Control\SessionManager\SessionManager\Memory Management\PrefetchParametersKorak 4: Odaberite tipku PrefetchParameters.
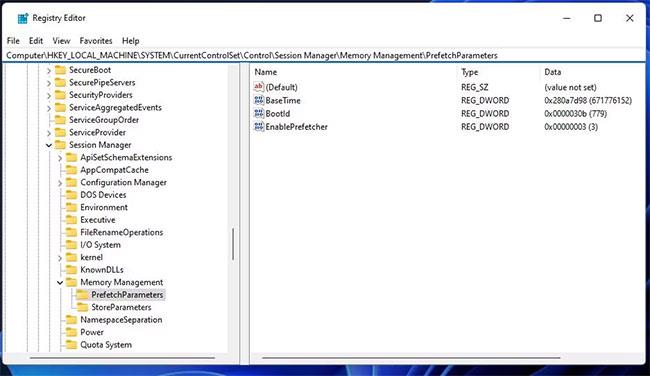
Ključni parametri prethodnog dohvaćanja
Korak 5: Dvaput kliknite DWORD EnablePrefetcher.
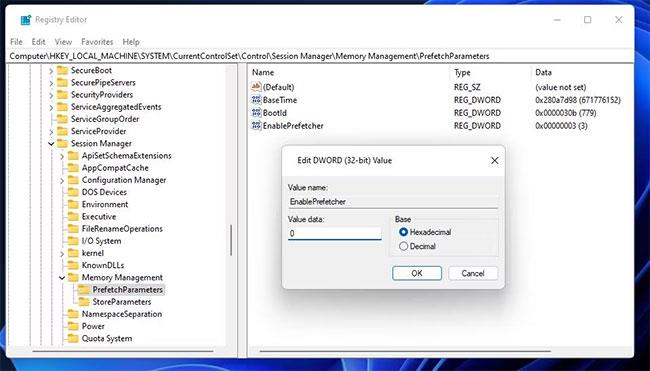
Prozor za uređivanje DWORD EnablePrefetcher
Korak 6: Unesite 0 u okvir Value data DWORD EnablePrefetcher.
5. Nepotrebne pozadinske aplikacije i usluge
Microsoftove i pozadinske aplikacije i usluge trećih strana značajno troše RAM i utječu na igre koje zahtijevaju druge resurse sustava. Windows 11 ima mnogo ugrađenih aplikacija s procesima koji se izvode u pozadini osim ako ih ne isključite. Možete odabrati isključivanje (obustavu) pozadinskih aplikacija u Postavkama na sljedeći način:
1. korak: otvorite Aplikacije i značajke u postavkama. Ako ne znate kako mu pristupiti, više pojedinosti potražite u vodiču 9 načina za otvaranje alata Aplikacije i značajke u sustavu Windows 11 .
Korak 2: Kliknite gumb s tri točke da biste isključili pozadinske aplikacije.
Korak 3: Odaberite Napredne opcije na izborniku aplikacije.
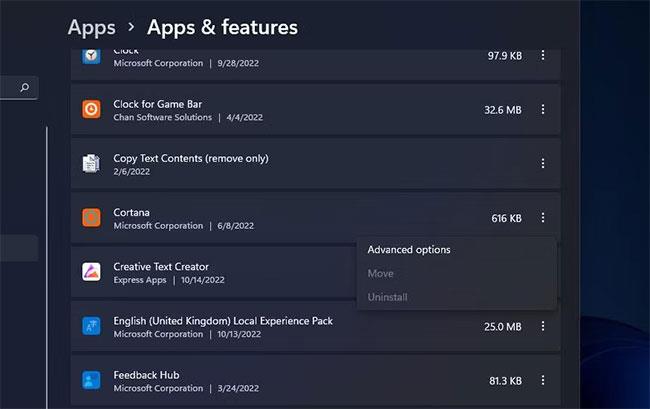
Opcija izbornika naprednih opcija
Korak 4: Kliknite na padajući izbornik Neka ova aplikacija radi u pozadini .
Korak 5: Odaberite opciju Nikada .
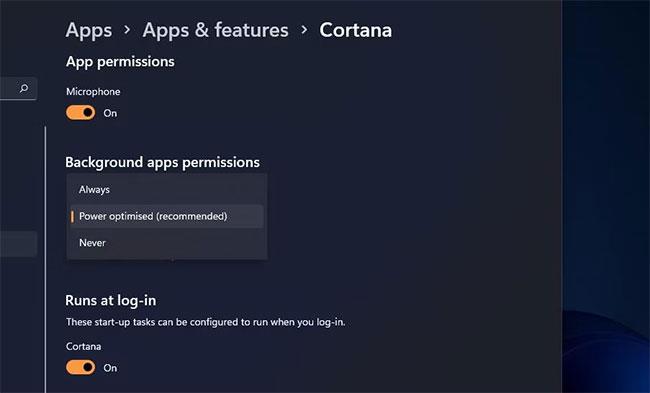
Postavite dozvole za pozadinske aplikacije
Korak 6: Ponovite korake od 2 do 5 za sve pozadinske aplikacije koje želite isključiti. Što više pozadinskih aplikacija isključite, više resursa sustava možete osloboditi za svoju igru.
Osim isključivanja pozadinskih aplikacija, možete ukloniti nepotrebne usluge iz procesa pokretanja sustava. Mnogi programi trećih strana imaju vlastite usluge koje se pokreću sa sustavom Windows osim ako nisu onemogućene. Evo kako možete onemogućiti nepotrebne usluge trećih strana:
Korak 1: Prvo otvorite dijaloški okvir Pokreni . Ovaj dijaloški okvir možete otvoriti tipkovničkim prečacem Windows + R.
Korak 2: Upišite MSConfig unutar naredbenog okvira Pokreni.
Korak 3: Odaberite opciju OK u Run da biste vidjeli prozor System Configuration .
Korak 4: Kliknite Usluge na vrhu alata za konfiguraciju sustava .
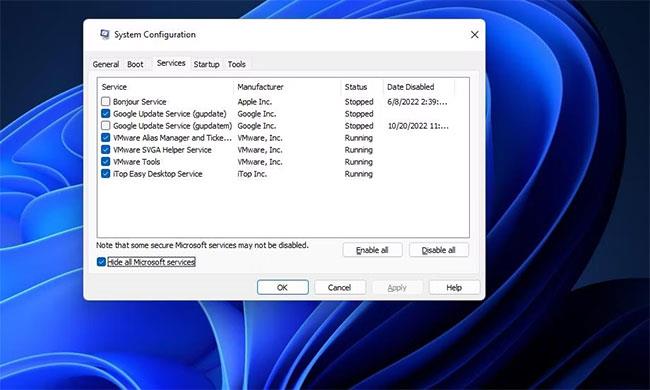
Kartica Usluge
Korak 5: Odaberite Sakrij sve Microsoftove usluge .
Korak 6: Samo trebate odabrati Onemogući sve da biste isključili sve preostale usluge, ovo će biti slično čistom pokretanju. Također, poništite svaki potvrdni okvir za neke od tamo navedenih usluga trećih strana.
Korak 7: Zatim kliknite Primijeni u prozoru Konfiguracija sustava .
Korak 8: Kliknite gumb U redu da zatvorite alat MSConfig.
Korak 9: Odaberite Restart u dijaloškom okviru System Configuration koji se otvara nakon izlaska iz uslužnog programa.
Korisnici bi također trebali onemogućiti neke programe za pokretanje. Postaju pozadinske aplikacije kada se automatski pokrenu. Neke stavke pokretanja mogu čak biti u sukobu s igrom.
Kako biste onemogućili pokretanje programa, otvorite Upravitelj zadataka pritiskom na Ctrl + Shift + Esc . Odaberite Pokretanje na vrhu prozora Upravitelja zadataka . Zatim desnom tipkom miša kliknite tamo navedene stavke i odaberite Onemogući da biste ih uklonili iz pokretanja.

Izbrišite programe za pokretanje
6. Nagleov algoritam
Nagleov algoritam je algoritam koji reducira pakete podataka koji se šalju s ciljem poboljšanja učinkovitosti mreže. Međutim, to nije tako dobro za igre za više igrača bez uključenog podatkovnog plana. Nagleov algoritam uzrokuje mrežno kašnjenje, što dovodi do više problema sa zastajkivanjem prilikom igranja pucačina za više igrača. Nagleov algoritam možete isključiti na sljedeći način:
Korak 1: Prvo morate pronaći svoju IPv4 adresu. Otvorite naredbeni redak.
Korak 2: Unesite ovu CMD naredbu i pritisnite Return:
ipconfigKorak 3: Zabilježite detalje IPv4 adrese.
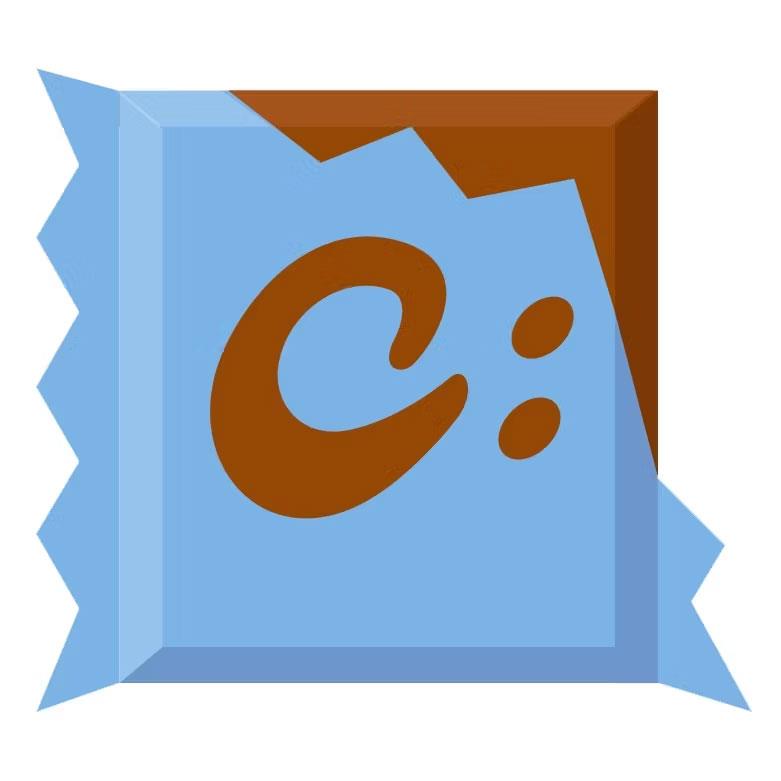
Zabilježite detalje IPv4 adrese
Korak 4: Otvorite uređivač registra .
Korak 5: Izbrišite trenutnu lokaciju registra u adresnoj traci. Zatim unesite put ključa sučelja i pritisnite Enter:
Computer\HKEY_LOCAL_MACHINE\SYSTEM\CurrentControlSet\Services\Tcpip\Parameters\Interfaces\Korak 6: Ključna sučelja uključuje nekoliko podključeva s nasumičnim brojevima i znakovima u naslovu. Odaberite potključ koji uključuje niz DhcpIPAddress čija vrijednost odgovara vašoj IPv4 adresi.
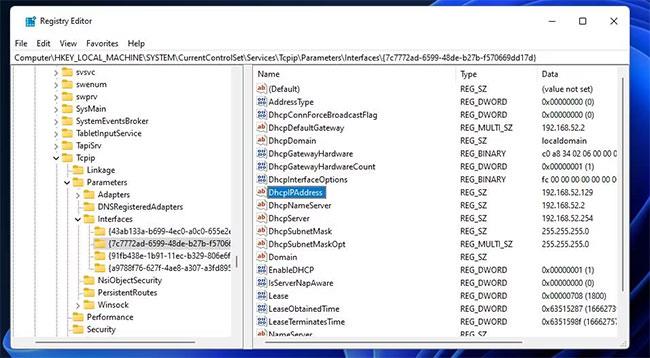
Odaberite potključ koji uključuje niz DhcpIPAddress
Korak 7: Kliknite desnom tipkom miša u desnom oknu za odabrani ključ kako biste odabrali Novo > DWORD (32-bitna) vrijednost.

Odaberite Novo > DWORD (32-bitna) vrijednost
Korak 8: Unesite TcpAckFrequency kao naslov novog DWORD-a.
Korak 9: Dvaput kliknite DWORD TcpAckFrequency .
Korak 10: Unesite 1 u okvir Value za TcpAckFrequency i kliknite OK za primjenu.
Korak 11: Zatim dodajte još jedan DWORD istom odabranom ključu s TCPNoDelay zaglavljem.

Dodajte još jedan DWORD istom odabranom ključu s TCPNoDelay zaglavljem
Korak 12: Dvaput kliknite TCPNoDelay da biste vidjeli njegov prozor Uredi DWORD .
Korak 13: Unesite 1 u okvir Value data za DWORD TCPNoDelay i odaberite OK.
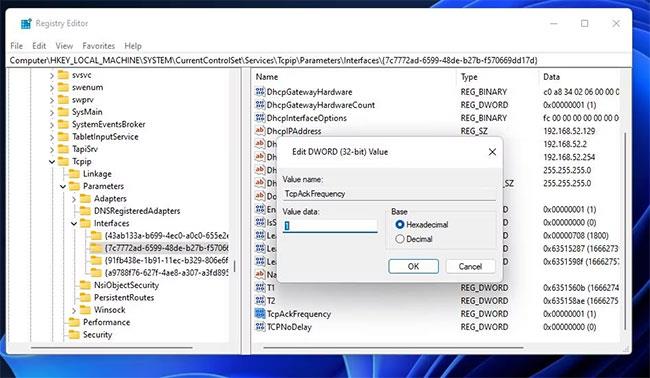
Unesite 1 u okvir Value data za DWORD TCPNoDelay
Korak 14: Zatim izađite iz uređivača registra i odaberite opciju Restart.
7. Ubrzanje miša
Mouse Acceleration (drugim riječima preciznost pokazivača) omogućuje veće kretanje pokazivača ovisno o tome koliko brzo ubrzavate miš. Ova je značajka namijenjena poboljšanju točnosti miša, ali radi suprotno kada igrate akcijske igre. Stoga mnogi igrači radije isključuju ubrzanje miša radi bolje kontrole pokazivača.
Odabrana postavka Poboljšaj preciznost pokazivača u prozoru Pokazivači miša omogućuje značajku ubrzanja miša.
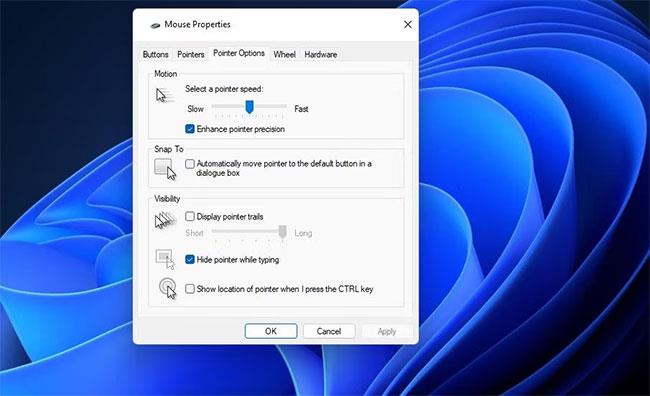
Isključite ubrzanje miša
Windows 11 nije najbolja Windows platforma za igranje koju je Microsoft ikada donio u igre za više igrača. Onemogućavanje gore navedenog barem će poboljšati različite aspekte performansi igranja u sustavu Windows 11 u različitim stupnjevima. Međutim, zapamtite da je hardver vašeg osobnog računala najvažnija determinanta performansi igranja. Stoga provjerite preporučene sistemske zahtjeve za igre prije nego što ih kupite.
Ljuti li vas situacija kada se pokazivač miša pojavljuje u tekstualnom polju dok tipkate?
Iako Discord većinu vremena radi glatko, povremeno se možete susresti s problemom koji vam zadaje glavobolju pokušavajući shvatiti kako ga riješiti.
Ako ne koristite Pripovjedač ili želite koristiti drugu aplikaciju, možete ga jednostavno isključiti ili onemogućiti.
Windows dolazi s tamnom temom koja poboljšava ukupnu estetiku sustava. Međutim, ova je opcija ograničena i možda neće utjecati na određene aplikacije.
Dok čekate da Microsoft službeno uvede Copilot u Windows 10, možete rano iskusiti ovu uslugu AI chatbota pomoću alata trećih strana kao što je ViveTool.
Live Captions pomaže svima, uključujući one koji su gluhi ili nagluhi, da bolje razumiju zvuk gledajući titlove onoga što je rečeno.
Ovaj će vam vodič pokazati kako u potpunosti vratiti komponente i pravila Windows Update na zadane postavke u sustavu Windows 11.
Vaš Windows 11 javlja pogrešku ne prima dovoljno RAM-a, nedostaje RAM-a dok je RAM uređaja još uvijek dostupan. Ovaj će vam članak pomoći da brzo riješite ovu situaciju.
Mnogi korisnici imaju problema s instaliranjem Clipchamp alata za uređivanje videa putem Microsoft Storea. Ako imate isti problem i želite instalirati i isprobati ovaj besplatni alat za uređivanje videa, ne brinite!
Gigabyte postaje sljedeći proizvođač računalnih komponenti koji je objavio popis modela matičnih ploča koje podržavaju kompatibilnost i besprijekornu nadogradnju na Windows 11.
Uobičajeni problem među njima je da nakon što omogućite Hyper-V na Windows 11, nije moguće pokrenuti sustav na zaključanom zaslonu.
Upravljački programi hardverskih uređaja na računalu koriste se za komunikaciju hardvera s operativnim sustavom.
Lokalna sigurnosna politika moćna je značajka u sustavu Windows koja vam omogućuje kontrolu sigurnosti računala na lokalnoj mreži.
Paint Cocreator značajka je ugrađena u aplikaciju Microsoft Paint. Može stvoriti više verzija slika koristeći DALL-E, sustav umjetne inteligencije za slike koji se temelji na unosu teksta koji navedete.
Bilo da želite vježbati govor, savladati strani jezik ili stvoriti podcast, snimanje zvuka na računalu sa sustavom Windows 11 jednostavan je postupak.
Battery Saver jedna je od korisnih ugrađenih značajki sustava Windows 11.
U nekim situacijama morat ćete ponovno pokrenuti računalo sa sustavom Windows 11 kako biste riješili probleme, instalirali ažuriranja, dovršili postupak instalacije ili izvršili neke druge potrebne zadatke.
Stvaranje prilagođenog plana napajanja možda nije neuobičajeno za vas ako koristite Windows mnogo godina. Ali jeste li znali da možete uvoziti i izvoziti planove napajanja u sustavu Windows?
Putem sigurnosne značajke koja se zove Dynamic Lock, možete jednostavno postaviti svoje računalo da se sigurno zaključava automatski kada napustite svoje radno mjesto, bez potrebe da potpuno isključite sustav.
Windows 11 dolazi s naprednom postavkom, koja se zove Hardware Accelerated GPU Scheduling, koja može poboljšati igranje i video izvedbu optimiziranjem snage GPU-a na računalu.
Način rada kioska u sustavu Windows 10 način je za korištenje samo 1 aplikacije ili pristupanje samo 1 web mjestu s gostujućim korisnicima.
Ovaj će vam vodič pokazati kako promijeniti ili vratiti zadanu lokaciju mape Camera Roll u sustavu Windows 10.
Uređivanje hosts datoteke može uzrokovati da ne možete pristupiti Internetu ako datoteka nije pravilno izmijenjena. Sljedeći članak će vas voditi kako urediti datoteku hosts u sustavu Windows 10.
Smanjenje veličine i kapaciteta fotografija olakšat će vam njihovo dijeljenje ili slanje bilo kome. Konkretno, u sustavu Windows 10 možete grupno mijenjati veličinu fotografija uz nekoliko jednostavnih koraka.
Ako ne morate prikazivati nedavno posjećene stavke i mjesta iz sigurnosnih ili privatnih razloga, to možete jednostavno isključiti.
Microsoft je upravo izdao Windows 10 Anniversary Update s mnogim poboljšanjima i novim značajkama. U ovom novom ažuriranju vidjet ćete mnogo promjena. Od podrške za Windows Ink olovku do podrške za proširenje preglednika Microsoft Edge, izbornik Start i Cortana također su značajno poboljšani.
Jedno mjesto za kontrolu mnogih operacija izravno na paleti sustava.
U sustavu Windows 10 možete preuzeti i instalirati predloške grupnih pravila za upravljanje postavkama Microsoft Edgea, a ovaj će vam vodič pokazati postupak.
Dark Mode je sučelje s tamnom pozadinom u sustavu Windows 10, koje pomaže računalu uštedjeti energiju baterije i smanjuje utjecaj na oči korisnika.
Programska traka ima ograničen prostor, a ako redovito radite s više aplikacija, brzo bi vam moglo ponestati prostora za prikvačivanje više vaših omiljenih aplikacija.




























