Kako postaviti skriveni kursor prilikom unosa podataka na Windows 10/11

Ljuti li vas situacija kada se pokazivač miša pojavljuje u tekstualnom polju dok tipkate?
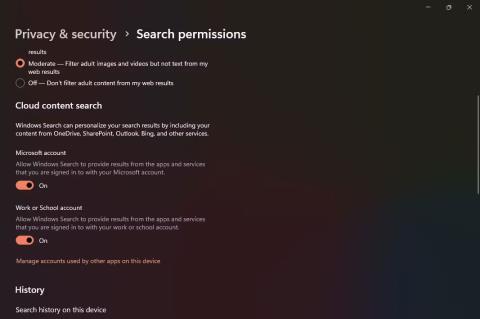
U današnjem brzom svijetu, pogodnost brzog pretraživanja i pristupa datotekama i mapama doista je blagoslov. Uz Windows 11 dobivate impresivnu značajku pretraživanja koja može brzo locirati ono što trebate, bilo da se radi o lokalnim datotekama, OneDrive dokumentima ili čak Bing rezultatima.
Kako biste iskoristili puni potencijal ove moćne funkcije pretraživanja i osigurali optimalne performanse u sustavu Windows 11, isprobajte dolje navedene tehnike podešavanja pretraživanja. Ovi jednostavni, ali učinkoviti trikovi poboljšat će vaše iskustvo pretraživanja i povećati vašu produktivnost kao nikada prije.
1. Prikazuje rezultate i povijest pretraživanja u oblaku
Windows Search može dohvatiti rezultate iz drugih Microsoftovih usluga povezanih s vašim računom, kao što su Outlook , OneDrive i Bing, kako bi bolje služio vašim upitima za pretraživanje. Te vam integracije omogućuju brža i relevantnija pretraživanja.
Osim toga, Windows 11 može pohraniti rezultate pretraživanja na vaše računalo kako bi poboljšao vaše iskustvo pretraživanja. Razumljivo je da ste zabrinuti zbog problema s privatnošću, ali Microsoft osigurava da se podaci koji se odnose na vašu povijest pretraživanja pohranjuju samo lokalno na uređaju.
Ako ste nedavno tražili Microsoft Word, prioritet će biti prikaz Microsoft Worda na vrhu vaših rezultata pretraživanja umjesto Microsoft Excela.
Da biste omogućili pretraživanje sadržaja i povijesti u oblaku u sustavu Windows 11:
1. Pokrenite aplikaciju Postavke i idite na Privatnost i sigurnost na bočnoj traci.
2. Pod grupom Windows dopuštenja odaberite karticu s dopuštenjima za pretraživanje .
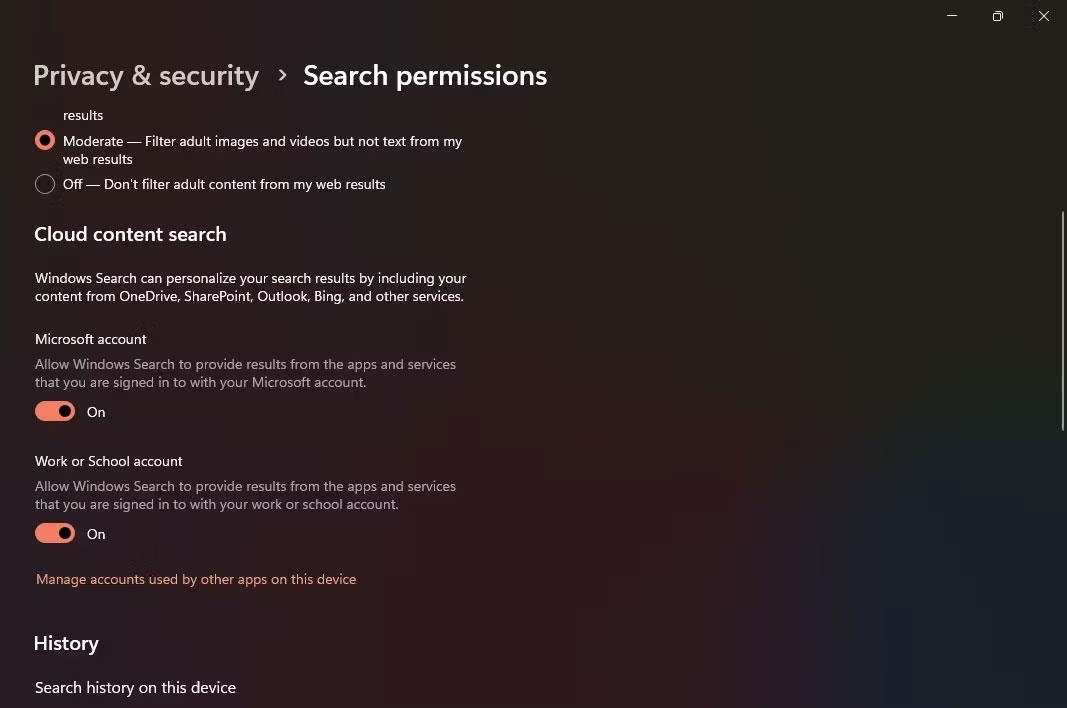
Omogućite pretraživanje i povijest u oblaku u sustavu Windows 11
3. Uključite oba prekidača u grupi za pretraživanje sadržaja u oblaku kako biste omogućili Windows pretraživanju da personalizira vaše rezultate pretraživanja.
4. Provjerite jeste li također uključili Povijest pretraživanja na preklopnom prekidaču ovog uređaja .
2. Koristite Enhance Indexing
Prema zadanim postavkama, Windows Search radi na klasičnom indeksnom servisu koji filtrira samo određene mape kao što su Dokumenti, Glazba i Slike (također možete dodati dodatne mape). Iako ovo može funkcionirati u većini slučajeva, trebat će vam sveobuhvatnije pretraživanje ako su vaše datoteke razbacane po različitim pogonima i mapama.
Kada uključite Index Enhanced , Windows Search gradi indeks pretraživanja iz vaše cijele mape datoteka umjesto iz određenih mapa. Iako će vam to dati sveobuhvatne rezultate pretraživanja, postojat će kompromis u trajanju baterije i potrošnji CPU resursa.
Evo kako možete koristiti Index Enhanced na Windows 11
1. Iz aplikacije Postavke idite na Privatnost i sigurnost > Pretraživanje Windowsa .

Koristite poboljšani indeks
2. Odaberite karticu Pronađi moje datoteke , zatim kliknite Poboljšano .
3. Ažurirajte Windows 11
Ako vaše računalo sa sustavom Windows radi ispravno ili radi sporo, jedan od prvih koraka koji trebate poduzeti je provjeriti je li vaš operativni sustav Windows ažuran . Ako primijetite da je pretraživanje neobično sporo, ažuriranje sustava Windows može pomoći u automatskom rješavanju poznatih problema.
Ažuriranje sustava Windows često poboljšava performanse, a ako je Windows Search pokvaren na vašem sustavu, vidjet ćete značajnu razliku nakon ažuriranja.
4. Pokrenite Windows Indexing & Search Troubleshooter
Microsoft je predstavio nekoliko bitnih alata za rješavanje problema i sa sustavom Windows 10 i sa sustavom 11. Ovi zgodni uslužni čarobnjaci vrijedni su za dijagnosticiranje i automatsko rješavanje problema sa sustavom, pružajući brza i učinkovita rješenja.
Među dostupnim alatima, Windows Indexing & Search Troubleshooter ističe se svojom sposobnošću otkrivanja potencijalnih problema s uslugom pretraživanja i indeksiranja. Pruža brzo i jednostavno rješenje za rješavanje problema s Windows pretraživanjem jednostavnim pokretanjem alata za rješavanje problema.
Da biste pokrenuli Windows Indexing & Search Troubleshooter i riješili uobičajene probleme s indeksiranjem pretraživanja:
1. Pokrenite aplikaciju Postavke putem izbornika Start.
2. Na bočnoj traci odaberite Sustav , a zatim odaberite karticu Rješavanje problema .
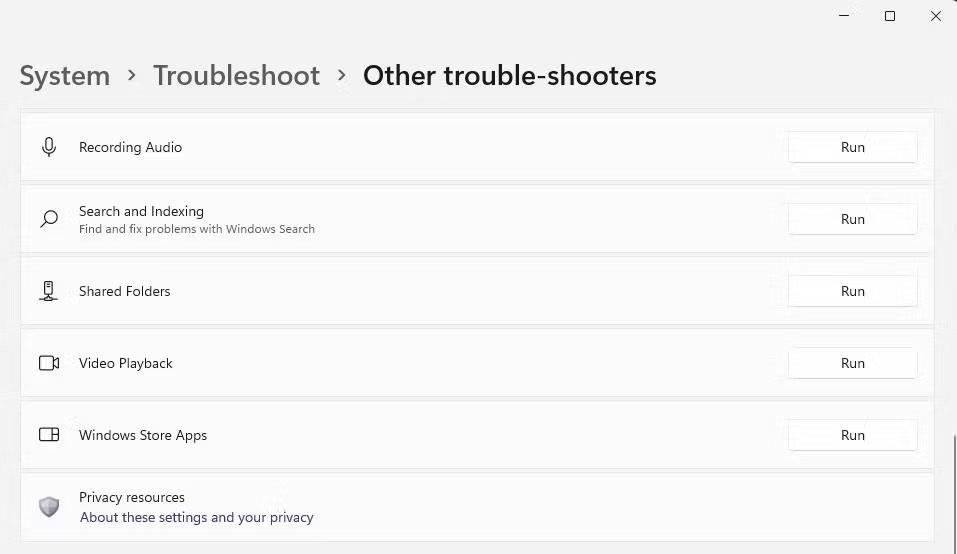
Alat za rješavanje problema u postavkama
3. U grupi Mogućnosti odaberite Ostali alati za rješavanje problema i na popisu pronađite karticu Pretraživanje i indeksiranje .
4. Pritisnite Pokreni za pokretanje alata za rješavanje problema s indeksiranjem i pretraživanjem sustava Windows.
5. Ako alat za rješavanje problema pronađe bilo kakve probleme povezane s pretraživanjem ili indeksiranjem, alat za rješavanje problema zatražit će od vas potvrdu za rješavanje tih problema.
6. Nakon ponovnog pokretanja računala, primijetit ćete značajno poboljšanje u brzini Windows pretraživanja, što olakšava funkciji pretraživanja brzo i učinkovito rješavanje vaših upita.
5. Ponovno izgradite indeks Windows 11
Gore navedeni koraci trebali bi znatno poboljšati izvedbu pretraživanja, ali ako i dalje niste zadovoljni, možete pokušati ponovno izgraditi cijeli indeks pretraživanja. Budući da je indeks pretraživanja sličan stranici sa sadržajem (ali masivniji s milijunima unosa), ponovna izgradnja indeksa može pomoći u optimizaciji vremena potrebnog za pronalaženje određenih datoteka.
Napomena : Nakon što odlučite ponovno izgraditi svoj indeks pretraživanja, trebali biste dopustiti Indexeru da radi do 24 sata. Ovo osigurava da će Windows pretraživanje ispravno i učinkovito indeksirati sve potrebne datoteke na vašem sustavu.
Ako želite ponovno izgraditi indeks pretraživanja sustava Windows 11:
1. Otvorite aplikaciju Postavke iz izbornika Start.
2. Idite na Privatnost i sigurnost > Pretraživanje Windowsa .
3. Na dnu ćete vidjeti Napredne opcije indeksiranja navedene pod Povezanim postavkama .
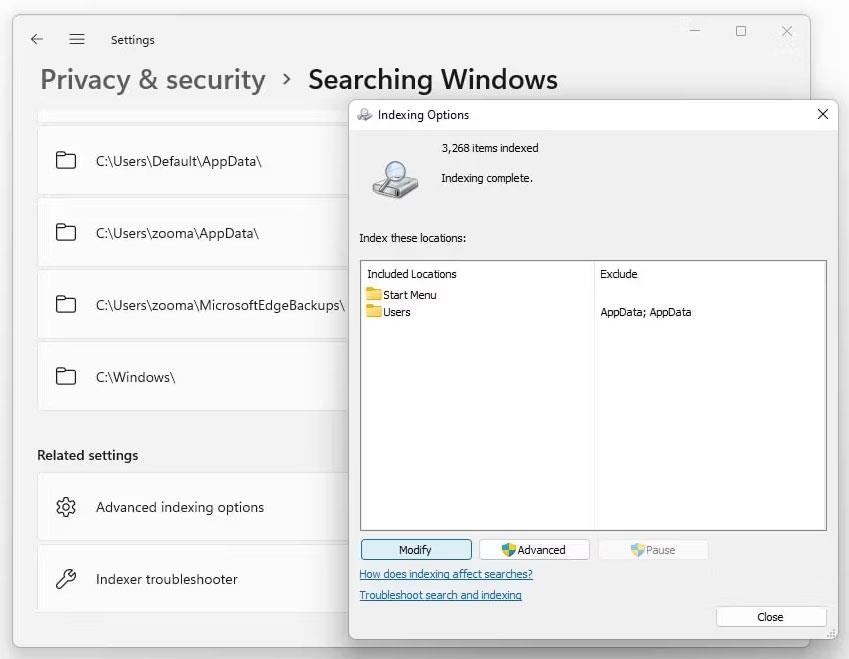
Izmijenite opcije indeksiranja pretraživanja u postavkama sustava Windows
4. Pritisnite Advance kada se to od vas zatraži, a zatim odaberite OK.
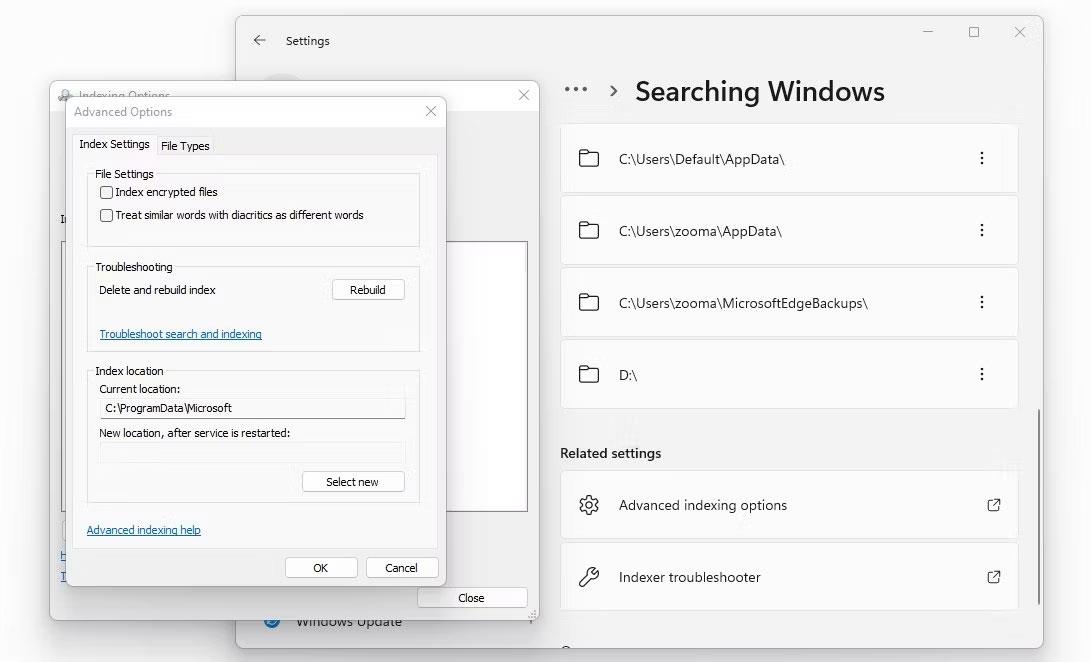
Ponovno izgradite indeks pretraživanja u postavkama sustava Windows
5. U prozoru s naprednim opcijama kliknite Rebuild i na kraju odaberite OK.
Ljuti li vas situacija kada se pokazivač miša pojavljuje u tekstualnom polju dok tipkate?
Iako Discord većinu vremena radi glatko, povremeno se možete susresti s problemom koji vam zadaje glavobolju pokušavajući shvatiti kako ga riješiti.
Ako ne koristite Pripovjedač ili želite koristiti drugu aplikaciju, možete ga jednostavno isključiti ili onemogućiti.
Windows dolazi s tamnom temom koja poboljšava ukupnu estetiku sustava. Međutim, ova je opcija ograničena i možda neće utjecati na određene aplikacije.
Dok čekate da Microsoft službeno uvede Copilot u Windows 10, možete rano iskusiti ovu uslugu AI chatbota pomoću alata trećih strana kao što je ViveTool.
Live Captions pomaže svima, uključujući one koji su gluhi ili nagluhi, da bolje razumiju zvuk gledajući titlove onoga što je rečeno.
Ovaj će vam vodič pokazati kako u potpunosti vratiti komponente i pravila Windows Update na zadane postavke u sustavu Windows 11.
Vaš Windows 11 javlja pogrešku ne prima dovoljno RAM-a, nedostaje RAM-a dok je RAM uređaja još uvijek dostupan. Ovaj će vam članak pomoći da brzo riješite ovu situaciju.
Mnogi korisnici imaju problema s instaliranjem Clipchamp alata za uređivanje videa putem Microsoft Storea. Ako imate isti problem i želite instalirati i isprobati ovaj besplatni alat za uređivanje videa, ne brinite!
Gigabyte postaje sljedeći proizvođač računalnih komponenti koji je objavio popis modela matičnih ploča koje podržavaju kompatibilnost i besprijekornu nadogradnju na Windows 11.
Uobičajeni problem među njima je da nakon što omogućite Hyper-V na Windows 11, nije moguće pokrenuti sustav na zaključanom zaslonu.
Upravljački programi hardverskih uređaja na računalu koriste se za komunikaciju hardvera s operativnim sustavom.
Lokalna sigurnosna politika moćna je značajka u sustavu Windows koja vam omogućuje kontrolu sigurnosti računala na lokalnoj mreži.
Paint Cocreator značajka je ugrađena u aplikaciju Microsoft Paint. Može stvoriti više verzija slika koristeći DALL-E, sustav umjetne inteligencije za slike koji se temelji na unosu teksta koji navedete.
Bilo da želite vježbati govor, savladati strani jezik ili stvoriti podcast, snimanje zvuka na računalu sa sustavom Windows 11 jednostavan je postupak.
Battery Saver jedna je od korisnih ugrađenih značajki sustava Windows 11.
U nekim situacijama morat ćete ponovno pokrenuti računalo sa sustavom Windows 11 kako biste riješili probleme, instalirali ažuriranja, dovršili postupak instalacije ili izvršili neke druge potrebne zadatke.
Stvaranje prilagođenog plana napajanja možda nije neuobičajeno za vas ako koristite Windows mnogo godina. Ali jeste li znali da možete uvoziti i izvoziti planove napajanja u sustavu Windows?
Putem sigurnosne značajke koja se zove Dynamic Lock, možete jednostavno postaviti svoje računalo da se sigurno zaključava automatski kada napustite svoje radno mjesto, bez potrebe da potpuno isključite sustav.
Windows 11 dolazi s naprednom postavkom, koja se zove Hardware Accelerated GPU Scheduling, koja može poboljšati igranje i video izvedbu optimiziranjem snage GPU-a na računalu.
Način rada kioska u sustavu Windows 10 način je za korištenje samo 1 aplikacije ili pristupanje samo 1 web mjestu s gostujućim korisnicima.
Ovaj će vam vodič pokazati kako promijeniti ili vratiti zadanu lokaciju mape Camera Roll u sustavu Windows 10.
Uređivanje hosts datoteke može uzrokovati da ne možete pristupiti Internetu ako datoteka nije pravilno izmijenjena. Sljedeći članak će vas voditi kako urediti datoteku hosts u sustavu Windows 10.
Smanjenje veličine i kapaciteta fotografija olakšat će vam njihovo dijeljenje ili slanje bilo kome. Konkretno, u sustavu Windows 10 možete grupno mijenjati veličinu fotografija uz nekoliko jednostavnih koraka.
Ako ne morate prikazivati nedavno posjećene stavke i mjesta iz sigurnosnih ili privatnih razloga, to možete jednostavno isključiti.
Microsoft je upravo izdao Windows 10 Anniversary Update s mnogim poboljšanjima i novim značajkama. U ovom novom ažuriranju vidjet ćete mnogo promjena. Od podrške za Windows Ink olovku do podrške za proširenje preglednika Microsoft Edge, izbornik Start i Cortana također su značajno poboljšani.
Jedno mjesto za kontrolu mnogih operacija izravno na paleti sustava.
U sustavu Windows 10 možete preuzeti i instalirati predloške grupnih pravila za upravljanje postavkama Microsoft Edgea, a ovaj će vam vodič pokazati postupak.
Dark Mode je sučelje s tamnom pozadinom u sustavu Windows 10, koje pomaže računalu uštedjeti energiju baterije i smanjuje utjecaj na oči korisnika.
Programska traka ima ograničen prostor, a ako redovito radite s više aplikacija, brzo bi vam moglo ponestati prostora za prikvačivanje više vaših omiljenih aplikacija.




























