Kako postaviti skriveni kursor prilikom unosa podataka na Windows 10/11

Ljuti li vas situacija kada se pokazivač miša pojavljuje u tekstualnom polju dok tipkate?
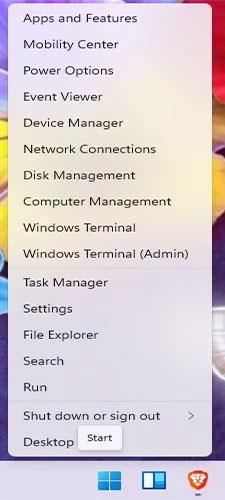
Iako su mnoge značajke sustava Windows 11 naširoko oglašene, nisu uvijek najkorisnije naprednim korisnicima. Od prečaca na tipkovnici do skrivenih izbornika, postoji mnoštvo skrivenih značajki sustava Windows 11 koje korištenje Windowsa općenito čine lakšim i učinkovitijim. Ako ste napredni korisnik, možda ćete prepoznati neke od ovih značajki iz sustava Windows 10.
1. Tajni izbornik Start
Izbornik Start sustava Windows 11 dovoljno je lijep, ali sve cool značajke nalaze se u tajnom izborniku Start. Iako to već postoji u sustavu Windows 10, mnogi ga korisnici još nisu otkrili. Izbornik uključuje neke izuzetno korisne prečace, kao što su Run, Windows Terminal, Disk Management, Power Options, Event Viewer, Task Manager , itd.
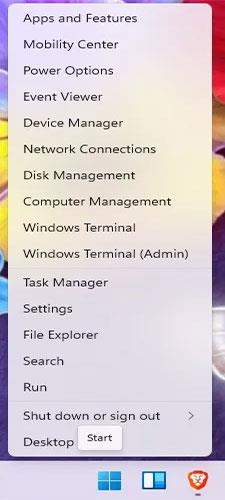
Tajni izbornik Start
Ovom izborniku možete pristupiti desnim klikom na ikonu izbornika Start. Pojavit će se umjesto vašeg uobičajenog izbornika Start.
2. Poboljšajte sposobnost obavljanja više zadataka
Među skrivenim značajkama Windowsa 11, multitasking je pravi dragulj. Neke su postavke onemogućene prema zadanim postavkama, ali multitasking vam daje razne načine za brz pristup prozorima, snimanje prozora, upravljanje višestrukim radnim površinama i minimiziranje svega osim aktivnog prozora, što je vrlo korisno ako imate tendenciju da imate mnogo otvorenih prozora dok radite .
B1: Pristupite svim postavkama višezadaćnosti odlaskom na Start > Postavke > Sustav > Višezadaćnost . Alternativno, jednostavno potražite Multitasking pomoću Windows funkcije pretraživanja.
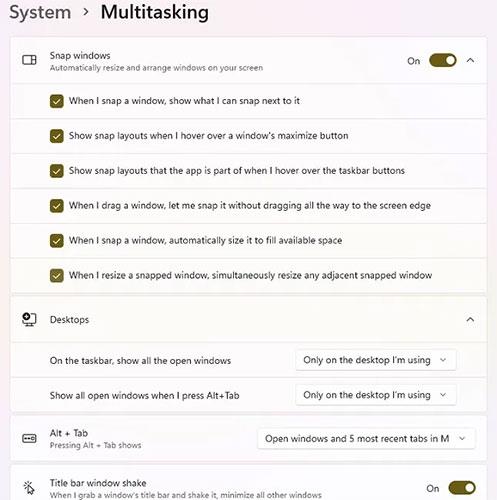
Potražite Multitasking
Korak 2: Odavde možete prilagoditi prozor Snap. Ova značajka vam omogućuje da odaberete kako će prozor reagirati na izgled snimke. Iako ih Windows 10 ima, mnogo su ograničeniji. Sada možete jednostavno prijeći pokazivačem iznad gumba za maksimiziranje prozora da biste vidjeli dostupne rasporede snimaka. To vam omogućuje da svoju radnu površinu uredite na način koji vam najviše odgovara.
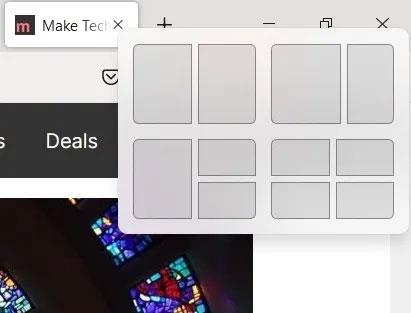
Izgledi snimaka
B3: Također možete odabrati kako upravljati više monitora, kao što je ono što vaša programska traka prikazuje i kako radi prečac Alt + Tab . Ako koristite Microsoft Edge , koji je puno bolji nego kad je prvi put objavljen, sada možete koristiti Alt + Tab za navigaciju između 5 najnovijih kartica uz otvorene aplikacije. To čini prebacivanje s kartice na aplikaciju puno bržim.
I na kraju, minimizirajte sve prozore jednostavnim klikom na vrh prozora koji želite otvoriti i laganim protresanjem mišem. Ostali otvoreni prozori će se odmah minimizirati.
3. Prečac na programskoj traci
Prečaci na programskoj traci pomažu bržem pristupu najčešće korištenim aplikacijama i datotekama. Ali što ako biste jednostavno mogli upotrijebiti brzi prečac na tipkovnici za otvaranje prečaca programske trake?
Sve što trebate učiniti je zapamtiti redoslijed prečaca. Pritisnite tipku Win plus odgovarajući broj prečaca programske trake. Na primjer, tipkovnički prečaci na slici ispod su:

Prečac na programskoj traci
Da biste otvorili LibreOffice Writer, pritisnite Win + 5 . Očito, ako promijenite redoslijed prečaca, odgovarajući broj će se promijeniti. Osim toga, ovi se brojevi ne odnose na izbornik Start ili ikone widgeta na programskoj traci.
4. Podesite razinu zvuka aplikacije
Ako mrzite web stranice koje nasumično reproduciraju oglase ili glasnu glazbu, svidjet će vam se ova skrivena značajka Windowsa 11. Umjesto da samo brzo isključite sav zvuk, prilagodite zvuk na razini aplikacije. Volume Mixer vam omogućuje promjenu razine zvuka za pojedinačne aplikacije bez promjene ukupne glasnoće sustava. Dakle, ako želite da Spotify bude glasan, ali da Chrome bude tih, nema problema.
Idite na Start > Postavke > Sustav > Zvukovi . Odaberite Mikser glasnoće.
Odaberite Mikser glasnoće
Postoji napomena kada koristite Volume Mixer. Kada promijenite glasnoću aplikacije, aplikacija mora biti otvorena i imati reprodukciju zvuka. Na primjer, morate otvoriti YouTube video u svom pregledniku da biste ga prikazali. Međutim, vaše postavke zvuka ostaju iste nakon što ih postavite.
5. Opcija brze snimke zaslona
Zapravo, ovo također dobro funkcionira u sustavu Windows 10. Iako mnogi korisnici znaju za gumb Win + PrtScr ili Print Screen , neki nikad nisu isprobali alat za izrezivanje . To vam omogućuje da snimite snimke samo željenog dijela zaslona.
Otvorite alat za izrezivanje kao bilo koju drugu aplikaciju putem izbornika Start ili pretraživanja. Alternativno, samo pritisnite Win + Shift + S za početak, a zatim jednostavno nacrtajte oblik koji želite snimiti.
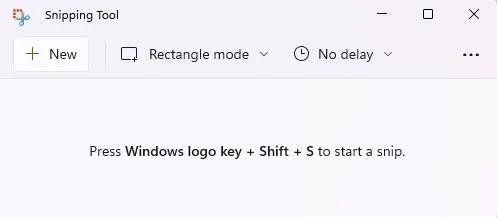
Opcija brze snimke zaslona
Ako pokušavate napraviti snimku zaslona za prijavu u sustav Windows , to neće uspjeti. Međutim, postoji zaobilazno rješenje ako trebate snimke zaslona za rješavanje problema ili smjernice.
6. Pomicanje prozora ne radi
Ovo možda nije značajka koju često koristite, ali dobro funkcionira ako se morate pomicati kroz neaktivan prozor. Ako na zaslonu imate više otvorenih prozora, ne morate uvijek stavljati prozor u prvi plan samo da biste ga pomicali.
Da biste koristili značajku neaktivnog pomicanja prozora, morate imati oba prozora otvorena u isto vrijeme. Samo prijeđite iznad neaktivnog prozora i pomičite se kotačićem miša.
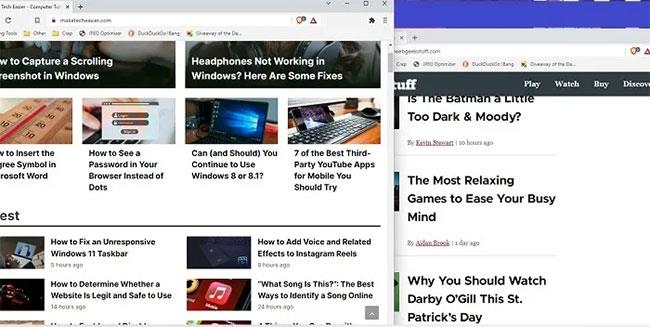
Pomicanje prozora ne radi
Ovo dobro funkcionira kada je potrebno brzo usporediti stranice ili potražiti informacije bez prebacivanja naprijed-natrag između aktivnih prozora.
Ova bi značajka trebala raditi bez potrebe za mijenjanjem bilo kakvih postavki, ali ako ne radi, slijedite ove korake:
Korak 1: Idite na Start > Postavke > Bluetooth i uređaji > Miš .
Korak 2: Uključite opciju Pomicanje neaktivnih prozora kada prijeđem pokazivačem iznad njih .
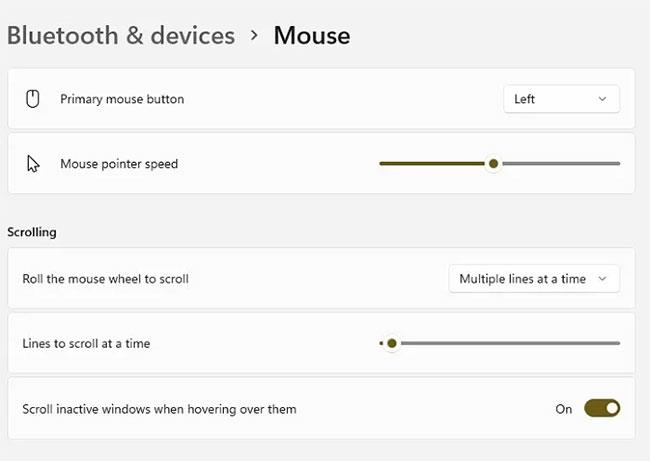
Uključite opciju Pomicanje neaktivnih prozora kada prijeđem pokazivačem iznad njih
7. Međuspremnik je moćniji
Novi i poboljšani međuspremnik jedna je od najboljih skrivenih značajki sustava Windows 11. To više nije samo mjesto za pohranjivanje mnoštva kopiranih stavki. Iako je ovo još uvijek korisno, sada uključuje emojije, klasične ASCII emotikone, simbole i GIF-ove. Ako morate koristiti mnogo simbola, kao što su ©, ℉ ili é, uštedjet ćete mnogo vremena korištenjem međuspremnika umjesto da pokušavate zapamtiti pravi kod za unos.
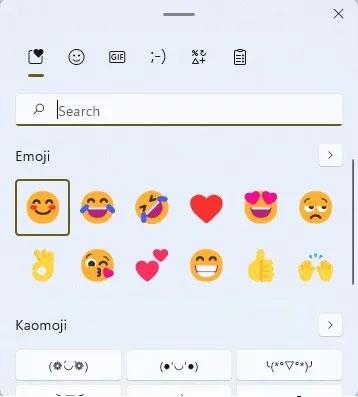
Međuspremnik je moćniji
Pritisnite Win + V da biste otvorili i omogućili značajku međuspremnika. Sve vaše nedavno korištene stavke spremaju se u svaki odjeljak međuspremnika iu omiljeno područje međuspremnika.
8. Uklonite pozadinski električni vod
Ako koristite stolno računalo, možda nećete biti previše zabrinuti zbog pozadinskih aplikacija koje troše napajanje. Međutim, oni i dalje zauzimaju druge vrijedne resurse, što može usporiti performanse. Windows 11 vam omogućuje da jednostavno prilagodite koje aplikacije mogu raditi u pozadini, dajući vam više procesora, RAM-a i trajanja baterije. Postoje dva načina za upravljanje pozadinskim aplikacijama.
Korak 1: Prvo idite na Start > Postavke > Sustav > Napajanje i baterija . Odaberite Štednja baterije u odjeljku Baterija. Prema zadanim postavkama, uključuje se kada vam baterija padne na 20%. Ako ne radite na baterije, ne možete omogućiti ovu značajku. Međutim, možete promijeniti postotak pomoću Automatski uključi štednju baterije na .
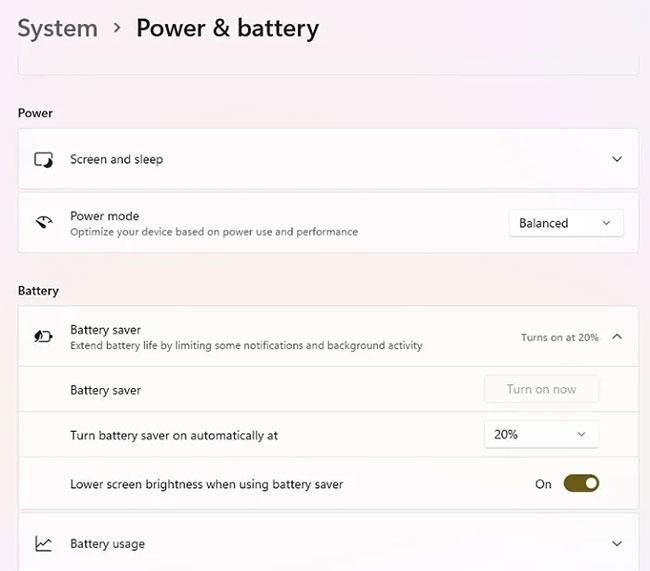
Odaberite Štednja baterije
Korak 2: Sljedeća opcija je upravljanje pojedinačnim aplikacijama. To možete učiniti iz Potrošnja baterije - ali samo ako su aplikacije radile na bateriju u zadnjih 7 dana.
Korak 3: Alternativa je otići na Postavke > Aplikacije > Aplikacije i značajke .
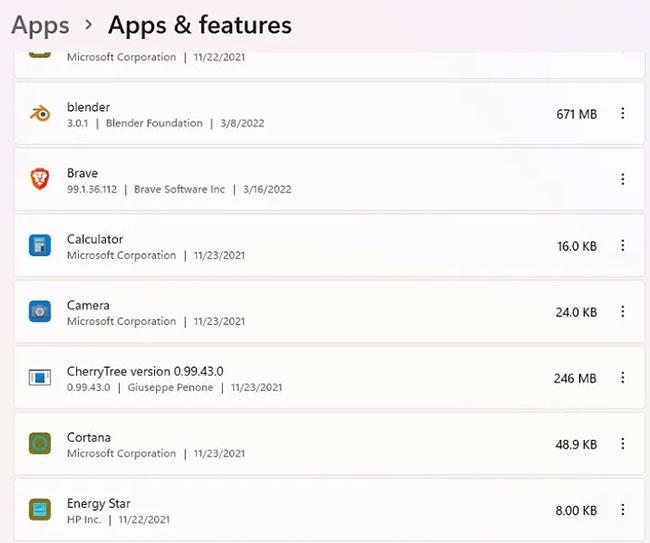
Idite na Postavke > Aplikacije > Aplikacije i značajke
Korak 4: Kliknite ikonu postavki pored aplikacije (tri točkice) i odaberite Napredne opcije. Ovo neće biti dostupno za svaku aplikaciju, kao što su aplikacije sustava.

Odaberite Napredne opcije
Korak 5: Pomaknite se prema dolje do Dopuštenja za pozadinske aplikacije .
Korak 6: Odaberite Nikad da biste spriječili rad aplikacije u pozadini ili Optimizirano napajanje da biste radili samo ako imate dovoljno baterije. (Ovo se temelji na postotku koji odaberete u postavkama Štednje baterije ).
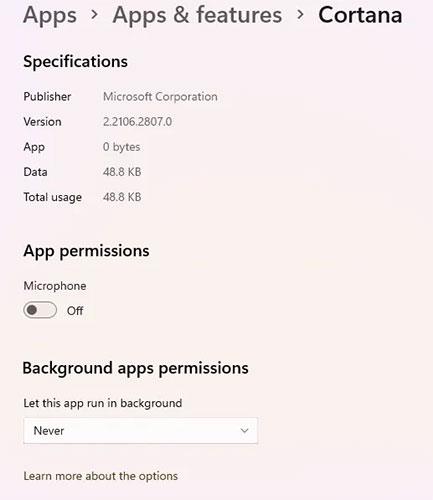
Odaberite Nikad
9. Očistite stare aplikacije
Mobile vam daje prijedloge o tome što izbrisati da biste oslobodili prostor za pohranu. Sada, Windows 11 radi istu stvar. Ako ste skloni preuzimanju puno aplikacija, Windows će predložiti aplikacije za uklanjanje na temelju vaše povijesti korištenja. Možete koristiti Storage Sense za automatsko brisanje privremenih datoteka, ali prijedlozi dolaze iz Preporuka za čišćenje .
Korak 1: Idite na Start > Postavke > Sustav > Pohrana . Vidjet ćete raščlambu vaše upotrebe prostora za pohranu, uključujući dokumente, aplikacije i značajke, radnu površinu i privremene datoteke.
Korak 2: Kliknite Prikaži više kategorija da biste vidjeli detaljniju analizu.
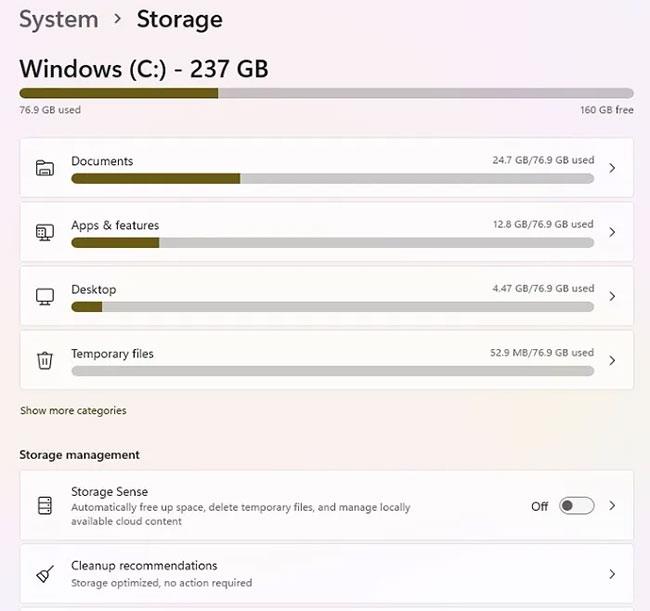
Pritisnite Prikaži više kategorija
Korak 3: Odaberite Preporuke za čišćenje kako biste vidjeli predložene datoteke i aplikacije za brisanje.
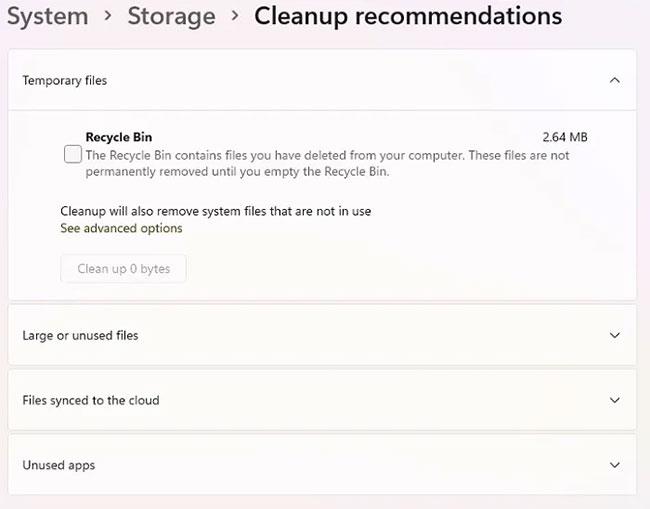
Odaberite preporuke za čišćenje
Pritisnite bilo koju kategoriju da vidite što se preporučuje za uklanjanje.
10. Pomoć pri fokusiranju
Ne postoji ništa dosadnije od pokušaja koncentracije dok se obavijesti neprestano pojavljuju. Ostanite potpuno usredotočeni isključivanjem obavijesti za postavljena vremena uz Focus Assist. Korisnici sustava Windows 10 možda se sjećaju ove značajke kao Quiet Times.
B1: Windows 11 sada ima ovu značajku kao dio postavki sata. Desnom tipkom miša kliknite sat u traci s obavijestima i odaberite Postavke obavijesti.
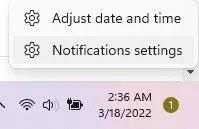
Odaberite Postavke obavijesti
Korak 2: Proširite Focus Assist da biste vidjeli dostupne opcije za isključivanje obavijesti. Odaberite obavijesti samo iz svojih najvažnijih kontakata ili aplikacija, postavite alarme ili postavite određene vremenske intervale. Također možete prilagoditi Focus Assist za određene aktivnosti, kao što je kada se aplikacija otvori preko cijelog zaslona ili kada igrate igru.
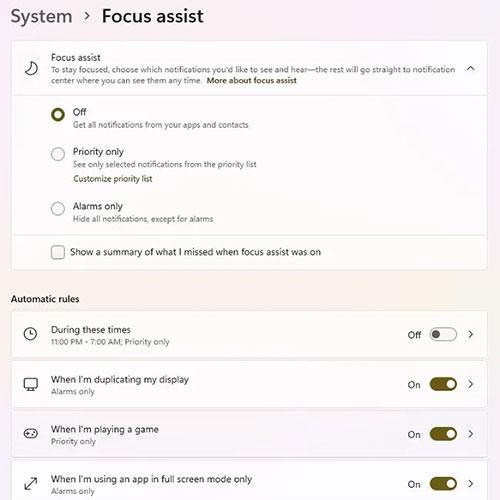
Proširena pomoć za fokusiranje
Ljuti li vas situacija kada se pokazivač miša pojavljuje u tekstualnom polju dok tipkate?
Iako Discord većinu vremena radi glatko, povremeno se možete susresti s problemom koji vam zadaje glavobolju pokušavajući shvatiti kako ga riješiti.
Ako ne koristite Pripovjedač ili želite koristiti drugu aplikaciju, možete ga jednostavno isključiti ili onemogućiti.
Windows dolazi s tamnom temom koja poboljšava ukupnu estetiku sustava. Međutim, ova je opcija ograničena i možda neće utjecati na određene aplikacije.
Dok čekate da Microsoft službeno uvede Copilot u Windows 10, možete rano iskusiti ovu uslugu AI chatbota pomoću alata trećih strana kao što je ViveTool.
Live Captions pomaže svima, uključujući one koji su gluhi ili nagluhi, da bolje razumiju zvuk gledajući titlove onoga što je rečeno.
Ovaj će vam vodič pokazati kako u potpunosti vratiti komponente i pravila Windows Update na zadane postavke u sustavu Windows 11.
Vaš Windows 11 javlja pogrešku ne prima dovoljno RAM-a, nedostaje RAM-a dok je RAM uređaja još uvijek dostupan. Ovaj će vam članak pomoći da brzo riješite ovu situaciju.
Mnogi korisnici imaju problema s instaliranjem Clipchamp alata za uređivanje videa putem Microsoft Storea. Ako imate isti problem i želite instalirati i isprobati ovaj besplatni alat za uređivanje videa, ne brinite!
Gigabyte postaje sljedeći proizvođač računalnih komponenti koji je objavio popis modela matičnih ploča koje podržavaju kompatibilnost i besprijekornu nadogradnju na Windows 11.
Uobičajeni problem među njima je da nakon što omogućite Hyper-V na Windows 11, nije moguće pokrenuti sustav na zaključanom zaslonu.
Upravljački programi hardverskih uređaja na računalu koriste se za komunikaciju hardvera s operativnim sustavom.
Lokalna sigurnosna politika moćna je značajka u sustavu Windows koja vam omogućuje kontrolu sigurnosti računala na lokalnoj mreži.
Paint Cocreator značajka je ugrađena u aplikaciju Microsoft Paint. Može stvoriti više verzija slika koristeći DALL-E, sustav umjetne inteligencije za slike koji se temelji na unosu teksta koji navedete.
Bilo da želite vježbati govor, savladati strani jezik ili stvoriti podcast, snimanje zvuka na računalu sa sustavom Windows 11 jednostavan je postupak.
Battery Saver jedna je od korisnih ugrađenih značajki sustava Windows 11.
U nekim situacijama morat ćete ponovno pokrenuti računalo sa sustavom Windows 11 kako biste riješili probleme, instalirali ažuriranja, dovršili postupak instalacije ili izvršili neke druge potrebne zadatke.
Stvaranje prilagođenog plana napajanja možda nije neuobičajeno za vas ako koristite Windows mnogo godina. Ali jeste li znali da možete uvoziti i izvoziti planove napajanja u sustavu Windows?
Putem sigurnosne značajke koja se zove Dynamic Lock, možete jednostavno postaviti svoje računalo da se sigurno zaključava automatski kada napustite svoje radno mjesto, bez potrebe da potpuno isključite sustav.
Windows 11 dolazi s naprednom postavkom, koja se zove Hardware Accelerated GPU Scheduling, koja može poboljšati igranje i video izvedbu optimiziranjem snage GPU-a na računalu.
Način rada kioska u sustavu Windows 10 način je za korištenje samo 1 aplikacije ili pristupanje samo 1 web mjestu s gostujućim korisnicima.
Ovaj će vam vodič pokazati kako promijeniti ili vratiti zadanu lokaciju mape Camera Roll u sustavu Windows 10.
Uređivanje hosts datoteke može uzrokovati da ne možete pristupiti Internetu ako datoteka nije pravilno izmijenjena. Sljedeći članak će vas voditi kako urediti datoteku hosts u sustavu Windows 10.
Smanjenje veličine i kapaciteta fotografija olakšat će vam njihovo dijeljenje ili slanje bilo kome. Konkretno, u sustavu Windows 10 možete grupno mijenjati veličinu fotografija uz nekoliko jednostavnih koraka.
Ako ne morate prikazivati nedavno posjećene stavke i mjesta iz sigurnosnih ili privatnih razloga, to možete jednostavno isključiti.
Microsoft je upravo izdao Windows 10 Anniversary Update s mnogim poboljšanjima i novim značajkama. U ovom novom ažuriranju vidjet ćete mnogo promjena. Od podrške za Windows Ink olovku do podrške za proširenje preglednika Microsoft Edge, izbornik Start i Cortana također su značajno poboljšani.
Jedno mjesto za kontrolu mnogih operacija izravno na paleti sustava.
U sustavu Windows 10 možete preuzeti i instalirati predloške grupnih pravila za upravljanje postavkama Microsoft Edgea, a ovaj će vam vodič pokazati postupak.
Dark Mode je sučelje s tamnom pozadinom u sustavu Windows 10, koje pomaže računalu uštedjeti energiju baterije i smanjuje utjecaj na oči korisnika.
Programska traka ima ograničen prostor, a ako redovito radite s više aplikacija, brzo bi vam moglo ponestati prostora za prikvačivanje više vaših omiljenih aplikacija.




























