Kako postaviti skriveni kursor prilikom unosa podataka na Windows 10/11

Ljuti li vas situacija kada se pokazivač miša pojavljuje u tekstualnom polju dok tipkate?

Bilježnica je tekstualna aplikacija koja je uvijek bila uključena u sustav Windows. Unatoč tome što je relativno jednostavan uređivač teksta, Notepad može biti iznenađujuće koristan.
Pomoću ove aplikacije možete postaviti sve serije, Virtual Basic (VBS) i registar za prilagodbu sustava Windows. Također možete brzo otvoriti i koristiti Notepad dok ste u pokretu za bilježenje i spremanje nekih detalja kad god je potrebno.
Microsoft je blago redizajnirao Notepad za Windows 11, što tu aplikaciju čini još zanimljivijom u novoj desktop platformi. Obnovljenu aplikaciju Notepad za Windows 11 možete vidjeti otvaranjem aplikacije na bilo koji od sljedećih načina.
Metoda 1: Otvorite Notepad pomoću Windows 11 Search alata
Pretraživanje sustava Windows 11 pronaći će većinu aplikacija i datoteka koje tražite kada unesete točne ključne riječi. Stoga je pretraživanje Notepada brz i jednostavan način za otvaranje ovog uređivača teksta. Ovim brzim koracima možete pokrenuti Notepad pomoću okvira za pretraživanje.
1. Pritisnite prečac tražilice Win + S ili kliknite ikonu povećala na programskoj traci.
2. Unesite ključnu riječ Notepad u tražilicu.
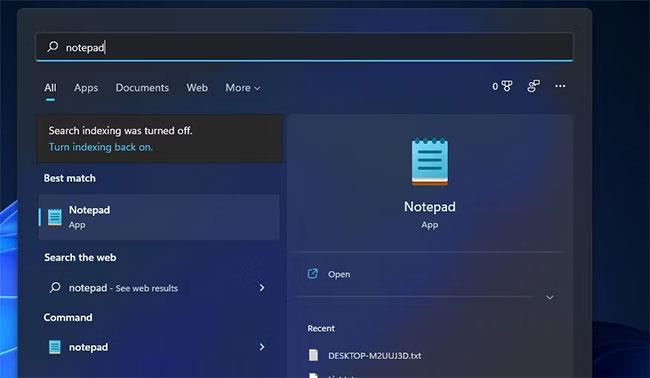
Unesite ključnu riječ Notepad
3. Zatim kliknite rezultat pretraživanja Notepada da biste otvorili uređivač teksta.
4. Također možete prikvačiti Notepad na programsku traku ili izbornik Start putem tražilice. Desnom tipkom miša kliknite rezultat pretraživanja Notepada kako biste odabrali opciju izbornika Prikvači na programsku traku ili Prikvači na Start . Zatim možete otvoriti uređivač teksta pomoću prečaca na programskoj traci ili izbornika Start.
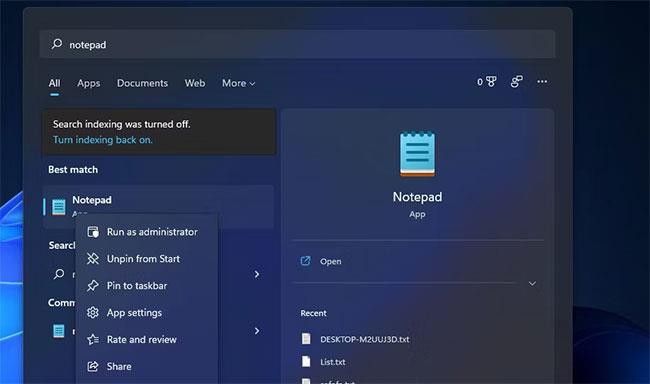
Prikvačite Notepad na programsku traku ili izbornik Start
Metoda 2: Otvorite Notepad pomoću Run
Run je dodatak s kojim možete brzo otvoriti ugrađene Windows aplikacije unosom tekstualnih naredbi u njih. Možete otvoriti Notepad pomoću Run na sljedeći način.
1. Otvorite Run pritiskom na kombinaciju tipki Win + R.
2. Unesite Notepad u tekstni okvir Open.
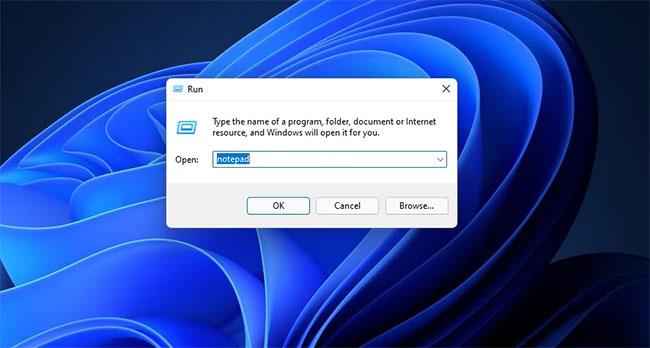
Unesite Notepad u okvir za tekst Open
3. Kliknite OK za pokretanje Notepada.
Metoda 3: Otvorite Notepad iz izbornika Start
Izbornik Start uključuje instalirani softver. Notepad možete otvoriti iz odjeljka Sve aplikacije tog izbornika . Ili možete otvoriti Notepad iz odjeljka prikvačenih aplikacija izbornika Start nakon što ga prikvačite. Evo kako otvoriti uređivač teksta iz Sve aplikacije na izborniku Start.
1. Pritisnite ikonu na programskoj traci gumba Start.
2. Odaberite Sve aplikacije u gornjem desnom kutu izbornika Start.
3. Pomaknite se prema dolje do N na izborniku Start.
Pomaknite se prema dolje do N na izborniku Start
4. Zatim odaberite Notepad da ga otvorite.
Metoda 4: Otvorite Notepad pomoću Upravitelja zadataka
Možete otvoriti Notepad ili druge aplikacije kad god koristite Upravitelj zadataka. Upravitelj zadataka uključuje značajku Stvori novi zadatak za pokretanje aplikacija. Evo kako možete pokrenuti Run s tom značajkom.
1. Pritisnite kombinaciju tipki Ctrl + Alt + Delete u isto vrijeme.
2. Odaberite opciju Upravitelj zadataka .
3. Kliknite Datoteka > Pokreni novi zadatak u Upravitelju zadataka.
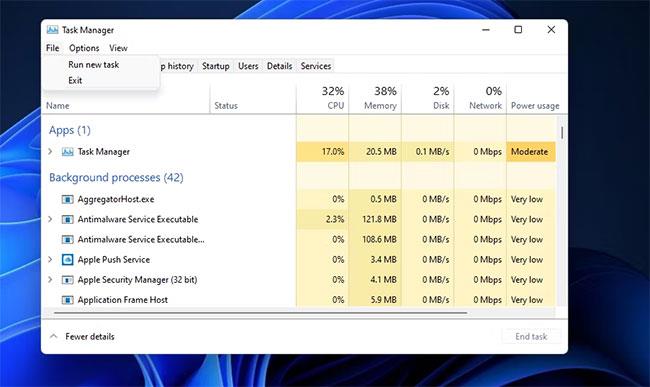
Kliknite Datoteka > Pokreni novi zadatak
4. Zatim unesite Notepad u okvir Open.
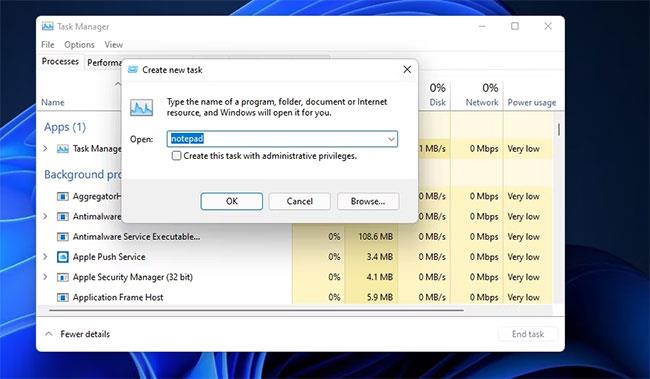
Unesite Notepad u okvir Open
5. Pritisnite U redu u prozoru "Stvori novi zadatak" .
Metoda 5: Otvorite Notepad pomoću Cortane
Virtualna pomoćnica Cortana može biti korisna pri otvaranju više aplikacija. S uključenom Cortanom možete pokrenuti Notepad tekstualnim ili glasovnim naredbama. Ovo su koraci za otvaranje Pokreni s aplikacijom virtualnog pomoćnika Windows 11.
1. Kliknite ikonu kruga Cortane na programskoj traci sustava Windows 11.
2. Unesite naredbu Open Notepad u Cortani.
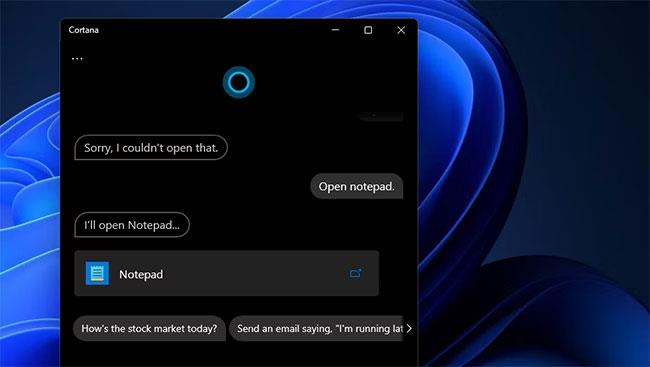
Unesite naredbu Open Notepad u Cortani
3. Pritisnite tipku Return na tipkovnici.
4. Za pokretanje Notepada glasovnom naredbom kliknite gumb Razgovaraj s Cortanom .
Pritisnite gumb Razgovarajte s Cortanom
5. Zatim recite “Open Notepad” u mikrofon računala.
Metoda 6: Otvorite Notepad putem Windows terminala
Ista naredba Run Notepad radit će u naredbenom retku i tumačima naredbenog retka PowerShell . Notepad možete otvoriti pomoću naredbenog retka i PowerShell-a u emulatoru Windows terminala. Evo kako otvoriti Notepad putem Windows terminala.
1. Pritisnite ikonu programske trake izbornika Start desnom tipkom miša kako biste odabrali Windows terminal (Administrator) .
2. Za odabir tumača naredbenog retka kliknite gumb Otvori novu karticu . Odaberite naredbeni redak ili Windows PowerShell.

Odaberite naredbeni redak ili Windows PowerShell
3. Unesite Notepad u odabrani tumač naredbenog retka.
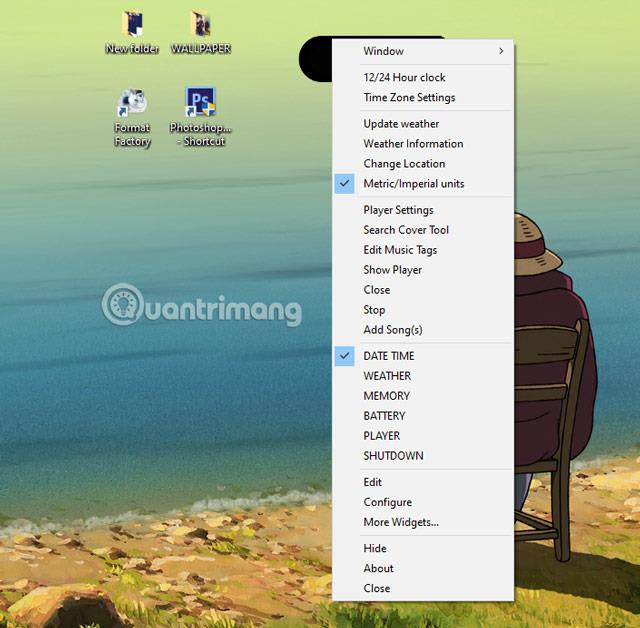
Unesite Notepad
4. Pritisnite tipku Return da otvorite Notepad.
Metoda 7: Otvorite Notepad s radne površine sustava Windows 11
Dodavanje prečaca na vašu Windows radnu površinu daje vam izravniji pristup softverskim paketima. Dakle, zašto ne postaviti prečac na radnoj površini za Notepad? Možete postaviti prečac za otvaranje Notepada poput softvera treće strane kako slijedi.
1. Desnom tipkom miša kliknite radnu površinu kako biste odabrali opciju novog kontekstnog izbornika .
2. Zatim odaberite Prečac u podizborniku.
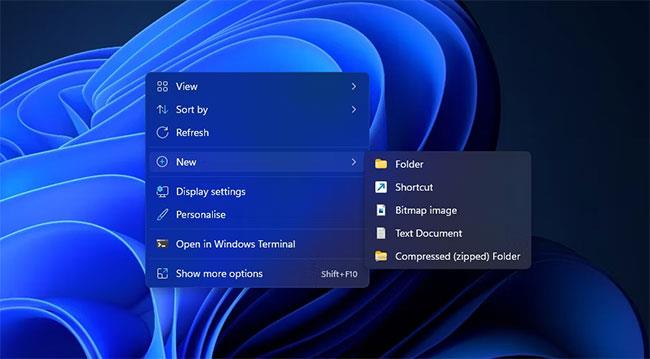
U podizborniku odaberite Prečac
3. Unesite Notepad u lokacijski okvir prozora Create Shortcut.
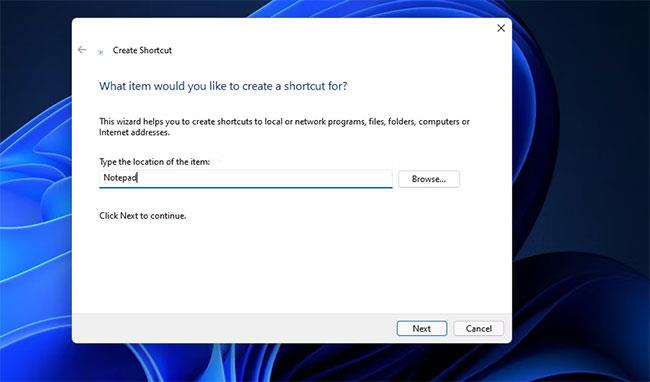
Unesite Notepad u okvir za lokaciju
4. Odaberite Dalje za nastavak.
5. Unesite Notepad u okvir za naziv prečaca.
6. Pritisnite gumb Završi.
7. Dvaput pritisnite prečac Notepad na radnoj površini da otvorite ovaj uređivač teksta.

Dvaput pritisnite prečac Notepada na radnoj površini da biste ga otvorili
Metoda 8: Otvorite Notepad tipkovnim prečacem
Pritiskom na tipkovni prečac vjerojatno je najbrži način za otvaranje bilo koje aplikacije. Ako na radnu površinu dodate prečac za Notepad, na njega možete primijeniti i prečace. Zatim možete otvoriti Notepad kad god zatrebate pritiskom na kombinaciju tipki.
1. Dodajte prečac za Notepad na radnu površinu sustava Windows 11 prema uputama u prethodnoj metodi.
2. Desnom tipkom miša kliknite ikonu Notepada na radnoj površini da odaberete Svojstva.
3. Pritisnite u okvir Tipkovni prečac za prečace.
4. Pritisnite N za postavljanje prečaca Ctrl + Alt + N .
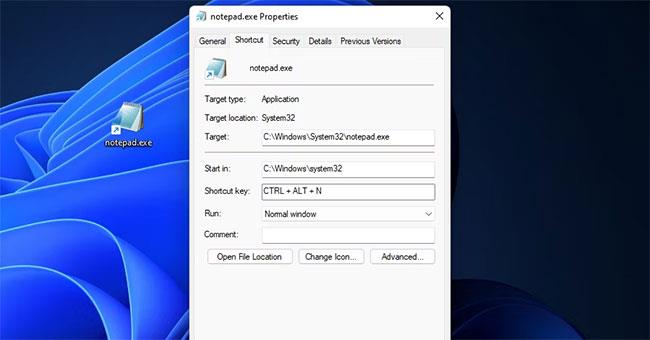
Postavite prečac Ctrl + Alt + N
5. Odaberite Primijeni > U redu na prozoru Svojstva .
Sada pritisnite novi tipkovnički prečac Ctrl + Alt + N za Notepad. Budući da ta tipka prečaca treba prečac na radnoj površini, nemojte brisati ikonu Notepada. Ako više volite postavljanje prečaca bez prečaca na radnoj površini, pogledajte WinHotKey ili slične Windows 11 aplikacije.
Metoda 9: Otvorite Notepad iz kontekstnog izbornika
Kontekstni izbornik radne površine je izbornik koji se otvara kada kliknete desnom tipkom miša. To je još jedno mjesto gdje možete otvoriti Notepad. Međutim, morat ćete urediti registar kako biste dodali prečac Notepad u kontekstni izbornik. To bi moglo zvučati malo teško, ali zapravo je relativno jednostavno dodati prečace kontekstnog izbornika. Možete dodati Notepad u izbornik desnom tipkom miša ovako.
1. Otvorite okvir za pretraživanje u sustavu Windows 11.
2. Upišite Registry Editor u tekstualni okvir tražilice i odaberite opciju Run as administrator za tu aplikaciju.
3. Zatim idite na ovu lokaciju ključa registra: Computer\HKEY_CLASSES_ROOT\Directory\Background\shell .
4. Desnom tipkom miša kliknite na ključ registra ljuske da odaberete opciju Novo.
5. Zatim kliknite Key i unesite Notepad kao naslov.

Unesite Notepad kao naslov
6. Desnom tipkom miša kliknite novu tipku Notepada i odaberite Novo.
7. Odaberite Ključ u podizborniku.
8. Unesite naredbu kao naziv novog ključa.
Unesite naredbu kao naziv novog ključa
9. Odaberite naredbenu tipku , zatim dvokliknite njen (Default) niz.
10. Unesite C:\Windows\System32\notepad.exe u okvir Value data i kliknite opciju OK.
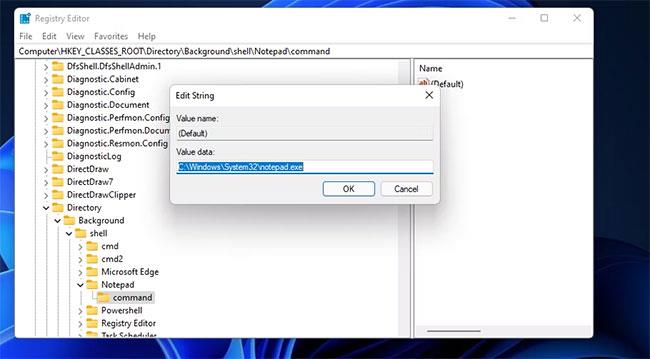
Unesite C:\Windows\System32\notepad.exe u okvir Value data
11. Zatvorite prozor uređivača registra.
Sada možete brzo otvoriti Notepad iz kontekstnog izbornika. Samo desnom tipkom miša kliknite radnu površinu i odaberite Prikaži više opcija . Pritisnite Notepad na klasičnom kontekstualnom izborniku za prikaz uređivača teksta.
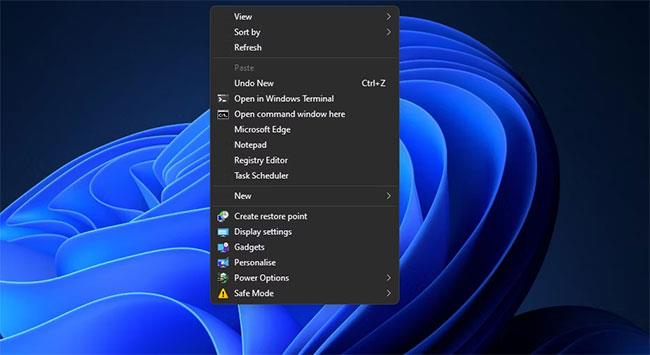
Pritisnite Notepad na kontekstnom izborniku
Ako želite izbrisati taj prečac, ponovno otvorite ključ ljuske u uređivaču registra. Zatim desnom tipkom miša kliknite ključ registra Notepada koji ste dodali i odaberite opciju Izbriši. Kliknite Da u upitu za potvrdu.
Postoji mnogo različitih načina na koje možete otvoriti Notepad u sustavu Windows 11. Otvaranje Notepada pomoću Run, tražilice, Cortane i izbornika Start brze su metode. Međutim, ovaj uređivač teksta možete otvoriti brže postavljanjem prečaca na radnoj površini, tipkovnice ili kontekstnog izbornika. Odaberite bilo koju metodu za otvaranje aplikacije koja vam se sviđa.
Ljuti li vas situacija kada se pokazivač miša pojavljuje u tekstualnom polju dok tipkate?
Iako Discord većinu vremena radi glatko, povremeno se možete susresti s problemom koji vam zadaje glavobolju pokušavajući shvatiti kako ga riješiti.
Ako ne koristite Pripovjedač ili želite koristiti drugu aplikaciju, možete ga jednostavno isključiti ili onemogućiti.
Windows dolazi s tamnom temom koja poboljšava ukupnu estetiku sustava. Međutim, ova je opcija ograničena i možda neće utjecati na određene aplikacije.
Dok čekate da Microsoft službeno uvede Copilot u Windows 10, možete rano iskusiti ovu uslugu AI chatbota pomoću alata trećih strana kao što je ViveTool.
Live Captions pomaže svima, uključujući one koji su gluhi ili nagluhi, da bolje razumiju zvuk gledajući titlove onoga što je rečeno.
Ovaj će vam vodič pokazati kako u potpunosti vratiti komponente i pravila Windows Update na zadane postavke u sustavu Windows 11.
Vaš Windows 11 javlja pogrešku ne prima dovoljno RAM-a, nedostaje RAM-a dok je RAM uređaja još uvijek dostupan. Ovaj će vam članak pomoći da brzo riješite ovu situaciju.
Mnogi korisnici imaju problema s instaliranjem Clipchamp alata za uređivanje videa putem Microsoft Storea. Ako imate isti problem i želite instalirati i isprobati ovaj besplatni alat za uređivanje videa, ne brinite!
Gigabyte postaje sljedeći proizvođač računalnih komponenti koji je objavio popis modela matičnih ploča koje podržavaju kompatibilnost i besprijekornu nadogradnju na Windows 11.
Uobičajeni problem među njima je da nakon što omogućite Hyper-V na Windows 11, nije moguće pokrenuti sustav na zaključanom zaslonu.
Upravljački programi hardverskih uređaja na računalu koriste se za komunikaciju hardvera s operativnim sustavom.
Lokalna sigurnosna politika moćna je značajka u sustavu Windows koja vam omogućuje kontrolu sigurnosti računala na lokalnoj mreži.
Paint Cocreator značajka je ugrađena u aplikaciju Microsoft Paint. Može stvoriti više verzija slika koristeći DALL-E, sustav umjetne inteligencije za slike koji se temelji na unosu teksta koji navedete.
Bilo da želite vježbati govor, savladati strani jezik ili stvoriti podcast, snimanje zvuka na računalu sa sustavom Windows 11 jednostavan je postupak.
Battery Saver jedna je od korisnih ugrađenih značajki sustava Windows 11.
U nekim situacijama morat ćete ponovno pokrenuti računalo sa sustavom Windows 11 kako biste riješili probleme, instalirali ažuriranja, dovršili postupak instalacije ili izvršili neke druge potrebne zadatke.
Stvaranje prilagođenog plana napajanja možda nije neuobičajeno za vas ako koristite Windows mnogo godina. Ali jeste li znali da možete uvoziti i izvoziti planove napajanja u sustavu Windows?
Putem sigurnosne značajke koja se zove Dynamic Lock, možete jednostavno postaviti svoje računalo da se sigurno zaključava automatski kada napustite svoje radno mjesto, bez potrebe da potpuno isključite sustav.
Windows 11 dolazi s naprednom postavkom, koja se zove Hardware Accelerated GPU Scheduling, koja može poboljšati igranje i video izvedbu optimiziranjem snage GPU-a na računalu.
Način rada kioska u sustavu Windows 10 način je za korištenje samo 1 aplikacije ili pristupanje samo 1 web mjestu s gostujućim korisnicima.
Ovaj će vam vodič pokazati kako promijeniti ili vratiti zadanu lokaciju mape Camera Roll u sustavu Windows 10.
Uređivanje hosts datoteke može uzrokovati da ne možete pristupiti Internetu ako datoteka nije pravilno izmijenjena. Sljedeći članak će vas voditi kako urediti datoteku hosts u sustavu Windows 10.
Smanjenje veličine i kapaciteta fotografija olakšat će vam njihovo dijeljenje ili slanje bilo kome. Konkretno, u sustavu Windows 10 možete grupno mijenjati veličinu fotografija uz nekoliko jednostavnih koraka.
Ako ne morate prikazivati nedavno posjećene stavke i mjesta iz sigurnosnih ili privatnih razloga, to možete jednostavno isključiti.
Microsoft je upravo izdao Windows 10 Anniversary Update s mnogim poboljšanjima i novim značajkama. U ovom novom ažuriranju vidjet ćete mnogo promjena. Od podrške za Windows Ink olovku do podrške za proširenje preglednika Microsoft Edge, izbornik Start i Cortana također su značajno poboljšani.
Jedno mjesto za kontrolu mnogih operacija izravno na paleti sustava.
U sustavu Windows 10 možete preuzeti i instalirati predloške grupnih pravila za upravljanje postavkama Microsoft Edgea, a ovaj će vam vodič pokazati postupak.
Dark Mode je sučelje s tamnom pozadinom u sustavu Windows 10, koje pomaže računalu uštedjeti energiju baterije i smanjuje utjecaj na oči korisnika.
Programska traka ima ograničen prostor, a ako redovito radite s više aplikacija, brzo bi vam moglo ponestati prostora za prikvačivanje više vaših omiljenih aplikacija.




























