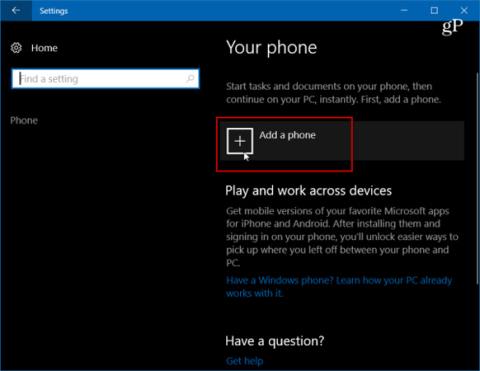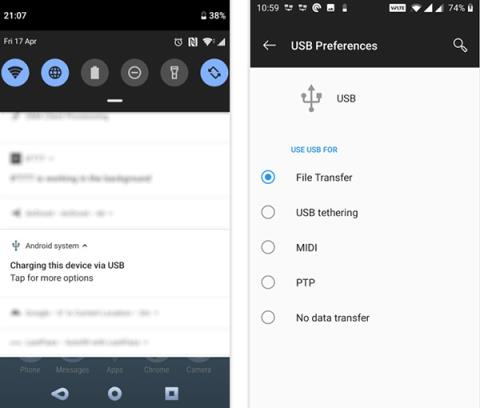Kuinka ottaa USB-virheenkorjaustila käyttöön Androidissa
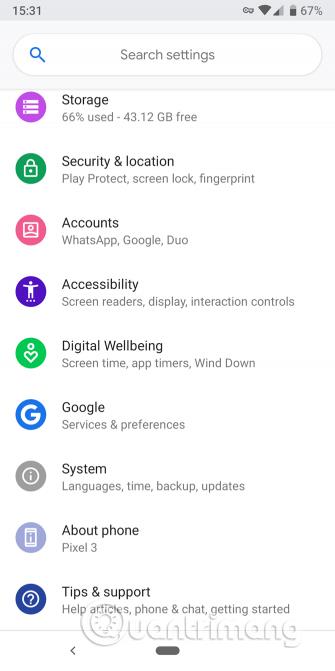
USB-virheenkorjauksen avulla Android-laitteet voivat kommunikoida Android SDK:ta käyttävien tietokoneiden kanssa edistyneiden tehtävien suorittamiseksi.
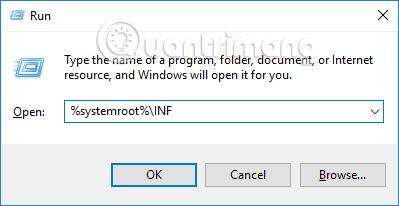
Useimmat Android-laitteet käyttävät nykyään MTP- ja PTP-protokollia muodostaakseen yhteyden tietokoneisiin sen sijaan, että käyttäisivät USB-massamuistitilaa tiedostojen vaihtamiseen tietokoneiden kanssa kuten ennen. MTP-protokolla on lyhenne sanoista Media Transfer Protocol, joka muuttaa Android-laitteet tavallisiksi multimedialaitteiksi. Käytön aikana tämä yhteys voi kuitenkin kohdata virheitä eikä tietoja voida siirtää. Alla oleva artikkeli opastaa sinua korjaamaan Android-yhteysvirheet Windows-tietokoneissa.
Ohjeet Android-virheiden korjaamiseen Windows 10:een yhdistämisessä
Yritä ensin muuntaa USB-liitäntäportti USB 3.0 -portista USB 2.0 -portiksi tai vaihda uuteen USB-kaapeliin ja yritä muodostaa yhteys uudelleen. Androidin ja tietokoneen välinen yhteysvirhe voi johtua laitevirheestä, joten yritä käynnistää sekä matkapuhelimesi että tietokoneesi uudelleen.
Jos olet noudattanut yllä olevia yksinkertaisia menetelmiä etkä edelleenkään pysty muodostamaan yhteyttä, sinun on jatkettava joitain muita alla olevia menetelmiä.
Tapa 1. Asenna wpdmtp.inf
Vaihe 1:
Paina Windows + R -näppäinyhdistelmää ja kirjoita Suorita-valintaikkunaan avainsana %systemroot%\INF .
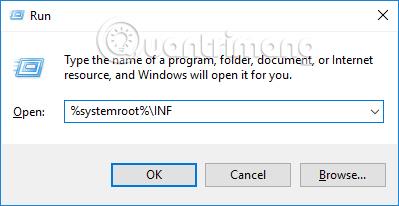
Vaihe 2:
Vaihda uuteen käyttöliittymään, etsi wpdmtp-tiedosto .inf-muodossa , napsauta hiiren kakkospainikkeella ja valitse Asenna .
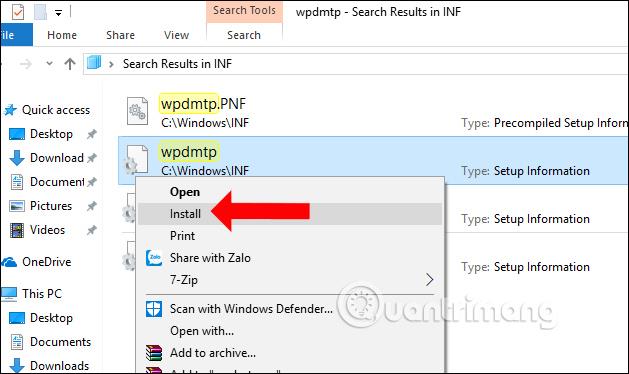
Tapa 2: Asenna MTP USB -ohjain uudelleen
Vaihe 1:
Kirjoitamme Windowsin hakupalkkiin avainsanan laitehallinta ja napsautamme sitten yllä olevaa hakutulosta.
Tai voit avata Suorita-valintaikkunan painamalla Windows + R -näppäinyhdistelmää ja kirjoittaa avainsanan devmgmt.msc.
Vaihe 2:
Kun yhdistät Android-laitteesi Windows 10:een MTP-protokollan kautta, näet yhteysportin Kannettavat laitteet -kohdassa ja pariksi muodostettavan laitteen nimen kuvan mukaisesti.
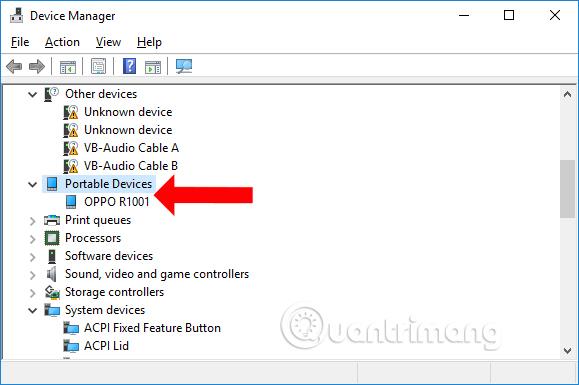
Napsauta hiiren kakkospainikkeella ja valitse näkyviin tulevasta luettelosta Päivitä ohjain .
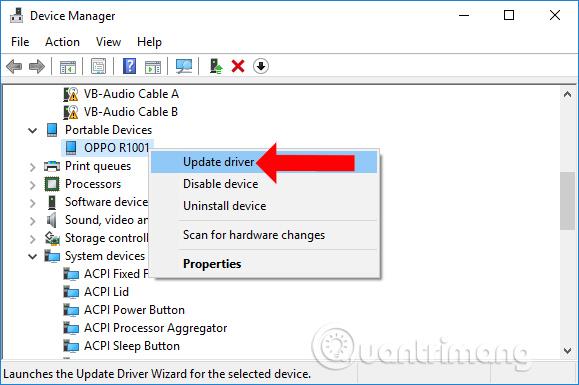
Vaihe 3:
Uusi käyttöliittymä tulee näkyviin, napsauta Selaa tietokoneeni ohjainohjelmistoa varten .
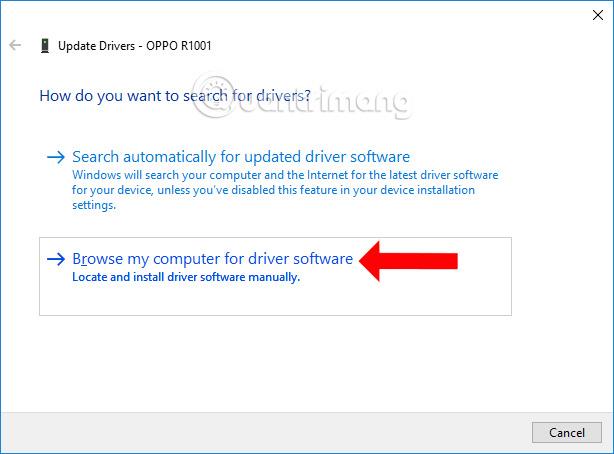
Jatka napsauttamalla Anna minun valita tietokoneeni laiteajurien luettelosta .
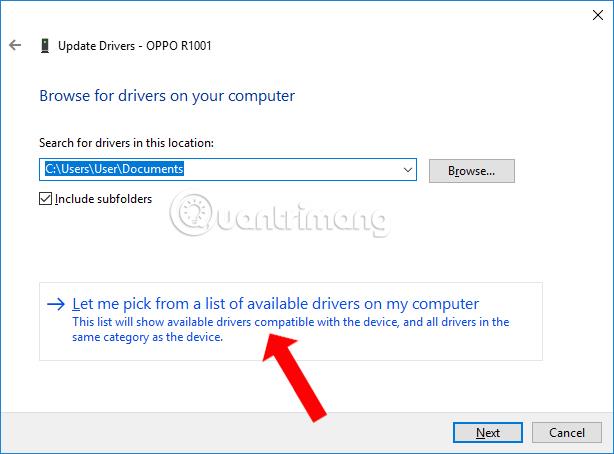
Vaihe 4:
Poista tässä uudessa käyttöliittymässä valinta Näytä yhteensopiva laitteisto. Katso alas Valmistaja-osion alta ja valitse Vakio-MTP-laitteet . Katso Malli-osion oikealta puolelta, valitse MTP USB DEVICES ja napsauta Seuraava .
Odota lopuksi päivitysprosessin valmistumista.
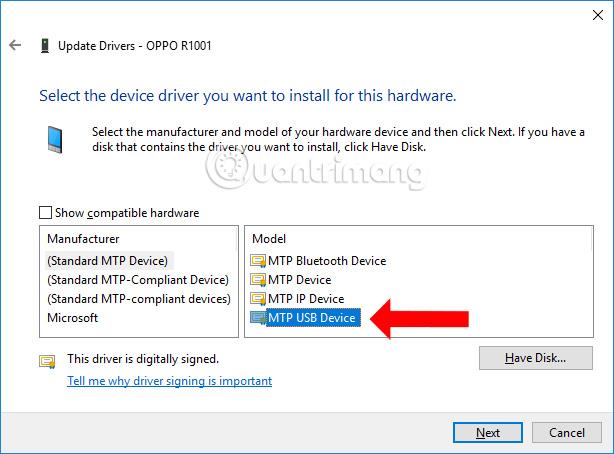
Tapa 3: Asenna Media Feature Pack -työkalu
Jos käytät Windows 10 N- ja KN-käyttöjärjestelmää, Windows Media Playeria ja kaikkia Android-laiteyhteyteen liittyviä datapaketteja ei toimiteta. Lataa Microsoftin Media Feature Pack -työkalu, joka vastaa käyttämääsi Windows-versiota yllä olevan virheen korjaamiseen.
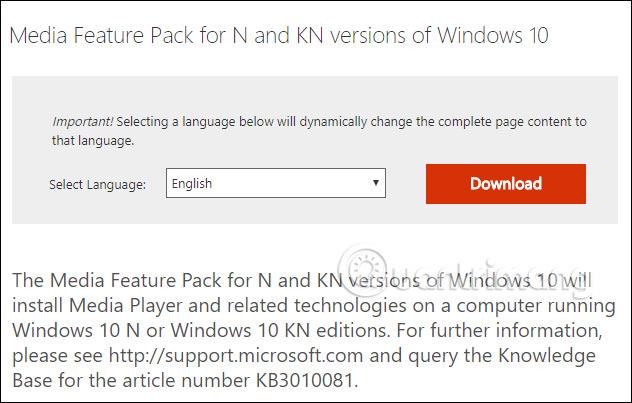
Yllä on tapoja korjata Android-yhteysvirheet Windows 10 -tietokoneissa tällä hetkellä suositulla MTP-yhteysprotokollalla. Jos käytät liitäntäportin tai liitäntäjohdon vaihtamistapoja ja virhe toistuu, sinun tulee käyttää monimutkaisempia korjauksia, kuten puuttuvien tiedostojen lisääminen, uuden USB-ajurin asentaminen ja Media Feature Packin asennus.
Katso lisää:
Menestystä toivottaen!
USB-virheenkorjauksen avulla Android-laitteet voivat kommunikoida Android SDK:ta käyttävien tietokoneiden kanssa edistyneiden tehtävien suorittamiseksi.
Älypuhelimissa on nykyään monia uusia ominaisuuksia, ja niitä pidetään pienikokoisina tietokoneina, mutta kaikkea ei voida tehdä tällä laitteella. Microsoft ymmärtää tämän, joten tulevan Fall Creators -päivityksen myötä yhtiö esittelee uuden Phone-to-PC-linkkiominaisuuden, jonka avulla käyttäjät voivat työskennellä puhelimella ja siirtää sen sitten Windows 10 -järjestelmään.
Android-laitteesi ei saa yhteyttä tietokoneeseen? Tälle ongelmalle on monia syitä, kuten väärä yhteystila tai oikean ohjaimen puute. Pieninkin ongelma saattaa aiheuttaa sen, että tietokone ei tunnista laitetta. Jos et tiedä mistä ongelman lähde on, katso Quantrimangin artikkeli alla.
Androidin liittäminen tietokoneeseen tapahtuu tällä hetkellä pääasiassa MTP-protokollan kautta USB-massamuistin sijaan kuten ennen. Joten mitä tehdä, kun Androidin yhdistämisessä Windowsiin on virhe?
Kioskitila Windows 10:ssä on tila, jolla voit käyttää vain yhtä sovellusta tai käyttää vain yhtä verkkosivustoa vierailevien käyttäjien kanssa.
Tämä opas näyttää, kuinka voit muuttaa tai palauttaa Camera Roll -kansion oletussijaintia Windows 10:ssä.
Hosts-tiedoston muokkaaminen voi aiheuttaa sen, että et voi käyttää Internetiä, jos tiedostoa ei ole muokattu oikein. Seuraava artikkeli opastaa sinua muokkaamaan isäntätiedostoa Windows 10:ssä.
Valokuvien koon ja kapasiteetin pienentäminen helpottaa niiden jakamista tai lähettämistä kenelle tahansa. Erityisesti Windows 10:ssä voit muuttaa kuvien kokoa erässä muutamalla yksinkertaisella vaiheella.
Jos sinun ei tarvitse näyttää äskettäin vierailtuja kohteita ja paikkoja turvallisuus- tai yksityisyyssyistä, voit helposti sammuttaa sen.
Microsoft on juuri julkaissut Windows 10 Anniversary Update -päivityksen, joka sisältää monia parannuksia ja uusia ominaisuuksia. Tässä uudessa päivityksessä näet paljon muutoksia. Windows Ink -kynän tuesta Microsoft Edge -selainlaajennuksen tukeen, Start Menu ja Cortana ovat myös parantuneet merkittävästi.
Yksi paikka monien toimintojen ohjaamiseen suoraan ilmaisinalueella.
Windows 10:ssä voit ladata ja asentaa ryhmäkäytäntömalleja hallitaksesi Microsoft Edge -asetuksia, ja tämä opas näyttää prosessin.
Dark Mode on tumman taustan käyttöliittymä Windows 10:ssä, joka auttaa tietokonetta säästämään akun virtaa ja vähentämään vaikutusta käyttäjän silmiin.
Tehtäväpalkissa on rajoitetusti tilaa, ja jos työskentelet säännöllisesti useiden sovellusten kanssa, tila saattaa loppua nopeasti, jotta voit kiinnittää lisää suosikkisovelluksiasi.