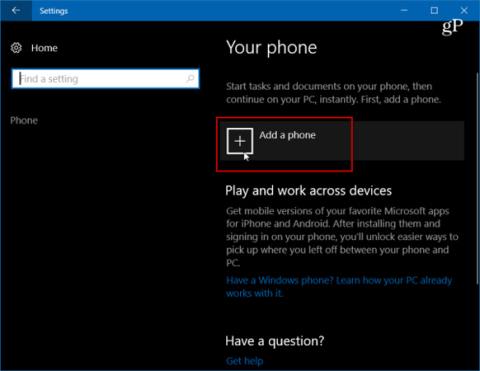Älypuhelimissa on nykyään monia uusia ominaisuuksia, ja niitä pidetään pienikokoisina tietokoneina, mutta kaikkea ei voida tehdä tällä laitteella. Joskus monimutkaisten tehtävien yhteydessä sinun on suoritettava työnkulku tietokoneellasi. Microsoft ymmärtää tämän, joten tulevan Fall Creators -päivityksen myötä yhtiö esittelee uuden Phone-to-PC- linkkiominaisuuden , jonka avulla käyttäjät voivat työskennellä puhelimella ja siirtää sen sitten Windows 10 -järjestelmään.
Tässä artikkelissa Tips.BlogCafeIT näyttää, kuinka voit yhdistää Android-puhelimesi Windows 10:een Jatka-toiminnon avulla. Huomaa, että tätä varten sinun on käytettävä järjestelmää, jossa on Build 16251 tai uudempi.
Yhdistä Android-puhelin Windows 10:een
Aloita yhdistämällä Android-puhelimesi Windows 10 -käyttöjärjestelmään. Siirry ensin kohtaan Asetukset > Puhelin ja napsauta sitten Lisää puhelin .

Seuraavaksi sinun on syötettävä matkapuhelinnumerosi, jotta voit vastaanottaa tekstiviestejä.

Viesti lähetetään Android-puhelimeesi, jossa on linkki Google Playn Microsoft Appsiin . Napsauta linkkiä asentaaksesi sen.

Tarkastele sitten Windows 10 -järjestelmääsi kohdassa Asetukset > Puhelin , niin näet puhelimesi olevan pariksi Windows 10:n kanssa ja luettelossa laitteena, jota voit hallita.

Palaa puhelimeesi, avaa sovellus ja napsauta Windows Insiders -osiossa Kokeile nyt , niin saat lyhyen opetusohjelman, jota seuraa esittely - napsauta Aloita .

Tarkista, toimiiko se, selaamalla verkkosivustolle, jonka haluat jakaa Windows 10:n kanssa, napsauttamalla Asetukset- painiketta ja valitsemalla sitten Jaa. Tämä avaa puhelimen jakamisvaihtoehtojen valikon - valitse Jatka PC:llä .
Jos tämä on ensimmäinen kerta, kun jaat kohteen, sinun on kirjauduttava sisään Microsoft-tilillesi ja hyväksyttävä yhteyden muodostaminen Microsoft Authenticatorin kautta.
Vielä yksi vaihe prosessissa on, kun napsautat Jatka PC:llä -painiketta, saat vaihtoehdon lähettää nyt tai myöhemmin. Puhelimesi etsii verkosta laitteita, jotka pystyvät vastaanottamaan kyseisen kansion. Alla olevassa esimerkissä minulla on 2 erilaista järjestelmää, joista valita.

Kun lähetät kohteen PC:llä, saat Action Centeriin ilmoituksen, että Android-puhelimestasi on lähetetty kohde tietokoneellesi. Lähetän tänne esimerkiksi linkin yhteen artikkeleistani.

Luuletko, että Jatka PC:llä -ominaisuus on hyödyllinen ja parantaa tuottavuuttasi? Kokeile tätä ominaisuutta tunteaksesi sen!