Kuinka ottaa USB-virheenkorjaustila käyttöön Androidissa
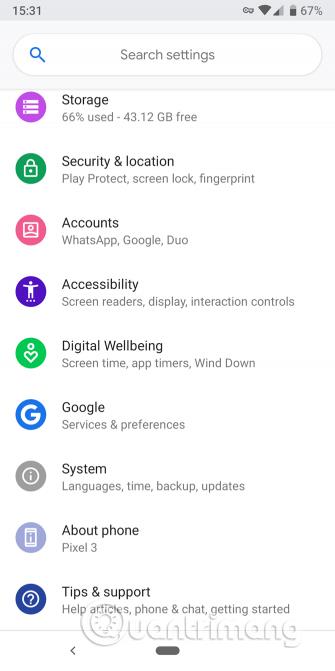
USB-virheenkorjauksen avulla Android-laitteet voivat kommunikoida Android SDK:ta käyttävien tietokoneiden kanssa edistyneiden tehtävien suorittamiseksi.
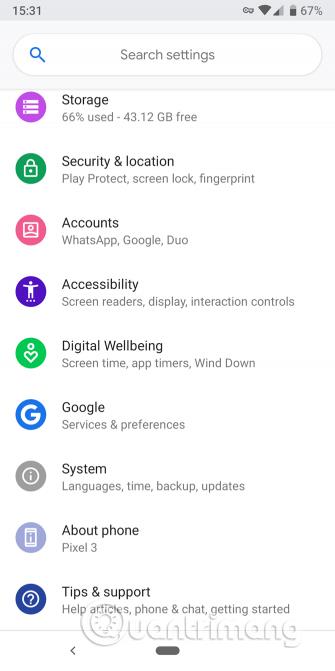
Androidilla on monia piilotettuja ominaisuuksia Kehittäjäasetukset-valikossa Android-sovelluksia rakentaville kehittäjille. Yksi kehittäjien tunnetuimmista ominaisuuksista on USB-virheenkorjaus. Olet ehkä kuullut tämän termin, mutta et tiedä sen ominaisuuksia tai kuinka tämä tila otetaan käyttöön. Siksi tämä artikkeli selittää sinulle USB-virheenkorjaustilasta ja sen aktivoimisesta.
Mikä on USB-virheenkorjaustila?
Kun kehität sovelluksia, sinun on asennettava Android Software Developer Kit (SDK) tietokoneellesi. Tämä SDK tarjoaa tarvittavat työkalut sovellusten luomiseen tietystä alustasta.
Yleensä asennat sen yhdessä Android Studion kanssa, joka on Android-sovellusten kehitysympäristö. Se tarjoaa kehittäjille joukon työkaluja, kuten virheenkorjausta ongelmien korjaamiseksi ja kuvankäsittelyohjelman .
Kirjasto on myös tärkeä osa SDK:ta. Sen avulla kehittäjät voivat toteuttaa yleisiä toimintoja koodaamatta niitä uudelleen. Esimerkiksi Androidissa on sisäänrakennettu tulostustoiminto, joten sovellusta kirjoitettaessa sinun ei tarvitse etsiä uutta tulostustapaa, vaan käytä vain olemassa olevaa menetelmää Kirjastossa.
Voit saada paljon aikaan laitteella, mutta kehittäjät tarvitsevat silti lisää vaihtoehtoja. On tuskaa siirtää tiedostoja laitteiden välillä, suorittaa komentoja ja suorittaa muita tehtäviä manuaalisesti. Siksi USB-virheenkorjaustilan aktivointi antaa Android-laitteen kommunikoida tietokoneen kanssa suorittaakseen nämä tehtävät nopeasti.
Kuinka ottaa USB-virheenkorjaustila käyttöön Androidissa.
Nykyaikaisissa Android-laitteissa USB-virheenkorjaus löytyy Developer Options -valikosta, joka on oletuksena piilotettu. Löydät tämän vaihtoehdon siirtymällä kohtaan Asetukset ja vierittämällä alas kohtaan Tietoja puhelimesta . Vieritä alaspäin löytääksesi koontiversion numero , napauta sitä muutaman kerran, niin näet viestin, jossa sanotaan, että olet nyt kehittäjä.
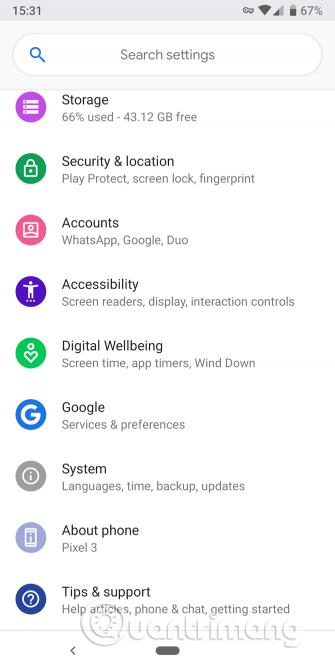
Palaa nyt asetuksiin ja siirry Tietoja puhelimesta -osioon . Android Piessä ja sitä uudemmissa laitteissa sinun on avattava Järjestelmä -osio ja laajennettava Lisäasetukset -osio löytääksesi Kehittäjäasetukset . Vanhemmissa Android-versioissa Tietoja puhelimesta -kohdan vieressä on Kehittäjäasetukset .
Etsi Kehittäjän asetukset -kohdan Virheenkorjaus- osiosta USB-virheenkorjaus . Napauta sitä aktivoidaksesi ja vahvistaaksesi Androidin varoituksen.
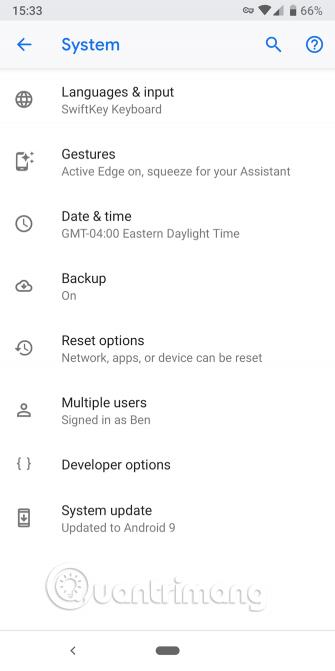
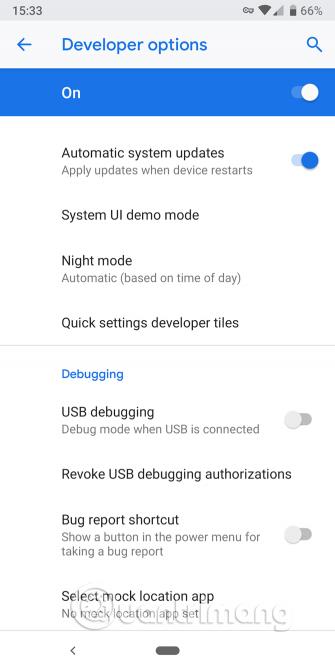
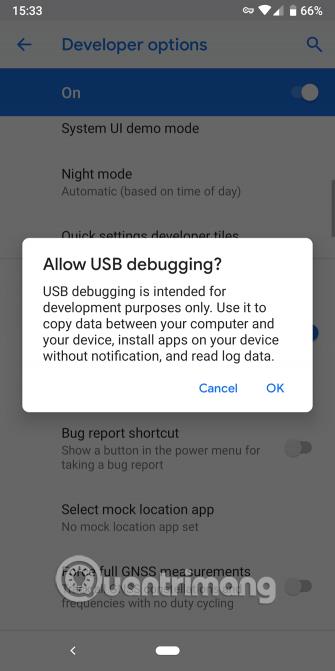
Nyt kun USB-virheenkorjaustila on otettu käyttöön, sinun tarvitsee vain kytkeä puhelin tietokoneeseen USB-kaapelilla, jotta voit käyttää sitä. Kun liität sen tietokoneeseen, näet puhelimen näytöllä ilmoituksen, jossa pyydetään käyttöoikeuksia tietylle tietokoneelle. Tämä suojausominaisuus suojaa laitetta hyökkäyksiltä.
Jos hyväksyt ilmoituksen vahingossa lukematta sisältöä huolellisesti, nollaa kaikki luotetut tietokoneet valitsemalla Peruuta USB-virheenkorjausvaltuudet .
Mitä voit tehdä USB-virheenkorjaustilassa?
Jos et käytä tätä tilaa, et voi lähettää lisäkomentoja puhelimeesi USB-kaapelin kautta. Joten kehittäjien on otettava käyttöön USB-virheenkorjaustila, jotta sovellus voidaan työntää laitteeseen, testata ja olla vuorovaikutuksessa sen kanssa.
Kun luot uuden sovelluksen Android Studiossa ja haluat testata sitä, sinun tarvitsee vain työntää se liitettyyn laitteeseen muutamalla yksinkertaisella hiiren napsautuksella. Kun se on luotu, se käynnistyy ja avautuu laitteella välittömästi, tämä tapa on paljon nopeampi kuin APK-tiedoston sivulataus manuaalisesti.
Tavalliset käyttäjät sallivat tämän tilan usein roottaakseen puhelimensa ja asentaakseen mukautettuja ROM-levyjä. Lisäksi voit käyttää tätä tilaa myös Android Debug Bridge (ADB) -komennon käyttämiseen.
Onko USB-virheenkorjaustila turvallinen?
Teoriassa puhelimen kytkeminen julkisiin latausportteihin voi aiheuttaa ongelmia. Jos joku voi käyttää tätä porttia, hän varastaa puhelimen tietoja, saastuttaa sen haittaohjelmilla jne. Siksi sinun on vahvistettava Android-ilmoitus, kun muodostat yhteyden tietokoneeseesi.
Lisäksi, kun tämä tila on käytössä, laitteesi on alttiimpi hyökkäyksille, jos kadotat puhelimesi. Joku voi yhdistää laitteesi tietokoneeseensa ja suorittaa komentoja ADB:n kautta tietämättä PIN-koodia. Siksi sinun tulee määrittää Android-laitteenhallinta, jotta voit etäpaikantaa ja poistaa tietoja. Sinun tulisi ottaa USB-virheenkorjaustila käyttöön vain tarvittaessa. Älä jätä sitä päälle liian usein.
Menestystä toivottaen!
Nykyään moniin syöttösovelluksiin sisäänrakennettujen reaaliaikaisten puheen tekstiksi muunnosominaisuuksien ansiosta sinulla on nopea, yksinkertainen ja samalla erittäin tarkka syöttötapa.
Sekä tietokoneet että älypuhelimet voivat muodostaa yhteyden Toriin. Paras tapa käyttää Toria älypuhelimellasi on Orbot, projektin virallinen sovellus.
oogle jättää myös hakuhistorian, jota et joskus halua puhelintasi lainaavan näkevän tässä Google-hakusovelluksessa. Voit poistaa hakuhistorian Googlessa noudattamalla tämän artikkelin alla olevia ohjeita.
Alla on parhaat väärennetyt GPS-sovellukset Androidissa. Se on kaikki ilmaista, eikä sinun tarvitse roottaa puhelinta tai tablettia.
Tänä vuonna Android Q lupaa tuoda Android-käyttöjärjestelmään joukon uusia ominaisuuksia ja muutoksia. Katsotaan seuraavasta artikkelista Android Q:n ja tukikelpoisten laitteiden odotettu julkaisupäivä!
Turvallisuudesta ja yksityisyydestä on tulossa yhä suurempi huolenaihe älypuhelinten käyttäjille yleensä.
Chrome-käyttöjärjestelmän "Älä häiritse" -tilan avulla voit hetkessä mykistää ärsyttävät ilmoitukset keskittyäksesi työtilaan.
Tiedätkö, kuinka pelitila otetaan käyttöön puhelimesi pelin suorituskyvyn optimoimiseksi? Jos ei, tutkitaan sitä nyt.
Halutessasi voit myös asettaa läpinäkyviä taustakuvia koko Android-puhelinjärjestelmään Designer Tools -sovelluksella, mukaan lukien sovellusliittymä ja järjestelmäasetukset.
Yhä useampia 5G-puhelinmalleja lanseerataan malleista, tyypeistä segmentteihin. Tämän artikkelin avulla tutkitaan heti marraskuussa lanseeraavia 5G-puhelinmalleja.









