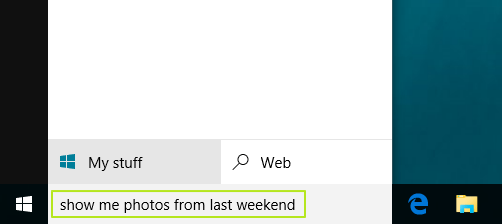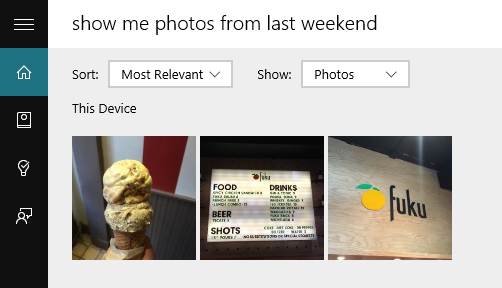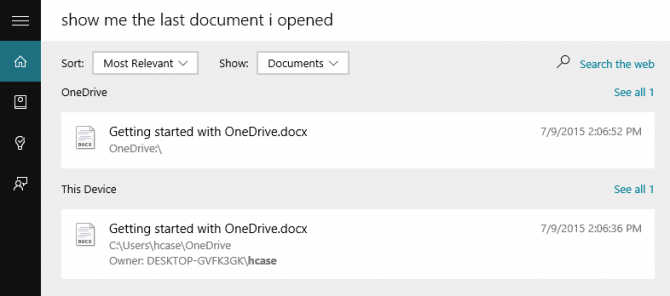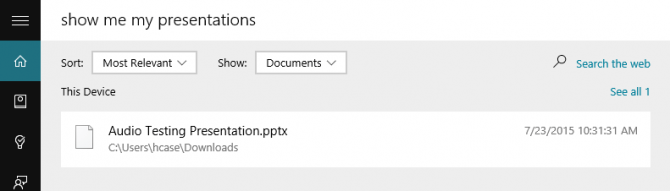Joskus on mahdotonta muistaa, mihin tiedostot on tallennettu, jos tietokoneellesi on tallennettu niin paljon tiedostoja. Kun sinun on etsittävä jotakin tärkeää tiedostoa, etkä muista, minne tiedosto on tallennettu, vaikka olet etsinyt jokaisesta tietokoneesi "kolosta", et silti löydä sitä. Tällaisina aikoina haluat vain murskata tietokoneesi.
Microsoft on integroinut Windows 10 -käyttöjärjestelmään erittäin hyödyllisen virtuaaliavustajan Cortanan, jonka avulla käyttäjät voivat etsiä tiedostoja, asiakirjoja jne. tietokoneelta nopeasti ja helposti.
Kaikki eivät kuitenkaan tiedä, kuinka virtuaaliavustaja Cortanaa käytetään tiedostojen etsimiseen Windows 10 -tietokoneissa. Alla olevassa artikkelissa Tips.BlogCafeIT opastaa sinua etsimään tiedostoja Windows 10 -tietokoneissa Cortanan avulla.
1. Etsi kuvia Cortanalla
1. Kirjoita hakupyyntösi Search Cortana -ruutuun pyytääksesi Cortanaa etsimään ja näyttämään tiettyjä tiedostoja.
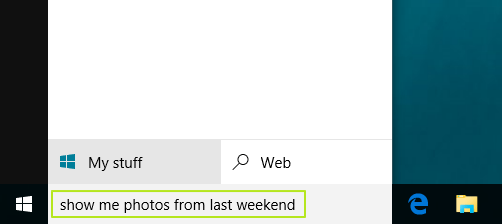
2. Valitse Näytä minulle... -vaihtoehto avainsanalla Hae valokuvaa alla.
Cortana etsii ja näyttää etsimäsi kuvan.
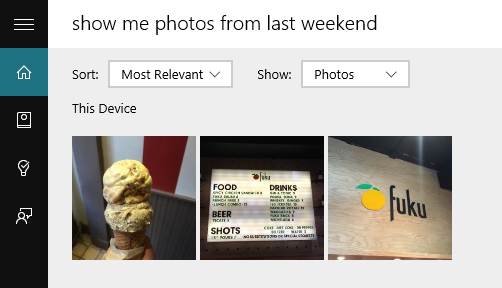
2. Etsi äskettäin avaamasi tiedostot Cortanan avulla
1. Kirjoita pyyntösi Cortanan hakukenttään pyytääksesi hakua äskettäin avaamistasi tiedostoista.

2. Valitse Näytä minulle -vaihtoehto hakusanalla Hae asiakirjaa alareunassa .
Cortana etsii ja luettelee tiedostot, jotka haluat löytää.
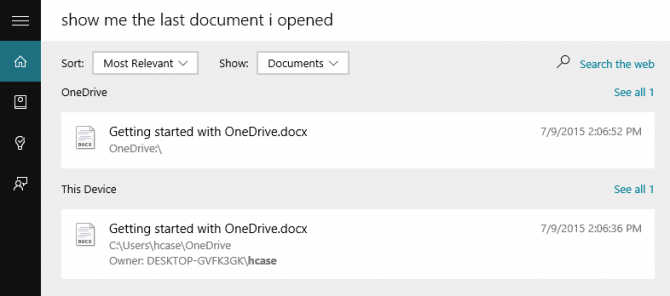
3. Etsi esitystiedostosi (dia) Cortanan avulla.
1. Kirjoita pyyntö, jossa Cortanaa pyydetään näyttämään esitystiedostosi (diat).

2. Valitse "Näytä minulle" -vaihtoehto hakusanalla Hae asiakirjaa alla.
Cortana etsii ja luettelee esitystiedostot (diat), jotka haluat löytää.
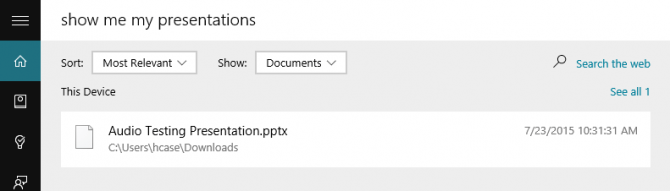
Katso lisää alla olevista artikkeleista:
Onnea!