Kuinka suorittaa mukautettuja tehtäviä Windows 10:ssä Cortanan kanssa

Tämä tarkoittaa, että käyttäjät voivat luoda erä- tai komentosarjoja tai luoda omia ohjelmia tehdäkseen melkein mitä tahansa.

Monet ihmiset haluavat käyttää äänikomentoja Cortanan kanssa Windows-tietokoneissa . On kuitenkin tiettyjä tehtäviä, joita Cortana ei voi tehdä. Siksi käyttäjien on edelleen löydettävä tapoja työskennellä enemmän Cortanan kanssa ilman, että heidän tarvitsee odottaa, että Microsoft lisää komentoja.
Päätavoitteena on nyt laajentaa Cortanan toiminnallisuutta ja onneksi se mahdollistaa minkä tahansa tietokoneelle asennetun skriptin tai ohjelman kutsumisen tai suorittamisen. Tämä tarkoittaa, että käyttäjät voivat luoda erä- tai komentosarjoja tai luoda omia ohjelmia tehdäkseen melkein mitä tahansa. Katsotaan nyt tarkat ohjeet seuraavan artikkelin kautta!
“Hei Cortana, avaa…”
Esimerkiksi sanomme usein "Hei Cortana, avaa Chrome" avataksemme Google Chromen. Se ei vain voi avata järjestelmätyökaluja (kuten Task Scheduler ) tai asennettuja ohjelmia (kuten Google Chrome ), mutta se voi myös suorittaa minkä tahansa Käynnistä-valikon pikakuvakkeen. Tämä tarkoittaa, että tällainen pikakuvake voi osoittaa mihin tahansa ohjelmaan tai komentosarjaan - jopa mukautettuihin.
Luo pikakuvakkeet Käynnistä-valikossa
Koska Cortana voi suorittaa minkä tahansa Käynnistä-valikon pikakuvakkeen, voit luoda pikakuvakkeen seuraavasti :
1. Avaa Suorita-ikkuna painamalla Win+R -näppäimiä.
2. Kirjoita ikkunaan shell:programs ja napsauta sitten OK .
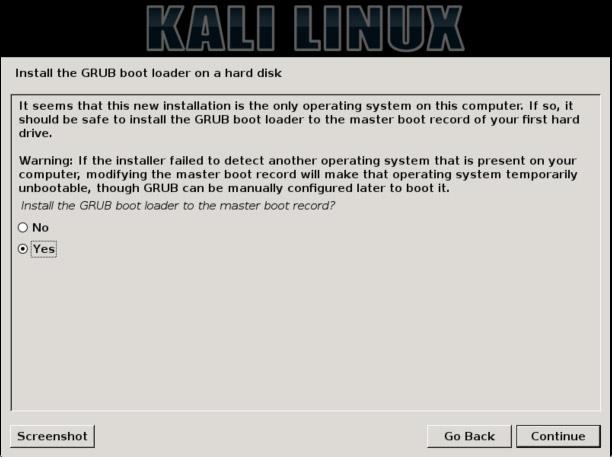
3. Avaa Suorita-ikkuna .
4. File Explorer avautuu ja näyttää " Käynnistä-valikko > Ohjelmat " -kansion.
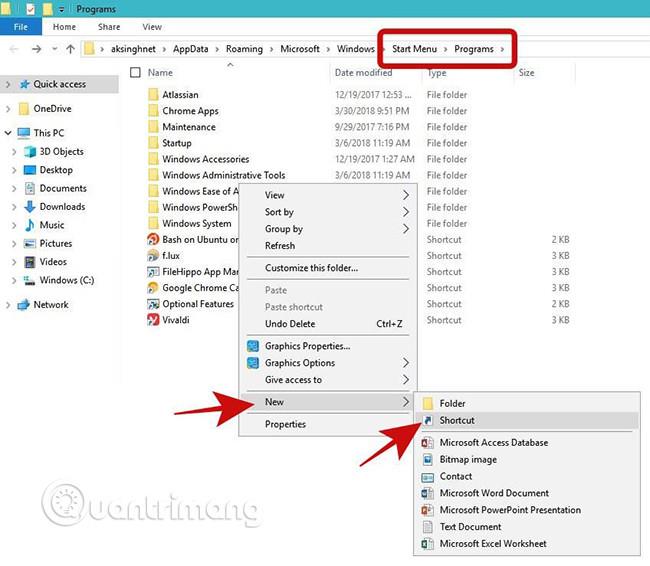
5. Napsauta tyhjää aluetta hiiren kakkospainikkeella, valitse Uusi ja sitten Pikakuvake .
6. Kun olet syöttänyt polun, napsauta Seuraava- painiketta .
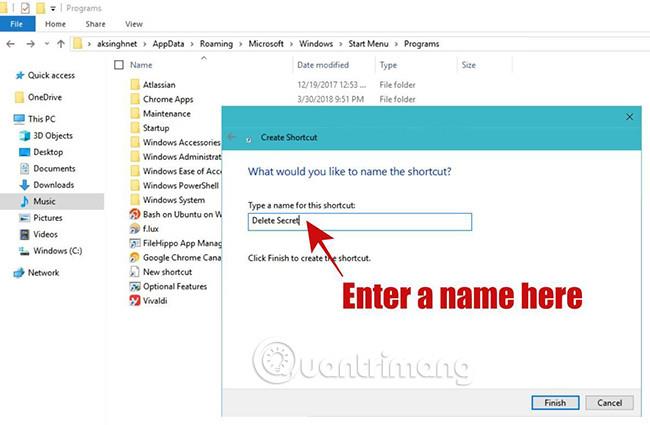
Nyt sinun on nimettävä pikakuvake. Valitse nimi, joka on merkityksellinen ja helppolukuinen, koska tämä on komento, jonka annat Cortanalle suorittaa mukautetun tehtäväsi. Jos esimerkiksi asetat pikakuvakkeen nimeksi Sesame , voit sanoa "Hei Cortana, avaa Sesame".
Aseta pikakuvakkeen sijainti Käynnistä-valikosta
Voimme myös sijoittaa pikakuvakkeen Käynnistä-valikkoon. Vaikka tämä menetelmä ei toimi yksittäisille komentoille, voit helposti luoda pikakuvakkeita ohjelmiin tai komentosarjoihin ja sijoittaa sen sitten Käynnistä-valikkoon.
Luo ja määritä pikakuvakkeen sijainti nopeasti noudattamalla alla olevia ohjeita:
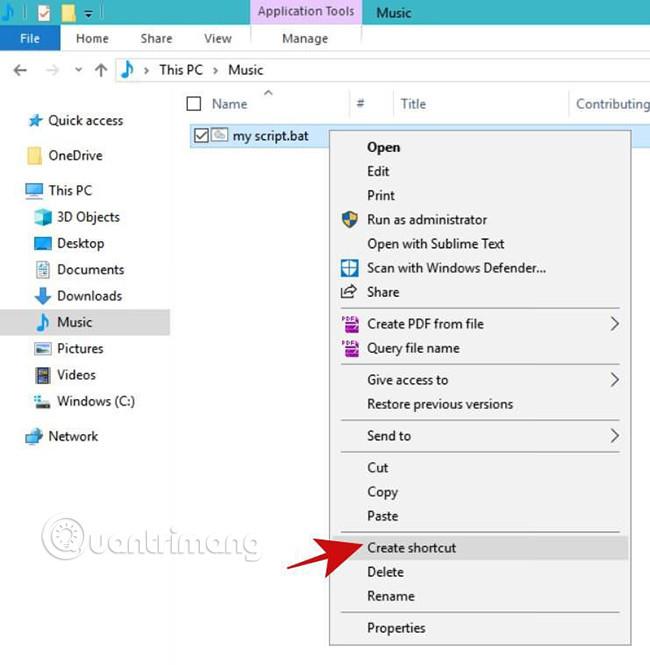
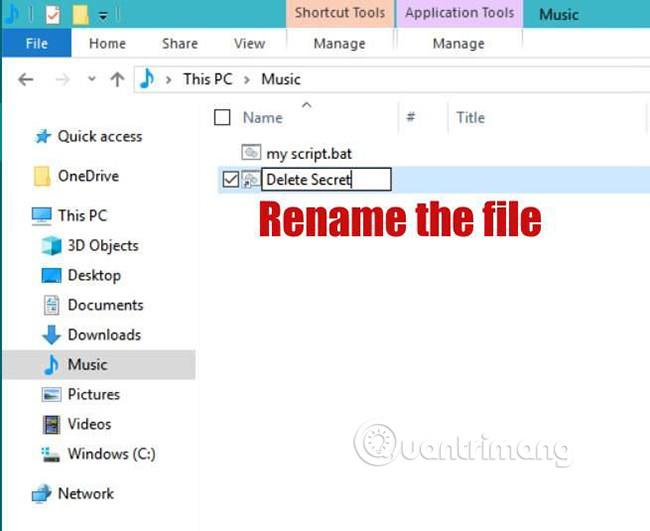
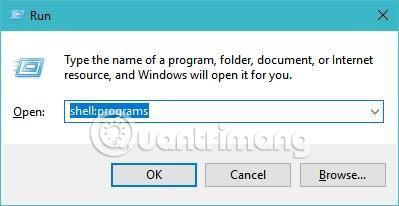
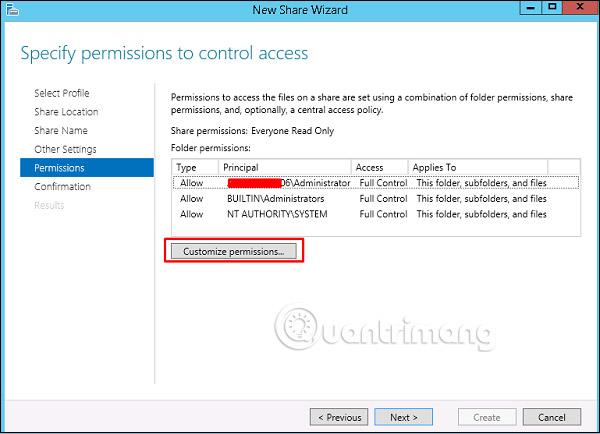
Suorita mukautettuja tehtäviä
Suorita komento tai ohjelma
Jos haluat suorittaa komennon tai komentoriviohjelman (esim. CCleaner) äänikomennolla Cortanan kanssa, voit käyttää tätä menetelmää. Noudata yllä olevia ohjeita kuten kohdassa Luo pikakuvake Käynnistä -valikossa ja kirjoita koko komento Kirjoita kohteen sijainti -kenttään suorittaessasi vaihetta 6 .
Jos esimerkiksi sinun on luotava pikakuvake tietokoneen siirtämiseksi horrostilaan , sinun on annettava /h-sammutuskomento vaiheessa 6. Lisäksi, jos annat pikakuvakkeen nimeksi " lepotila ", aina kun haluat laittaa tietokoneesi lepotilaan, sinun tarvitsee vain sanoa Cortanalle "Hei Cortana, avaa lepotila".
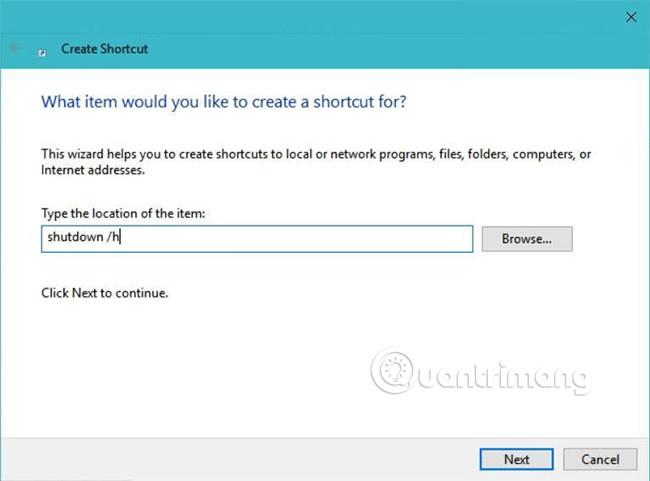
Oletetaan lisäksi, että sinun on puhdistettava tietokoneesi CCleanerilla , jolloin voit käyttää komentorivin vaihtoehtoja puhdistusprosessin helpottamiseksi. Sinun tarvitsee vain korvata yllä olevan esimerkin komento " C:\Program Files\CCleaner\CCleaner.exe" /AUTO (se toimii vain, jos CCleaner on asennettu kyseiseen sijaintiin) ja nimeä se " autoclean me ", sano sitten. "Hei Cortana, avaa autoclean me" puhdistaaksesi järjestelmäsi tällä huoltotyökalulla.
Suorita eräskripti
Eräskripti on tiedosto, jossa on useita Windowsin komentokehotteen suorittamia komentoja . Jos haluat suorittaa useita komentoja, sinun on luotava komentosarjatiedosto (.bat-tunniste). Voit tehdä tämän noudattamalla yllä olevan " Aseta pikakuvake Käynnistä-valikkoon" -oppaan ohjeita sijoittaaksesi tiedoston pikakuvakkeen Käynnistä-valikkoon.
Suorita Bash-shell-skripti
Shell-skripti on tiedosto, jossa on monia komentoja, kuten eräkomentosarja. Vaikka komentotulkkikomentosarjan (.sh-laajennuksella) tiedetään toimivan vain Linux/Unix-jakeluissa, Bashin saapuessa Ubuntuun Windows 10:ssä , onneksi voimme nyt suorittaa komentotulkkikomentoja tai live-skriptejä Windowsissa. Itse asiassa se on yksi käyttäjien suosikkiominaisuuksista Windows 10: ssä .
Toisin kuin eräskriptit, komentotulkkikomentosarjoja ei suoriteta suoraan vain avaamalla ne, joten emme voi käyttää samaa menetelmää kuin eräkomentosarjat. Kun olet luonut komentosarjan, noudata kohdan Luo pikakuvake Käynnistä-valikossa ohjeita ja kirjoita vaiheessa 6 bash-komento:
/mnt/SCRIPT-PATH
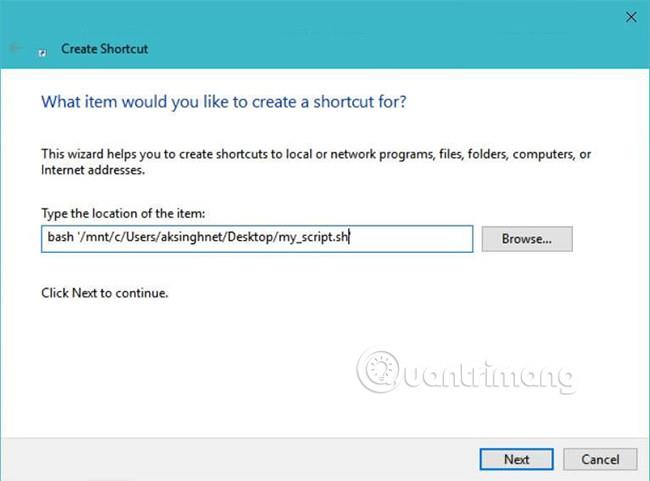
Kohdassa SCRIPT-PATH sinun on syötettävä komentosarjan polku Linux/Unix-tyyliin. Esimerkiksi työpöydällä olevalla tiedostolla "my_script.sh" on seuraava polku:
/mnt/c/Users/aksinghnet/Desktop/my_script.sh.
Suorita PowerShell-komento
PowerShell on uusi komentotulkki, tehokkaampi kuin Windowsin komentokehote. Se tuo enemmän komentoja ja toimintoja kuin komentokehote, ja siten se voi auttaa sinua tekemään enemmän asioita järjestelmässäsi.
Jos haluat luoda pikakuvakkeen PowerShell-komentoon, sinun on suoritettava edellä Suorita komento tai ohjelma -osiossa kuvatut vaiheet. Jälleen vaiheessa 6 sinun on syötettävä PowerShell-komento, jonka haluat suorittaa.
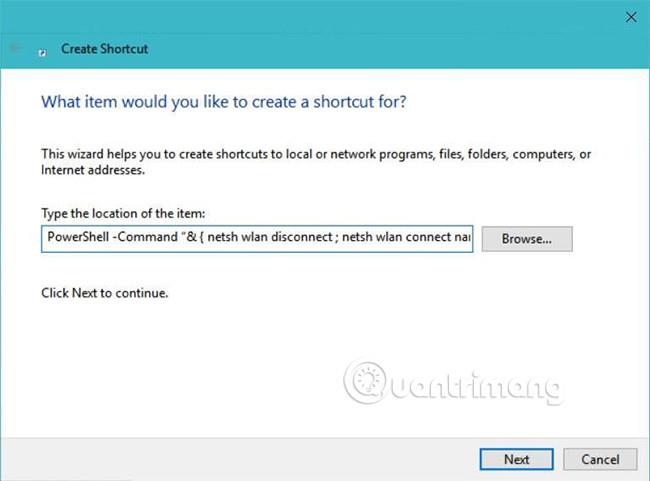
Lisäksi sinun on kirjoitettava komentosi seuraavassa muodossa:
PowerShell -komento "& { COMMAND-HERE }"
Jos esimerkiksi haluat katkaista Wi-Fi-yhteyden ja yhdistää sen uudelleen verkkoon nimeltä " FastWifi ", sinun on käytettävä seuraavaa PowerShell-komentoa luodessasi pikakuvaketta:
PowerShell -Komento "& { netsh wlan disconnect ; netsh wlan connect name=FastWifi }
Suorita PowerShell-komentosarja
PowerShell voi myös suorittaa komentosarjoja (.ps1-laajennuksella). Se on hyödyllisempi joidenkin tehtävien automatisoinnissa (jopa monimutkaisissa tehtävissä), ja se näyttää olevan tehokkaampi kuin eräskriptit.
Jos tarvitset pikakuvakkeen PowerShell-komentosarjan suorittamiseen, sinun on noudatettava samaa menettelyä, joka on kuvattu edellä kohdassa " Suorita PowerShell-komento ", mutta sinun on säilytettävä komento muodossa:
PowerShell -Tiedosto FILE-PATH
Jos tiedosto on esimerkiksi " C:\pscript.ps1 ", käytä PowerShell -tiedostoa C:\pscript.ps1 .
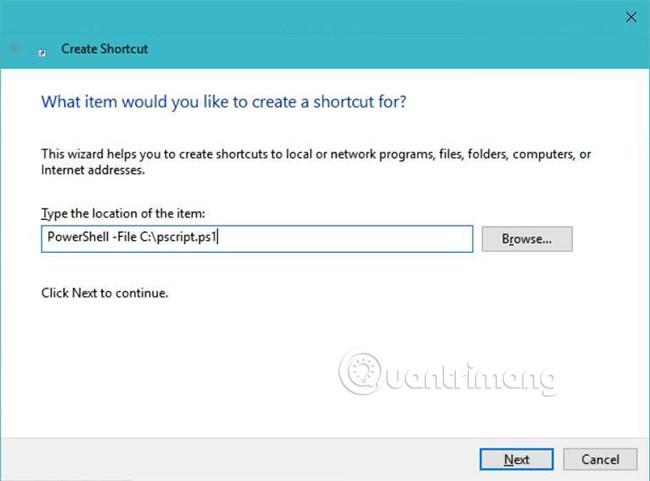
Vianetsintä
Cortana ei löydä tai avaa pikakuvaketta
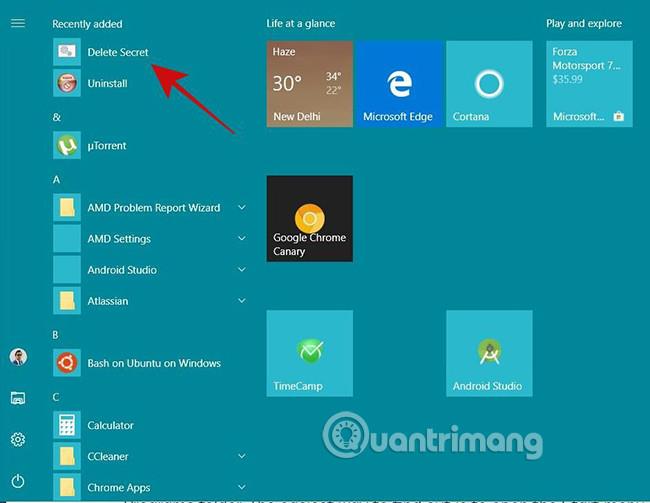
Tarkista ensin, onko pikakuvake käytettävissä Käynnistä-valikossa. Voit etsiä sitä Käynnistä-valikon Äskettäin lisätyt -luettelosta.
Toiseksi, varmista, että et nimeä pikakuvaketta komennon tai tavallisen nimen mukaan, kuten tietokone, lepotila, sammutus jne. Jos käytät yllä olevia nimiä, paina Win+R , kirjoita shell:programs ja paina Enter , etsi sitten pikakuvake Resurssienhallinnassa ja anna sille erilainen, merkityksellinen ja ainutlaatuinen nimi yllä olevilla nimillä.
Katso lisää:
Kioskitila Windows 10:ssä on tila, jolla voit käyttää vain yhtä sovellusta tai käyttää vain yhtä verkkosivustoa vierailevien käyttäjien kanssa.
Tämä opas näyttää, kuinka voit muuttaa tai palauttaa Camera Roll -kansion oletussijaintia Windows 10:ssä.
Hosts-tiedoston muokkaaminen voi aiheuttaa sen, että et voi käyttää Internetiä, jos tiedostoa ei ole muokattu oikein. Seuraava artikkeli opastaa sinua muokkaamaan isäntätiedostoa Windows 10:ssä.
Valokuvien koon ja kapasiteetin pienentäminen helpottaa niiden jakamista tai lähettämistä kenelle tahansa. Erityisesti Windows 10:ssä voit muuttaa kuvien kokoa erässä muutamalla yksinkertaisella vaiheella.
Jos sinun ei tarvitse näyttää äskettäin vierailtuja kohteita ja paikkoja turvallisuus- tai yksityisyyssyistä, voit helposti sammuttaa sen.
Microsoft on juuri julkaissut Windows 10 Anniversary Update -päivityksen, joka sisältää monia parannuksia ja uusia ominaisuuksia. Tässä uudessa päivityksessä näet paljon muutoksia. Windows Ink -kynän tuesta Microsoft Edge -selainlaajennuksen tukeen, Start Menu ja Cortana ovat myös parantuneet merkittävästi.
Yksi paikka monien toimintojen ohjaamiseen suoraan ilmaisinalueella.
Windows 10:ssä voit ladata ja asentaa ryhmäkäytäntömalleja hallitaksesi Microsoft Edge -asetuksia, ja tämä opas näyttää prosessin.
Dark Mode on tumman taustan käyttöliittymä Windows 10:ssä, joka auttaa tietokonetta säästämään akun virtaa ja vähentämään vaikutusta käyttäjän silmiin.
Tehtäväpalkissa on rajoitetusti tilaa, ja jos työskentelet säännöllisesti useiden sovellusten kanssa, tila saattaa loppua nopeasti, jotta voit kiinnittää lisää suosikkisovelluksiasi.









