Googlen asettaminen oletushakukoneeksi Käynnistä-valikossa Windows 10:ssä

Tämä artikkeli näyttää, kuinka Google asetetaan oletushakukoneeksi Käynnistä-valikon Windows 10:ssä.

Jos käytät Cortanaa tai etsit jotain Käynnistä-valikosta, Microsoft käyttää Bingiä oletushakukoneena . Kun napsautat hakutulosta, se avautuu Edge-selaimessa, vaikka tämä ei ole oletusselaimesi. Vaikka et voi muuttaa oletushakukonetta suoraan, voit pakottaa Windows 10:n käyttämään Googlea ja avaamaan hakutuloksia suosikkiselaimessasi. Tämä artikkeli opastaa sinua määrittämään Googlen oletushakukoneeksi Käynnistä-valikossa
Kuinka asettaa Google Käynnistä-valikon oletushakukoneeksi
Koska Windows 10:ssä ei ole mahdollisuutta muuttaa oletushakukonetta tai -selainta tehdessäsi hakua Käynnistä-valikosta, käytämme avoimen lähdekoodin ohjelmistoa Search Deflector ohjataksemme kaikki nämä haut haluamaasi selaimeen. Sinun ei enää tarvitse käyttää Bingiä ja Edge-selainta. Sinun tarvitsee vain asentaa Search Deflector ja määrittää hakukoneesi ja selaimesi.
Vaihe 1 . Vieraile ensin ohjelmiston virallisella GitHub-sivulla ja lataa Search Deflectorin uusin versio . Latauksen jälkeen kaksoisnapsauta suoritettavaa .exe-tiedostoa ja jatka asennusta.
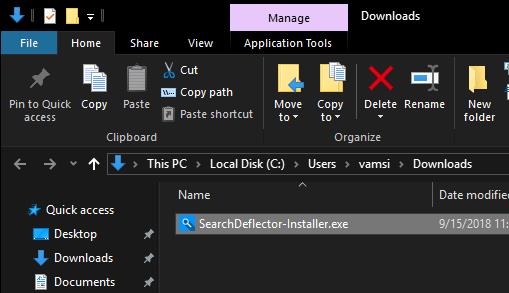
Vaihe 2 . Asennuksen aikana Search Deflector löytää ja näyttää automaattisesti kaikki järjestelmääsi asentamasi selaimet ja pyytää sinua valitsemaan selaimen, jota haluat käyttää. Valitse selain kirjoittamalla sen numero luetteloon ja painamalla Enter . Esimerkiksi täällä Firefoxilla kirjoitamme numeron 3.
Voit myös valita " Järjestelmän oletus " -vaihtoehdon avataksesi hakutulokset nykyisessä oletusselaimessasi. Tämä vaihtoehto on kätevä, kun olet vaihtanut oletusselaimesi etkä enää tarvitse määrittää Search Deflectoria uudelleen.
Vaihe 3 . Määritä valinta painamalla Y .
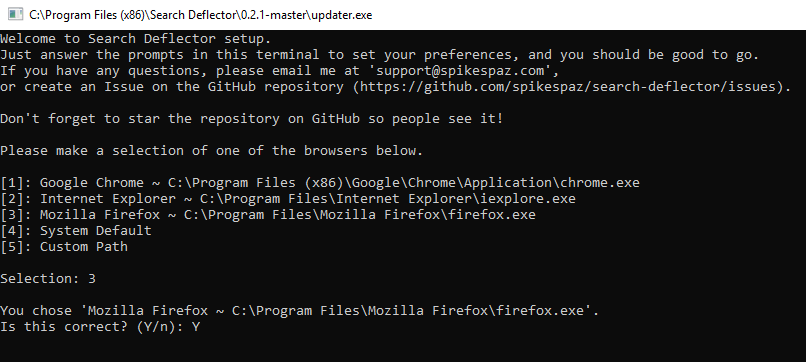
Vaihe 4 . Valitse haluamasi hakukone painamalla luettelossa olevaa numeroa. Jos esimerkiksi haluat käyttää Googlea oletushakukoneena, kirjoita 7 ja paina Enter .
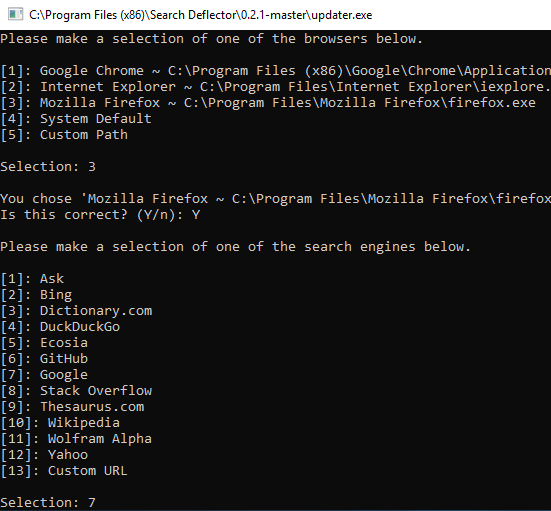
Vaihe 5 . Vahvista sitten valintasi kirjoittamalla Y .
Vaihe 6 . Kun Search Deflector -määritykset on tehty, sulje määritysikkuna painamalla Enter .
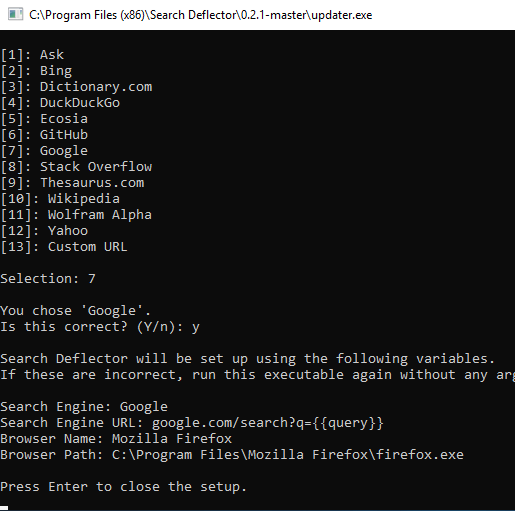
Vaihe 7 . Viimeistele asennus napsauttamalla asennuksen pääikkunassa Valmis-painiketta .
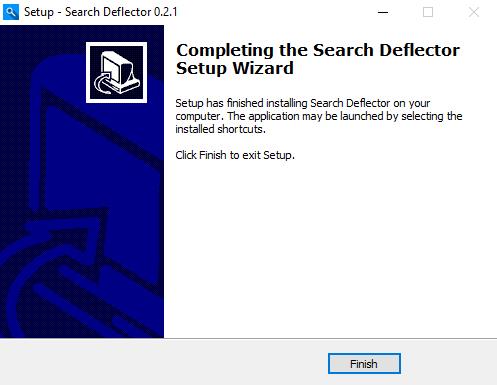
Testaaksesi etsi jotain verkkoon liittyvää Käynnistä-valikosta ja paina Enter . Kun teet sen ensimmäistä kertaa, sinun on valittava oletusohjelma, valittava launcher.exe ja valittava Käytä aina tätä sovellusta -ruutu ja painettava OK- painiketta .
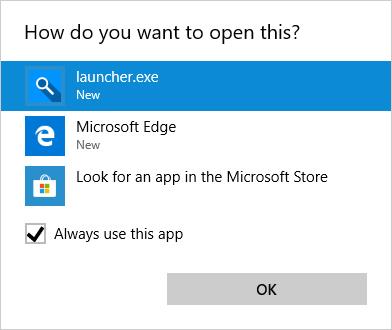
Search Deflector ohjaa haun valitsemaasi hakukoneeseen ja avaa sen selaimessasi.
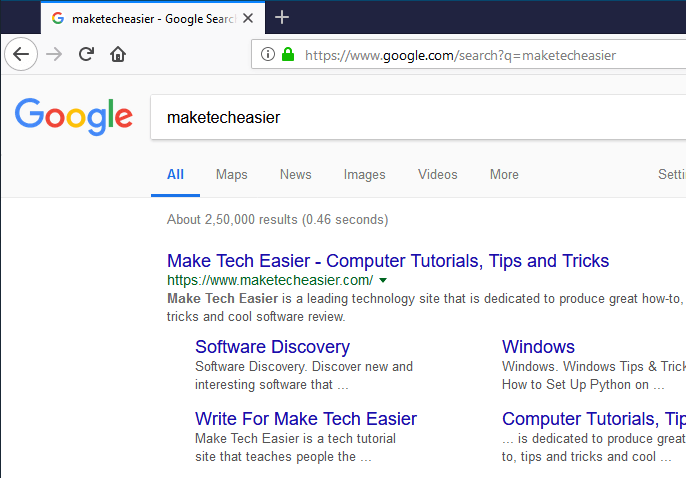
Yksi huomioitava asia on, että kun teet haun Käynnistä-valikon tai Cortanan kautta, näet silti pikahakutulokset käyttämällä Bingiä oikeanpuoleisessa paneelissa. Kun napsautat tulosta, Search Deflector navigoi asettamasi kokoonpanon mukaan.
Jos haluat muuttaa Search Deflectorin asetuksia, avaa File Explorer, mene Search Deflectorin asennuskansioon ja kaksoisnapsauta ”Setup.exe”-tiedostoa.
Menestystä toivottaen!
Katso lisää:
Kioskitila Windows 10:ssä on tila, jolla voit käyttää vain yhtä sovellusta tai käyttää vain yhtä verkkosivustoa vierailevien käyttäjien kanssa.
Tämä opas näyttää, kuinka voit muuttaa tai palauttaa Camera Roll -kansion oletussijaintia Windows 10:ssä.
Hosts-tiedoston muokkaaminen voi aiheuttaa sen, että et voi käyttää Internetiä, jos tiedostoa ei ole muokattu oikein. Seuraava artikkeli opastaa sinua muokkaamaan isäntätiedostoa Windows 10:ssä.
Valokuvien koon ja kapasiteetin pienentäminen helpottaa niiden jakamista tai lähettämistä kenelle tahansa. Erityisesti Windows 10:ssä voit muuttaa kuvien kokoa erässä muutamalla yksinkertaisella vaiheella.
Jos sinun ei tarvitse näyttää äskettäin vierailtuja kohteita ja paikkoja turvallisuus- tai yksityisyyssyistä, voit helposti sammuttaa sen.
Microsoft on juuri julkaissut Windows 10 Anniversary Update -päivityksen, joka sisältää monia parannuksia ja uusia ominaisuuksia. Tässä uudessa päivityksessä näet paljon muutoksia. Windows Ink -kynän tuesta Microsoft Edge -selainlaajennuksen tukeen, Start Menu ja Cortana ovat myös parantuneet merkittävästi.
Yksi paikka monien toimintojen ohjaamiseen suoraan ilmaisinalueella.
Windows 10:ssä voit ladata ja asentaa ryhmäkäytäntömalleja hallitaksesi Microsoft Edge -asetuksia, ja tämä opas näyttää prosessin.
Dark Mode on tumman taustan käyttöliittymä Windows 10:ssä, joka auttaa tietokonetta säästämään akun virtaa ja vähentämään vaikutusta käyttäjän silmiin.
Tehtäväpalkissa on rajoitetusti tilaa, ja jos työskentelet säännöllisesti useiden sovellusten kanssa, tila saattaa loppua nopeasti, jotta voit kiinnittää lisää suosikkisovelluksiasi.









