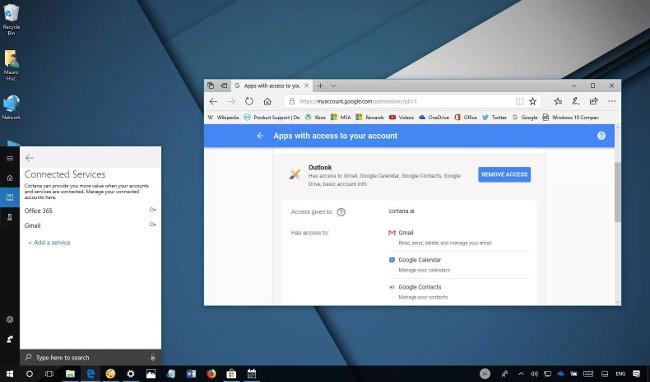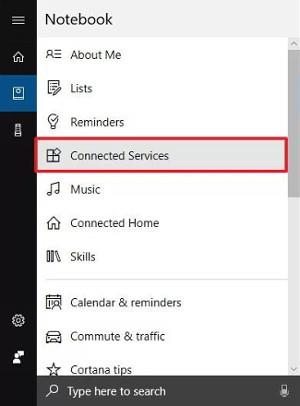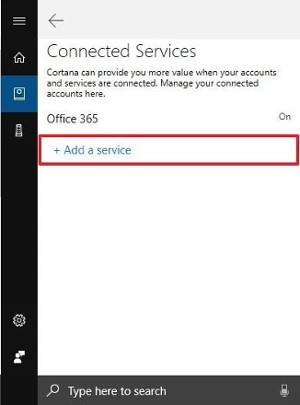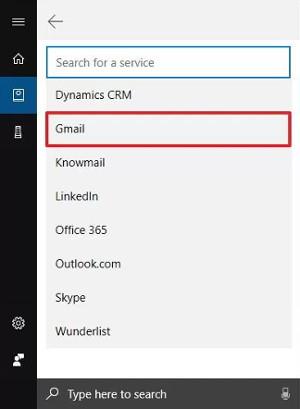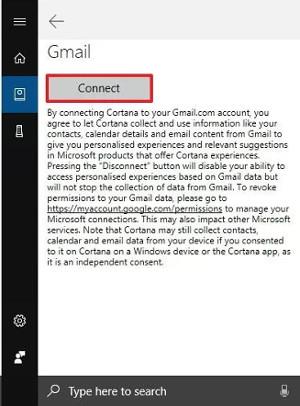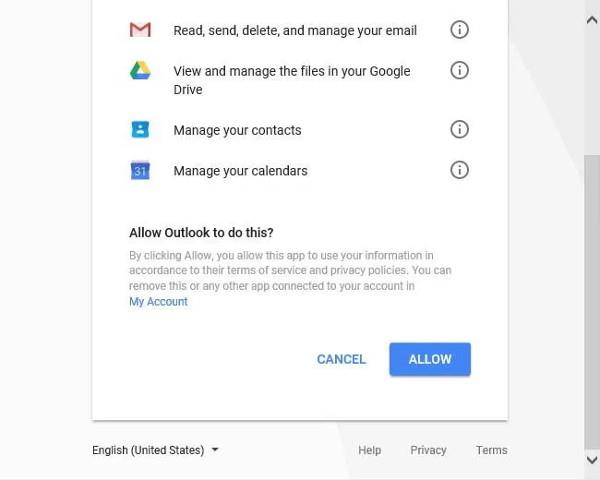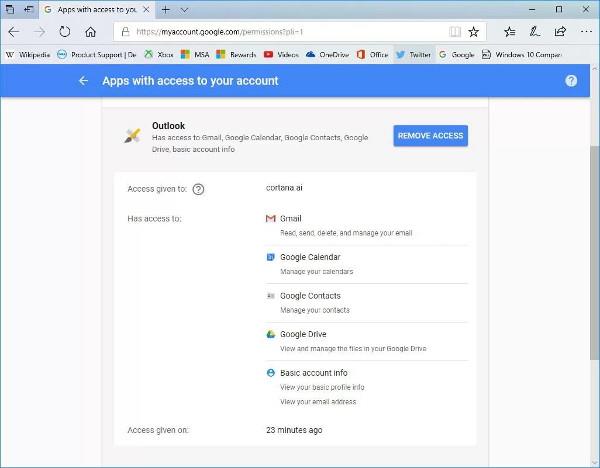Voit nyt hallita Google-palveluita Cortanan kautta Windows 10:ssä . Tässä artikkelissa opitaan yhdistämään Gmail-tili Cortanaan Windows 10:ssä Tips.BlogCafeITin avulla!
Windows 10:ssä on nyt mahdollista yhdistää Gmail-tilisi Cortanaan, jotta voit hallita Google-kalenteriasi avustajan avulla. Yleensä luot laitteellesi uuden tilin käyttämällä Microsoft-tiliäsi , jota Cortana voi käyttää tarjotakseen henkilökohtaisemman käyttökokemuksen. Mutta tarjotakseen vielä enemmän lisäarvoa, Cortana mahdollistaa myös muiden palvelujen yhdistämisen Google-tilejä lukuun ottamatta.
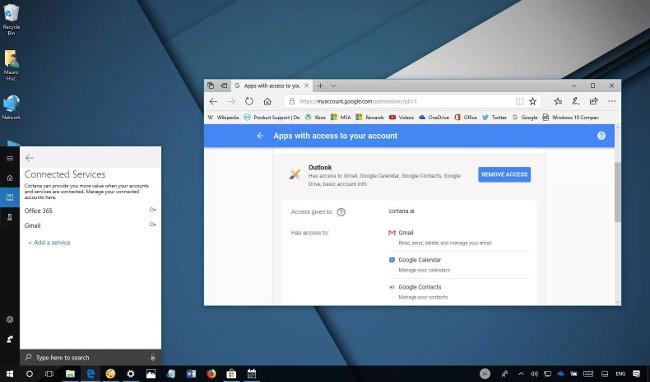
Jos käytät Windows 10:tä, voit yhdistää Google-tilisi hallitaksesi Google-kalenteriasi Cortanan kanssa tietokoneellasi, jopa käyttämällä äänikomentoja.
Tässä oppaassa opit yhdistämään Gmail-tilisi Cortanaan Windows 10:ssä.
Google-tilin yhdistäminen Cortanaan:
1. Avaa Cortana .
2. Napsauta Muistikirja -painiketta .
3. Valitse Yhdistetyt palvelut .
4. Napsauta Lisää palvelu -painiketta.
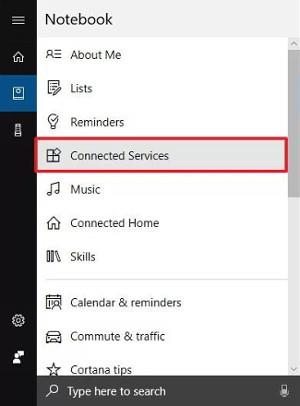
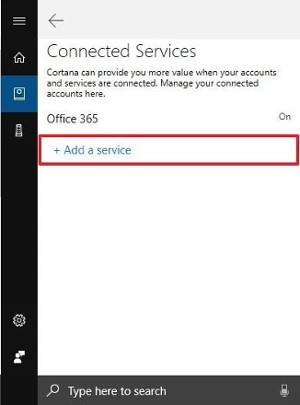
5. Valitse Gmail luettelosta.
6. Napsauta Yhdistä -painiketta .
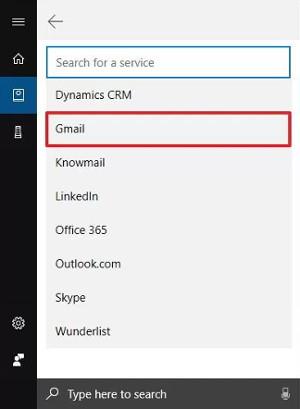
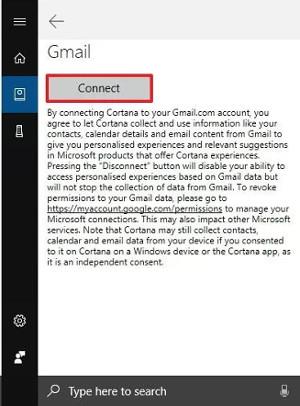
7. Kirjaudu sisään tunnuksillasi.
8. Napsauta Salli- painiketta , jotta Cortana voi käyttää tiliäsi.
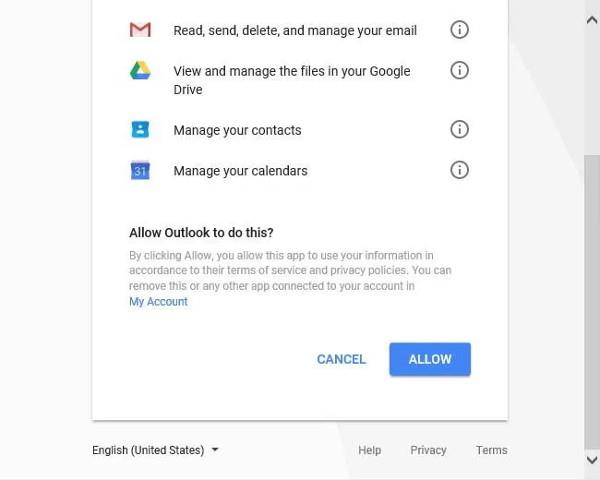
Kun olet suorittanut vaiheet, voit käyttää Cortanaa Google-kalenterisi kanssa. Jos annat Cortanalle käyttää Google-tiliäsi, voit käyttää Google-yhteystietoja, Google Drivea, Gmailia ja muita .
Jos haluat katkaista tilisi yhteyden, siirry osoitteeseen https://myaccount.google.com/permissions ja peruuta Outlookin käyttöoikeus.
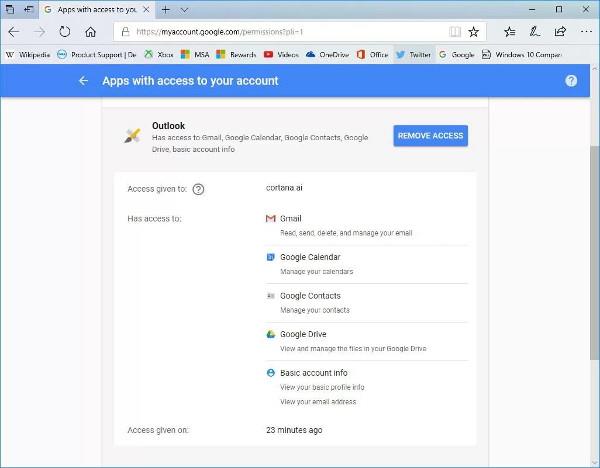
Huomaa, että tämä ominaisuus on uusi ja voi kestää jonkin aikaa ennen kuin se toimii. Lisäksi tällä hetkellä ominaisuus Gmail-tilin yhdistämiseksi Cortanaan ei ole käytettävissä iOS- tai Android-käyttöjärjestelmissä .
Katso lisää artikkeleita:
Pitää hauskaa!