5 parasta automaattista valokuvien varmuuskopiointisovellusta Androidille

Alla on 5 parasta automaattista valokuvien varmuuskopiointisovellusta Androidille, joihin voit viitata ja joita voit käyttää.

OneDrive on Microsoftin pilvitallennusratkaisu, jonka avulla käyttäjät voivat tallentaa kaikki tiedot pilveen ja käyttää tietoja suoraan pilvessä tietokoneestaan ilman ohjelmien asentamista. Windows 10 -käyttöjärjestelmässä OneDrive on integroitu syvemmin.
Tämän ominaisuuden syvä integrointi Windows 10:ssä ei kuitenkaan vain saa laitetta toimimaan hitaasti, vaan myös tuhlaa muistitilaa väliaikaisten pilvitietojen tallentamiseen tietokoneeseen. Siksi, jos sitä ei tarvita, voit poistaa OneDriven käytöstä tai poistaa sen kokonaan Windows 10 -tietokoneellasi.
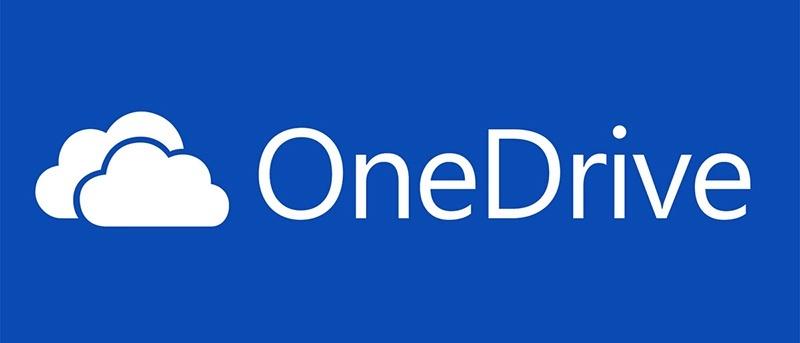
Microsoftin pilviratkaisu tallentaa valokuvat, videot ja asiakirjat ilman ongelmia. Se tarjoaa erilaisia päivityksiä tallennusrajoituksiin (joskus ilmaiseksi), ja sitä voi käyttää miltä tahansa laitteelta. Joten miksi tunnet tarvetta päästä eroon OneDrivesta?
Ehkä olet jonkin muun järjestelmän, kuten Dropboxin, Boxin tai Google Driven, fani. Jos olet investoinut paljon aikaa näihin palveluihin vuosien varrella, et itse asiassa ole haluton vaihtamaan.
Toisaalta, ehkä olet viettänyt tarpeeksi aikaa OneDriven kanssa tietääksesi, että et pidä siitä. Et ehkä edes ymmärrä, että sinulla on OneDrive.
Joka tapauksessa voit silti poistaa OneDriven käytöstä tietokoneellasi. Varmista vain, että teet ennakkovarmistustoimenpiteitä. Jos aiot luopua OneDrivesta, siirrä ensin tarvitsemasi tiedot uuteen ensisijaiseen pilviratkaisuun.
OneDriven poistaminen käytöstä Windows 10:ssä on hyvin yksinkertaista.
1. Etsi ilmaisinalueelta valkoinen tai sininen OneDrive- pilvikuvake .
2. Napsauta hiiren kakkospainikkeella ja valitse Asetukset (tai napsauta vasenta painiketta ja valitse Ohje ja asetukset ).
3. Avaa Tili-välilehti.
4. Napsauta OneDrive -osiossa Unlink this PC .
5. Napsauta vahvistusruudussa Unlink account (Poista tili).
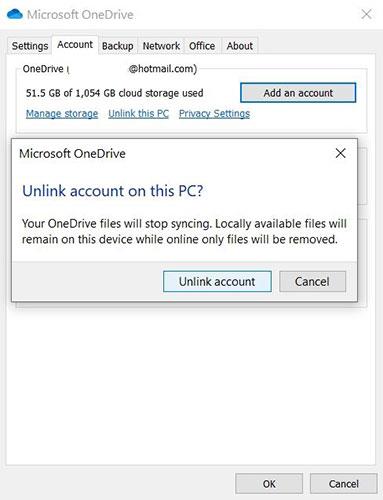
Poista OneDrive käytöstä Windows 10:ssä
Kun OneDrive on poistettu käytöstä, voit jatkaa OneDriven asennuksen poistamista.
Poista OneDrive käytöstä paikallisen ryhmäkäytäntöeditorin avulla (Pro- ja Enterprise-käyttäjille)
Jos käytät Windows 10 Professional-, Enterprise- tai Education-käyttöjärjestelmää, helpoin tapa poistaa OneDrive käytöstä ja piilottaa se on käyttää paikallista ryhmäkäytäntöeditoria . Tämä on melko tehokas työkalu, joten jos et ole koskaan käyttänyt sitä ennen, sinun tulee käyttää hetki oppiaksesi, mitä se voi tehdä.
Jos olet myös yritysverkossa, tee kaikille palvelus ja tarkista ensin järjestelmänvalvojalta. Jos työtietokoneesi on osa toimialuetta, on myös todennäköistä, että se on osa toimialueen ryhmäkäytäntöä, joka korvaa paikallisen ryhmäkäytännön.
Napsauta Windows 10 Prossa tai Enterprisessa Käynnistä , kirjoita gpedit.msc ja avaa paikallinen ryhmäkäytäntöeditori painamalla Enter .
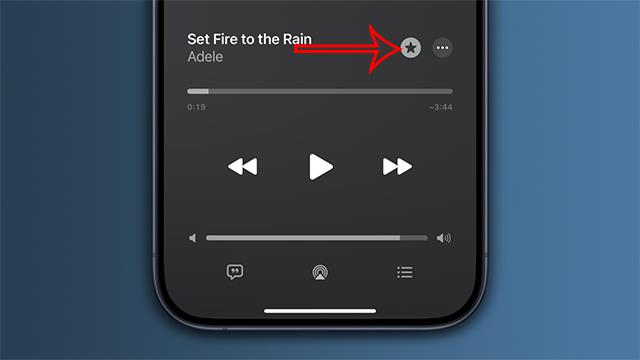
Käynnistä gpedit.msc Käynnistä-valikosta
Siirry paikallisen ryhmäkäytäntöeditorin vasemmassa ruudussa kohtaan Tietokoneen asetukset > Hallintamallit > Windowsin komponentit > OneDrive . Kaksoisnapsauta oikeanpuoleisessa ruudussa "Estä OneDriven käyttö tiedostojen tallennusta varten" -käytäntöasetusta , aseta se arvoon "Käytössä" ja napsauta "OK".
Tämä estää OneDriven käytön kokonaan. OneDrive piilotetaan Resurssienhallinnasta, eivätkä käyttäjät saa käynnistää sitä. Et voi käyttää OneDrivea ollenkaan, edes Windows Storen sovelluksista tai valokuvakirjaston latausominaisuuden avulla.
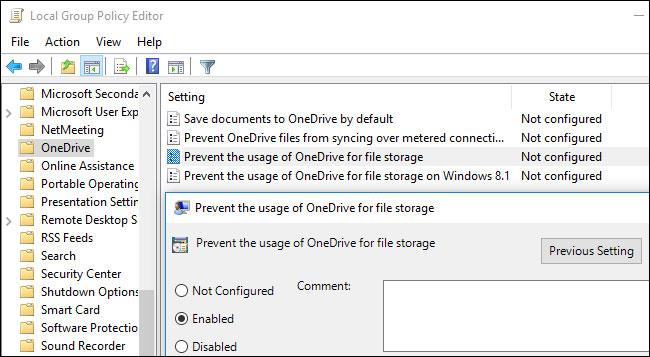
Poista OneDrive käytöstä paikallisessa ryhmäkäytäntöeditorissa
Älä poista OneDriven asennusta Ohjauspaneelista tai Asetukset-sovelluksesta, jos käytät tätä menetelmää. Jos teet niin, näet edelleen tyhjän OneDrive-kansion Resurssienhallinnassa. Jos näet tyhjän OneDrive-kansion Resurssienhallinnassa tämän ryhmäkäytäntöasetuksen muuttamisen jälkeen, sinun on asennettava OneDrive uudelleen Windowsin järjestelmäkansiosta. Kun olet tehnyt niin, tyhjä OneDrive-kansio katoaa Resurssienhallinnasta.
Jos haluat kumota tämän muutoksen, palaa tänne ja muuta käytännöksi "Ei määritetty" "Käytössä" sijaan .
Näyttää siltä, ettei ole olemassa liittyviä rekisteriasetuksia, joita voit muokata saadaksesi saman vaikutuksen kuin ryhmäkäytäntöasetukset Windows 10:ssä. Windows 8.1:ssä toimivat DisableFileSync- ja DisableFileSyncNGSC- rekisteriasetukset eivät enää toimi. Saatavilla myös Windows 10:ssä .
1. Avaa Asetukset painamalla Win + I -näppäintä .
2. Siirry Asetuksissa kohtaan Sovellukset > Sovellukset ja ominaisuudet .
3. Vieritä alas kohtaan Microsoft OneDrive.
4. Valitse Microsoft OneDrive.
5. Napsauta Poista asennus.
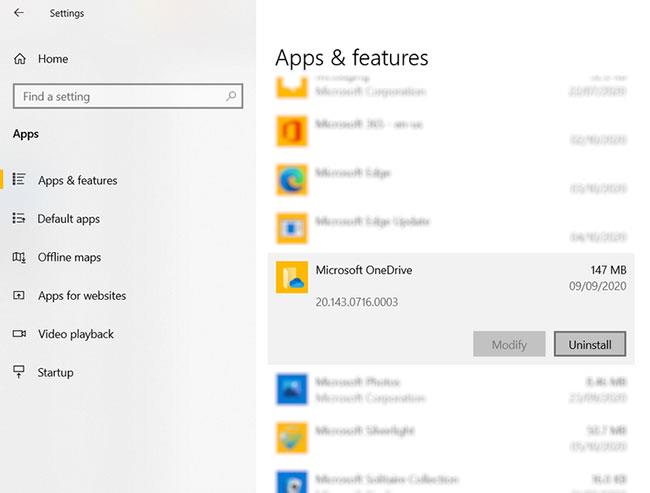
Poista OneDrive
On tärkeää huomata, että OneDriven kanssa synkronoidut tiedostot ja kansiot säilyvät ennallaan. Voit silti käyttää niitä selaimessasi tai millä tahansa muulla pilvitiliisi yhdistetyllä laitteella.
Jos et ole päivittänyt Windows-tietokonettasi Windows 10 Creators Update -päivitykseen, voit poistaa OneDrive-sovelluksen käytöstä toisella tavalla Suorita-työkalun kautta. Näin voit poistaa OneDriven asennuksen Windows 10:ssä tai jopa Windows 8 -tietokoneessasi.
Jos haluat poistaa OneDriven kokonaan Windows 10/8 -tietokoneesta, kirjoita seuraavat komennot CMD-komentokehotteeseen:
32-bittisille järjestelmille:
%systemroot%\System32\OneDriveSetup.exe /uninstall64-bittisille järjestelmille:
%systemroot%\SysWOW64\OneDriveSetup.exe /uninstallNämä komennot poistavat OneDriven kokonaan tietokoneeltasi, mutta jotkin sovellukseen liittyvät tiedostot ja kansiot voivat silti olla jossain tietokoneessasi. OneDrivessa olevat tiedostot ja kansiot pysyvät ennallaan, vaikka poistat sovelluksen. Jos haluat poistaa jäljellä olevat sovellustiedostot ja kansiot, etsi OneDrive ProgramData-, LocalAppData- ja UserProfile- kansioista ja poista ne sitten manuaalisesti.
Avaa rekisterieditori ja poista seuraavat jäljellä olevat OneDrive-rekisteriavaimet tietokoneeltasi:
Poista OneDrive-kansio File Explorerista muokkaamalla rekisteriä (kotikäyttäjille)
Päivitys : Sinun ei enää tarvitse säätää tietokoneesi rekisteriä tehdäksesi tämän Windows 10 Homessa. Artikkelissa suositellaan, että poistat sen sijaan OneDriven.
Jos käytät Windows 10 Homea, voit muokata Windowsin rekisteriä ja poistaa OneDrive-kansion Resurssienhallinnan vasemmasta sivupalkista. Voit tehdä sen myös Windows Prossa tai Enterprisessa, mutta ryhmäkäytäntöeditori on selvästi parempi ratkaisu OneDriven poistamiseen käytöstä.
Vakiovaroitus:
Rekisterieditori on tehokas työkalu, ja sen väärinkäyttö voi tehdä järjestelmän epävakaaksi tai jopa toimintakyvyttömäksi. Tämä on melko yksinkertainen, ja niin kauan kuin noudatat ohjeita, sinulla ei pitäisi olla ongelmia. Jos et kuitenkaan ole koskaan aiemmin työskennellyt rekisterin kanssa, harkitse rekisterieditorin käyttämistä ennen aloittamista ja muista varmuuskopioida rekisteri (ja tietokone) ennen muutosten tekemistä.
Aloita avaamalla Rekisterieditori painamalla Käynnistä ja kirjoittamalla "regedit". Paina Enter avataksesi rekisterieditorin ja sallia sen tehdä muutoksia tietokoneeseen.
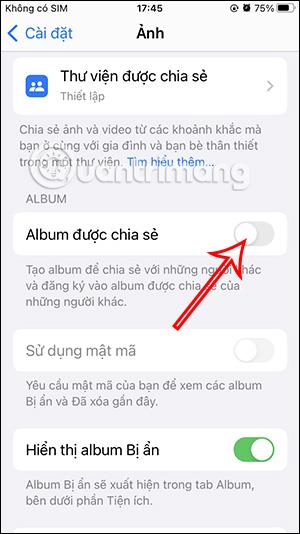
Käynnistä regedit Käynnistä-valikosta
Käytä Rekisterieditorissa vasenta palkkia navigoidaksesi seuraavaan avaimeen. Creators Update -sovelluksessa voit myös yksinkertaisesti kopioida ja liittää tämän osoitteen rekisterieditorin osoiteriville.
HKEY_CLASSES_ROOT\CLSID\{018D5C66-4533-4307-9B53-224DE2ED1FE6}Kaksoisnapsauta System.IsPinnedToNameSpaceTree -vaihtoehtoa oikeanpuoleisessa ruudussa. Aseta arvoksi 0 ja napsauta OK.
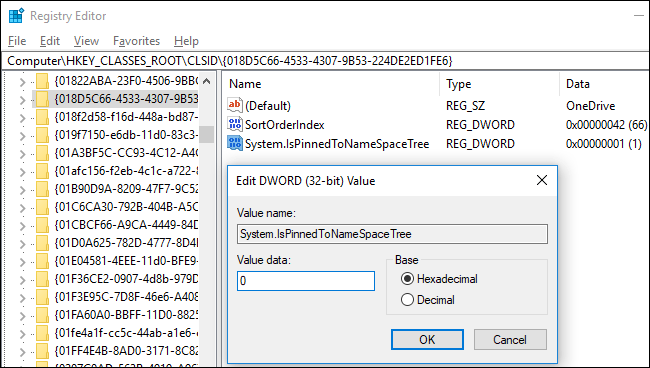
Aseta arvotiedot arvoon 0
Jos käytät Windows 10:n 64-bittistä versiota, sinun on myös navigoitava seuraavaan näppäimeen vasemmassa sivupalkissa.
HKEY_CLASSES_ROOT\Wow6432Node\CLSID\{018D5C66-4533-4307-9B53-224DE2ED1FE6}Kaksoisnapsauta System.IsPinnedToNameSpaceTree -vaihtoehtoa oikeanpuoleisessa ruudussa. Aseta arvoksi 0 ja napsauta OK.
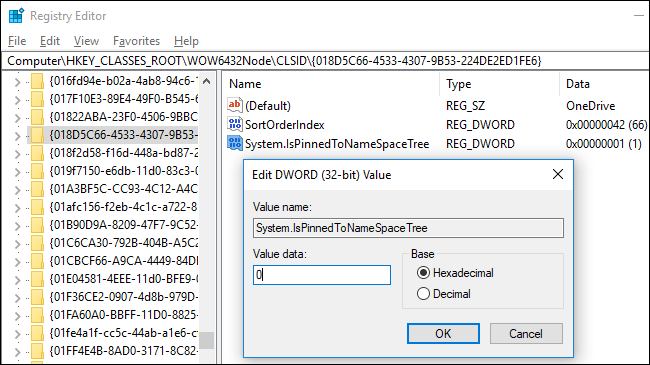
Aseta rekisteriarvotiedot arvoon 0
OneDrive-kansio katoaa File Explorerin sivupalkista välittömästi. Jos ei, yritä käynnistää tietokone uudelleen.
Lataa saatavilla oleva rekisterihakkerointi poistaaksesi OneDriven käytöstä
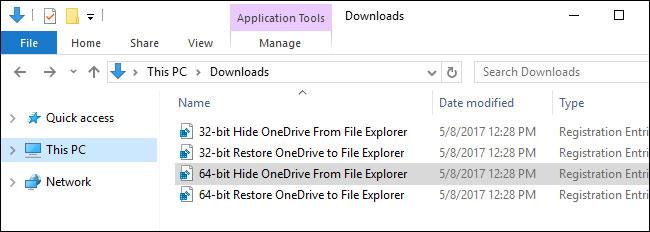
Lataa saatavilla oleva rekisterihakkerointi poistaaksesi OneDriven käytöstä
Päivitys : Sinun ei enää tarvitse muokata tietokoneesi rekisteriä tehdäksesi tämän. Artikkelissa suositellaan, että poistat OneDrive-asiakassovelluksen Windows 10 Homessa tai käytät ryhmäkäytäntöä Windows 10 Professionalissa.
Jos et halua sukeltaa rekisteriin itse, artikkelissa on luotu rekisterihakkerointi, jotka voidaan ladata ja käyttää välittömästi. Tämä hakkerointi poistaa OneDrive-kansion Resurssienhallinnasta (jos tarvitset toisen tiedoston OneDriven palauttamiseksi). Artikkeli sisältää vaihtoehtoja sekä 32- että 64-bittisille Windows 10 -versioille. Kaksoisnapsauta versiota, jota haluat käyttää, napsauta kehotteita ja käynnistä tietokone uudelleen.
Voit tarkistaa, käytätkö Windows 10:n 32- vai 64-bittistä versiota valitsemalla Asetukset > Järjestelmä > Tietoja . Katso "Järjestelmätyyppi" -osio ja katso, käytätkö "64-bittistä käyttöjärjestelmää" vai "32-bittistä käyttöjärjestelmää".
Nämä hakkerit vain muuttavat asetuksia samalla tavalla kuin teimme yllä. Suorita tiedosto "Piilota OneDrive Resurssienhallinnasta" aseta arvoksi 0 poistaaksesi OneDrive ja suorita tiedosto "Palauta OneDrive Resurssienhallintaan" aseta arvoksi 1 palauttaaksesi OneDrive. Ja jos pidät rekisterin manipuloinnista, sinun tulee käyttää aikaa oman rekisterihakkeroinnin luomiseen.
Jos OneDrive-tiedostojen paikallisia kopioita on synkronoitu tietokoneellesi, voit vapauttaa tilaa poistamalla ne. Siirry C:\Users\NAME\OneDrive- kansioon , jossa käyttäjän lataamat OneDrive-tiedostot sijaitsevat. Näitä ei poisteta automaattisesti, kun poistat tilisi linkityksen ja lopetat synkronoinnin. Tallennuskansiossa olevien tiedostojen poistaminen ei poista niitä OneDrivesta, jos tilisi linkitys on poistettu OneDrivesta – ne poistetaan vain paikalliselta laitteeltasi.
Onnea!
Katso lisää alla olevista artikkeleista:
Alla on 5 parasta automaattista valokuvien varmuuskopiointisovellusta Androidille, joihin voit viitata ja joita voit käyttää.
Ehkä et tiedä, mutta yksi OneDriven käytön suurimmista eduista on sen loistava ominaisuus, nimeltään paikkamerkit.
Viime vuosina yksityishenkilöiden ja yritysten pilvitallennustarpeen kasvaessa Microsoft OneDrive on noussut hyödylliseksi ja erityisen vakaaksi palveluksi.
Onedrive on Microsoftin pilvitallennusratkaisu, jonka avulla käyttäjät voivat tallentaa kaikki tiedot pilveen ja käyttää tietoja suoraan pilvessä tietokoneelta ilman, että heidän tarvitsee asentaa mitään ohjelmia, ja se on integroitu syvemmälle Windows 10 -käyttöjärjestelmään.
Windows 10:ssä on monia sisäänrakennettuja varmuuskopiointi- ja palautustyökaluja, joiden avulla käyttäjät voivat valita, hyödyntää ja suojata tietonsa ja järjestelmänsä turvallisesti. Microsoft on tuonut takaisin Windows 8.1:ssä "poistetun" Windows Backup -varmuuskopiointityökalun, myös Tiedostohistoria-toiminto säilyy ja joukon muita pilvivarmuuskopiointi- ja järjestelmän palautusvaihtoehtoja tärkeissä tapauksissa.
Jokaisella Windows 10:n tilillä on sisäänrakennettu oletuskansio, kuten työpöytä, asiakirjat, lataukset, musiikki, kuvat ja videot, jotta voit luokitella tiedostosi. Lisäksi käyttöjärjestelmä sisältää myös OneDrive-kansion synkronoituille tiedostoille, jotka on asetettu päivittymään automaattisesti.
Kun olet määrittänyt OneDriven ja suorittanut sen, OneDrive synkronoi valitut tiedostot ja kansiot automaattisesti tietokoneeseesi. Windows 10 Anniversary Updatesta alkaen voit tarvittaessa keskeyttää tiedostojen ja kansioiden synkronoinnin OneDrivessa.
Etätietokoneita voi käyttää monella tapaa, joista kaksi suosituinta työkalua ovat Google Remote Desktop ja TeamViewer. Jos kuitenkin tarvitset vain pääsyn tiedostoihin ja kansioihin, älä missaa OneDrivea.
Yksinkertaisin tapa varmuuskopioida kuvia Windows 10 -tietokoneellasi on käyttää OneDrivea. Voit synkronoida tietyt tietokoneesi kansiot automaattista varmuuskopiointia varten OneDriven avulla, joten sinun ei enää tarvitse huolehtia tärkeiden kuvien katoamisesta tietokoneellasi.
Jos et käytä OneDrivea, sen pysyvä pikakuvake File Explorerissa on tarpeeton. Onneksi pientä puuhailua rekisterieditorissa voit piilottaa OneDriven Resurssienhallinnasta Windows 10:ssä.
Microsoft OneDrive on luotettava pilvitallennusvaihtoehto. Voit jättää OneDriven käynnistymään Windowsin kanssa tai viivyttää hieman OneDriven käynnistystä. Tämä parantaa Windowsin käynnistysaikaa.
Jos OneDrivessa on ongelmia laitteessasi, voit palauttaa sen Windows 10:ssä seuraavien ohjeiden avulla. Liity Tips.BlogCafeIT-ohjelmaan ja katso, kuinka voit korjata OneDrive-ongelmat Windows 10:n nollauksen jälkeen tässä artikkelissa Ole hyvä!
Oletuksena voit valita, mitkä kansiot synkronoidaan OneDrivessa tietokoneellesi. Windows 10 tallentaa OneDrive-kansion oletusarvoisesti tilin %UserProfile%-kansioon (esimerkiksi C:\Users\Brink).
Monille ihmisille, jotka käyttävät Windows 8.1- tai 10-tietokoneita, Xbox Onea, Microsoft Surface -tabletteja tai Windows Phone -puhelimia, vuorovaikutus OneDriven kanssa on tärkeä ja päivittäinen tehtävä.
Windows 11 tukee vaihtoehtoa, jonka avulla voit piilottaa kaikki kuvat tästä OneDrivesta sisäänrakennetussa Kuvat-sovelluksessa.
Microsoft on juuri virallisesti vahvistanut OneDrive-yhteysongelmat joissakin Windows 10 -järjestelmissä päivityksen versioon 2004 tai OneDriven Files on Demand -ominaisuuden käyttöönoton jälkeen.
Kioskitila Windows 10:ssä on tila, jolla voit käyttää vain yhtä sovellusta tai käyttää vain yhtä verkkosivustoa vierailevien käyttäjien kanssa.
Tämä opas näyttää, kuinka voit muuttaa tai palauttaa Camera Roll -kansion oletussijaintia Windows 10:ssä.
Hosts-tiedoston muokkaaminen voi aiheuttaa sen, että et voi käyttää Internetiä, jos tiedostoa ei ole muokattu oikein. Seuraava artikkeli opastaa sinua muokkaamaan isäntätiedostoa Windows 10:ssä.
Valokuvien koon ja kapasiteetin pienentäminen helpottaa niiden jakamista tai lähettämistä kenelle tahansa. Erityisesti Windows 10:ssä voit muuttaa kuvien kokoa erässä muutamalla yksinkertaisella vaiheella.
Jos sinun ei tarvitse näyttää äskettäin vierailtuja kohteita ja paikkoja turvallisuus- tai yksityisyyssyistä, voit helposti sammuttaa sen.
Microsoft on juuri julkaissut Windows 10 Anniversary Update -päivityksen, joka sisältää monia parannuksia ja uusia ominaisuuksia. Tässä uudessa päivityksessä näet paljon muutoksia. Windows Ink -kynän tuesta Microsoft Edge -selainlaajennuksen tukeen, Start Menu ja Cortana ovat myös parantuneet merkittävästi.
Yksi paikka monien toimintojen ohjaamiseen suoraan ilmaisinalueella.
Windows 10:ssä voit ladata ja asentaa ryhmäkäytäntömalleja hallitaksesi Microsoft Edge -asetuksia, ja tämä opas näyttää prosessin.
Dark Mode on tumman taustan käyttöliittymä Windows 10:ssä, joka auttaa tietokonetta säästämään akun virtaa ja vähentämään vaikutusta käyttäjän silmiin.
Tehtäväpalkissa on rajoitetusti tilaa, ja jos työskentelet säännöllisesti useiden sovellusten kanssa, tila saattaa loppua nopeasti, jotta voit kiinnittää lisää suosikkisovelluksiasi.























