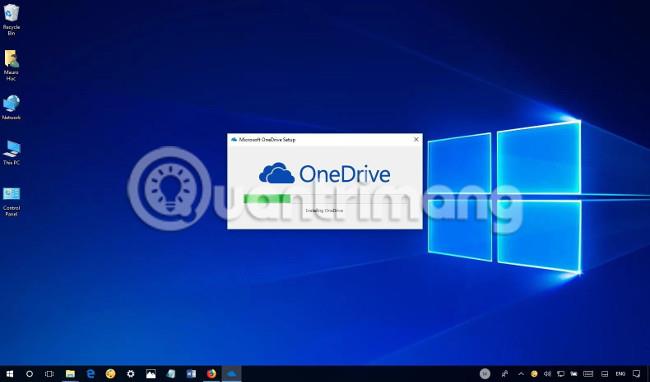Jos OneDrivessa on ongelmia laitteessasi, voit palauttaa sen Windows 10:ssä seuraavien ohjeiden avulla. Liity Tips.BlogCafeIT-ohjelmaan ja katso, kuinka voit korjata OneDrive-ongelmat Windows 10:n nollauksen jälkeen tässä artikkelissa Ole hyvä!
OneDrive asennetaan yleensä automaattisesti jokaisen uuden asennuksen yhteydessä Windows 10:ssä, ja synkronointiasiakasohjelma säilyy jopa päivitysprosessin aikana. Voit kuitenkin nyt poistaa OneDrive-asiakkaan asennuksen. Sen uudelleenasennus uhkaa sitä toisena sovelluksena, joten se poistetaan, kun yrität palauttaa järjestelmän oletusasetuksiin.
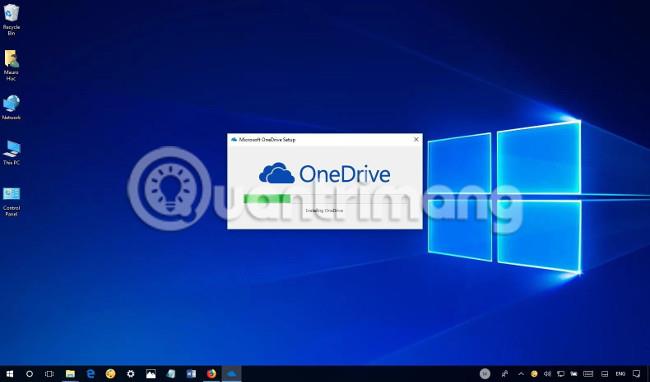
Tämä toiminta saa käyttäjät tuntemaan, että nollausprosessissa on ongelma, koska OneDrive puuttuu nollauksen jälkeen ja Windows 10 ei ole intuitiivinen OneDriven palauttaminen.
Tässä opetusohjelmassa opit OneDriven vianmäärityksen vaiheet nollauksen jälkeen tai OneDrive puuttuu Windows 10 -laitteestasi jostain muusta syystä.
OneDriven asentaminen Windows 10:een
Jos et löydä OneDrivea Windows 10:ssä laitteen tehdasasetusten palauttamisen jälkeen, sinun tarvitsee vain lisätä synkronointiasiakassynkronointi manuaalisesti.
1. Lataa OneDrive -sovellus .
2. Asenna synkronointityökalu kaksoisnapsauttamalla OneDriveSetup.exe -tiedostoa.
3. Avaa Käynnistä .
4. Etsi OneDrive ja napsauta ensimmäistä tulosta.
5. Kirjaudu sisään OneDriveen liitetyllä Microsoft-tilillä.
6. Suorita asennus loppuun noudattamalla näytön ohjeita.
Kun olet suorittanut vaiheet, voit aloittaa OneDriven käytön uudelleen tietokoneellasi.
Jos sinulla on edelleen ongelmia, voit lähettää meille kysymyksesi alla olevaan kommenttiosaan!
Katso lisää artikkeleita:
Pitää hauskaa!