5 parasta automaattista valokuvien varmuuskopiointisovellusta Androidille

Alla on 5 parasta automaattista valokuvien varmuuskopiointisovellusta Androidille, joihin voit viitata ja joita voit käyttää.

Kun Windows 11:ssä linkität henkilökohtaisen Microsoft-tilisi tietokonejärjestelmääsi, käyttöjärjestelmän sisäänrakennettu Valokuvat-sovellus näyttää automaattisesti kuvia vastaavasta OneDrive-tallennustilastasi. Tämä vaikuttaa joskus yksityisyyteen.
Onneksi Windows 11 tukee vaihtoehtoa, jonka avulla voit piilottaa kaikki nämä OneDrive-kuvat sisäänrakennetussa Kuvat-sovelluksessa. Sen tekemisessä ei ole mitään monimutkaista.
Valokuvat-sovelluksen asettaminen olemaan näyttämättä OneDrive-kuvia Windows 11:ssä
Avaa ensin Valokuvat-sovellus Windows 11 -tietokoneellasi. Tee tämä avaamalla " Käynnistä "-valikko, etsimällä avainsanalla " Kuvat " ja napsauttamalla vastaavaa sovellusta palautetuissa hakutuloksissa.
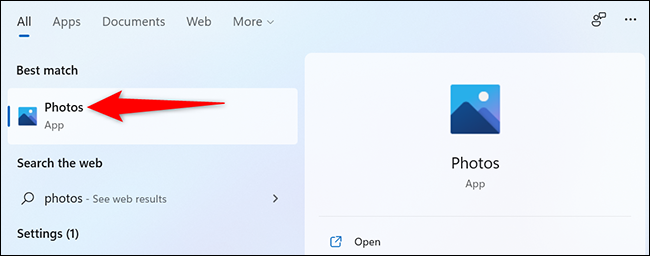
Napsauta avautuvan Kuvat-sovelluksen käyttöliittymän oikeassa yläkulmassa kolmea pistettä avataksesi järjestelmävalikon.
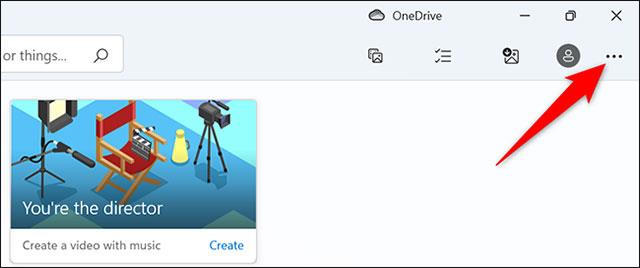
Valitse näkyviin tulevasta valikosta " Asetukset ".
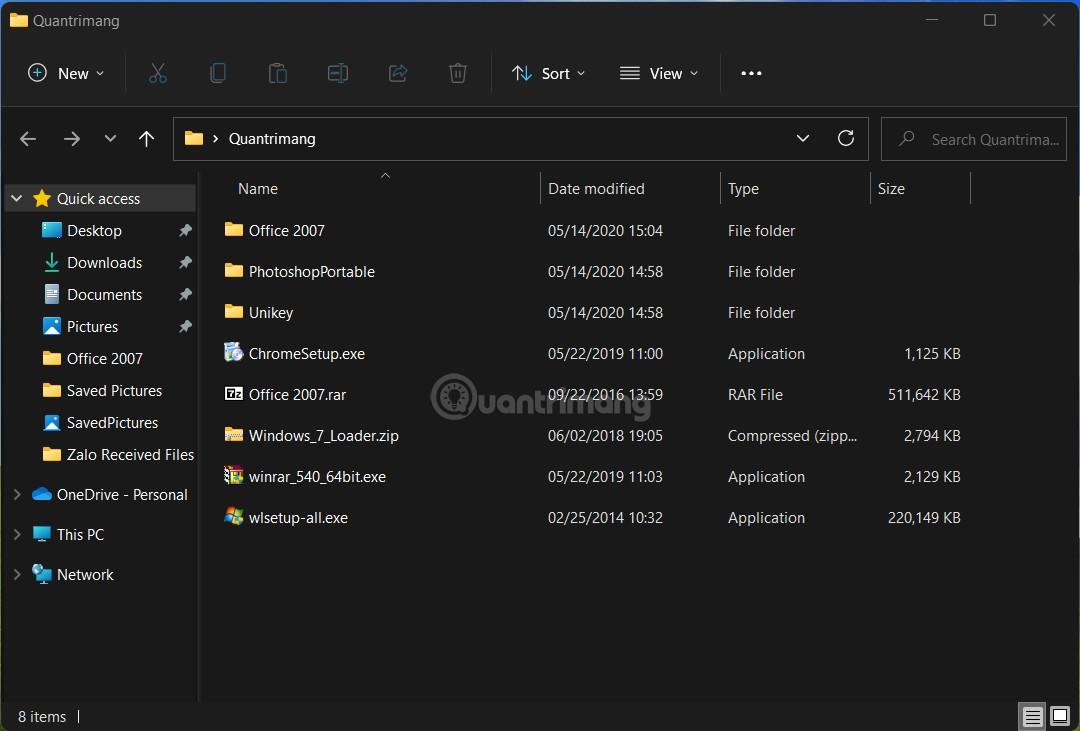
Siirry seuraavaksi Asetukset-näytössä kohtaan " Microsoft OneDrive ". Napauta tässä " Näytä vain pilvipohjainen sisältöni OneDrivesta " -vaihtoehdon vasemmalla puolella olevaa kytkintä palauttaaksesi sen " Pois " -tilaan .
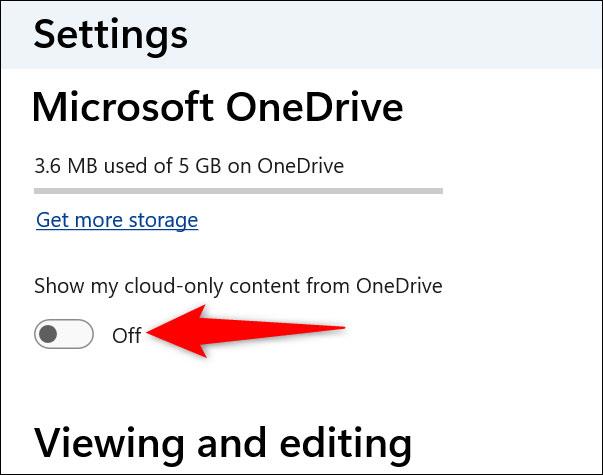
( Huomaa : jos muutat mielesi tulevaisuudessa ja haluat OneDrive-kuvasi takaisin Kuvat-sovellukseen, ota tämä vaihtoehto uudelleen käyttöön).
Siinä kaikki, Valokuvat-sovellus ei enää näytä kuvia OneDrive-tallennustilastasi. Omien valokuviesi tietosuoja on nyt jossain määrin taattu.
Alla on 5 parasta automaattista valokuvien varmuuskopiointisovellusta Androidille, joihin voit viitata ja joita voit käyttää.
Ehkä et tiedä, mutta yksi OneDriven käytön suurimmista eduista on sen loistava ominaisuus, nimeltään paikkamerkit.
Viime vuosina yksityishenkilöiden ja yritysten pilvitallennustarpeen kasvaessa Microsoft OneDrive on noussut hyödylliseksi ja erityisen vakaaksi palveluksi.
Onedrive on Microsoftin pilvitallennusratkaisu, jonka avulla käyttäjät voivat tallentaa kaikki tiedot pilveen ja käyttää tietoja suoraan pilvessä tietokoneelta ilman, että heidän tarvitsee asentaa mitään ohjelmia, ja se on integroitu syvemmälle Windows 10 -käyttöjärjestelmään.
Windows 10:ssä on monia sisäänrakennettuja varmuuskopiointi- ja palautustyökaluja, joiden avulla käyttäjät voivat valita, hyödyntää ja suojata tietonsa ja järjestelmänsä turvallisesti. Microsoft on tuonut takaisin Windows 8.1:ssä "poistetun" Windows Backup -varmuuskopiointityökalun, myös Tiedostohistoria-toiminto säilyy ja joukon muita pilvivarmuuskopiointi- ja järjestelmän palautusvaihtoehtoja tärkeissä tapauksissa.
Jokaisella Windows 10:n tilillä on sisäänrakennettu oletuskansio, kuten työpöytä, asiakirjat, lataukset, musiikki, kuvat ja videot, jotta voit luokitella tiedostosi. Lisäksi käyttöjärjestelmä sisältää myös OneDrive-kansion synkronoituille tiedostoille, jotka on asetettu päivittymään automaattisesti.
Kun olet määrittänyt OneDriven ja suorittanut sen, OneDrive synkronoi valitut tiedostot ja kansiot automaattisesti tietokoneeseesi. Windows 10 Anniversary Updatesta alkaen voit tarvittaessa keskeyttää tiedostojen ja kansioiden synkronoinnin OneDrivessa.
Etätietokoneita voi käyttää monella tapaa, joista kaksi suosituinta työkalua ovat Google Remote Desktop ja TeamViewer. Jos kuitenkin tarvitset vain pääsyn tiedostoihin ja kansioihin, älä missaa OneDrivea.
Yksinkertaisin tapa varmuuskopioida kuvia Windows 10 -tietokoneellasi on käyttää OneDrivea. Voit synkronoida tietyt tietokoneesi kansiot automaattista varmuuskopiointia varten OneDriven avulla, joten sinun ei enää tarvitse huolehtia tärkeiden kuvien katoamisesta tietokoneellasi.
Jos et käytä OneDrivea, sen pysyvä pikakuvake File Explorerissa on tarpeeton. Onneksi pientä puuhailua rekisterieditorissa voit piilottaa OneDriven Resurssienhallinnasta Windows 10:ssä.
Microsoft OneDrive on luotettava pilvitallennusvaihtoehto. Voit jättää OneDriven käynnistymään Windowsin kanssa tai viivyttää hieman OneDriven käynnistystä. Tämä parantaa Windowsin käynnistysaikaa.
Jos OneDrivessa on ongelmia laitteessasi, voit palauttaa sen Windows 10:ssä seuraavien ohjeiden avulla. Liity Tips.BlogCafeIT-ohjelmaan ja katso, kuinka voit korjata OneDrive-ongelmat Windows 10:n nollauksen jälkeen tässä artikkelissa Ole hyvä!
Oletuksena voit valita, mitkä kansiot synkronoidaan OneDrivessa tietokoneellesi. Windows 10 tallentaa OneDrive-kansion oletusarvoisesti tilin %UserProfile%-kansioon (esimerkiksi C:\Users\Brink).
Monille ihmisille, jotka käyttävät Windows 8.1- tai 10-tietokoneita, Xbox Onea, Microsoft Surface -tabletteja tai Windows Phone -puhelimia, vuorovaikutus OneDriven kanssa on tärkeä ja päivittäinen tehtävä.
Windows 11 tukee vaihtoehtoa, jonka avulla voit piilottaa kaikki kuvat tästä OneDrivesta sisäänrakennetussa Kuvat-sovelluksessa.
Microsoft on juuri virallisesti vahvistanut OneDrive-yhteysongelmat joissakin Windows 10 -järjestelmissä päivityksen versioon 2004 tai OneDriven Files on Demand -ominaisuuden käyttöönoton jälkeen.
Kioskitila Windows 10:ssä on tila, jolla voit käyttää vain yhtä sovellusta tai käyttää vain yhtä verkkosivustoa vierailevien käyttäjien kanssa.
Tämä opas näyttää, kuinka voit muuttaa tai palauttaa Camera Roll -kansion oletussijaintia Windows 10:ssä.
Hosts-tiedoston muokkaaminen voi aiheuttaa sen, että et voi käyttää Internetiä, jos tiedostoa ei ole muokattu oikein. Seuraava artikkeli opastaa sinua muokkaamaan isäntätiedostoa Windows 10:ssä.
Valokuvien koon ja kapasiteetin pienentäminen helpottaa niiden jakamista tai lähettämistä kenelle tahansa. Erityisesti Windows 10:ssä voit muuttaa kuvien kokoa erässä muutamalla yksinkertaisella vaiheella.
Jos sinun ei tarvitse näyttää äskettäin vierailtuja kohteita ja paikkoja turvallisuus- tai yksityisyyssyistä, voit helposti sammuttaa sen.
Microsoft on juuri julkaissut Windows 10 Anniversary Update -päivityksen, joka sisältää monia parannuksia ja uusia ominaisuuksia. Tässä uudessa päivityksessä näet paljon muutoksia. Windows Ink -kynän tuesta Microsoft Edge -selainlaajennuksen tukeen, Start Menu ja Cortana ovat myös parantuneet merkittävästi.
Yksi paikka monien toimintojen ohjaamiseen suoraan ilmaisinalueella.
Windows 10:ssä voit ladata ja asentaa ryhmäkäytäntömalleja hallitaksesi Microsoft Edge -asetuksia, ja tämä opas näyttää prosessin.
Dark Mode on tumman taustan käyttöliittymä Windows 10:ssä, joka auttaa tietokonetta säästämään akun virtaa ja vähentämään vaikutusta käyttäjän silmiin.
Tehtäväpalkissa on rajoitetusti tilaa, ja jos työskentelet säännöllisesti useiden sovellusten kanssa, tila saattaa loppua nopeasti, jotta voit kiinnittää lisää suosikkisovelluksiasi.























