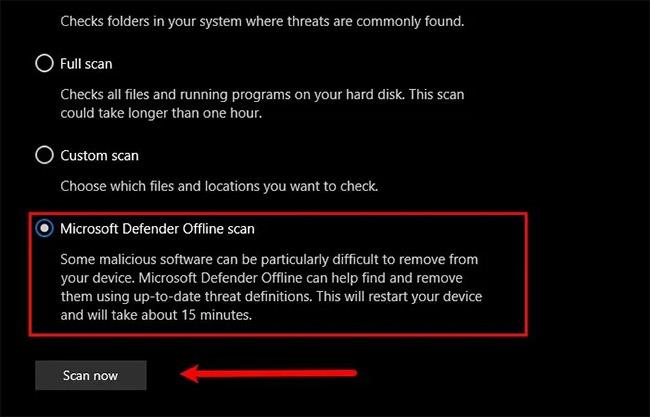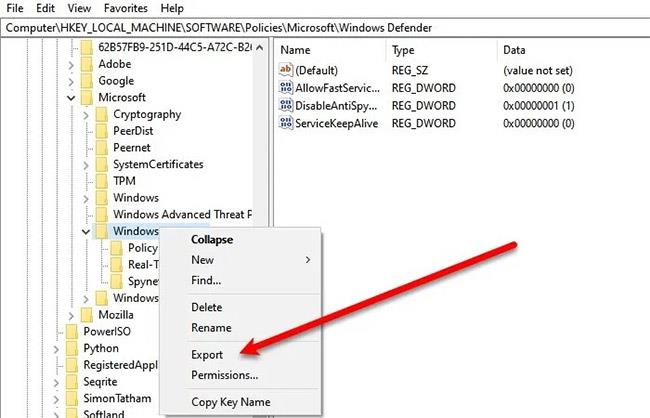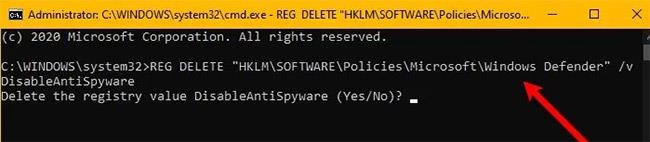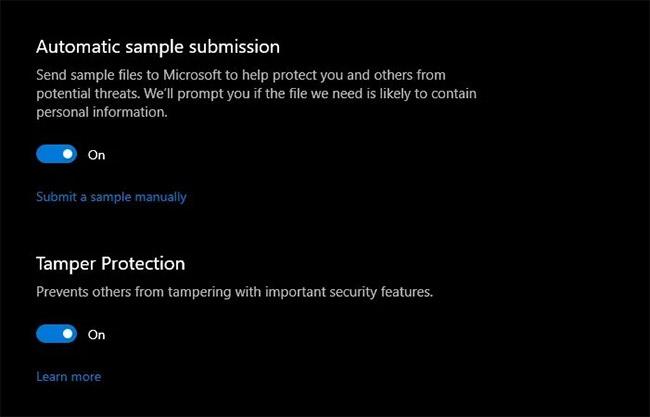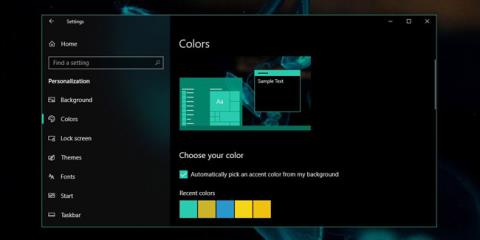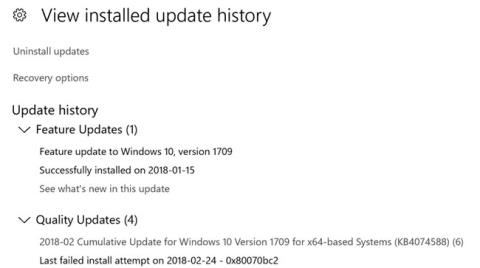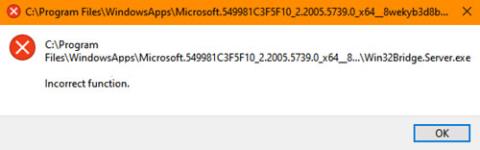Saatat nähdä viestin "Tätä asetusta hallinnoi järjestelmänvalvojasi" seuraavien Windowsin suojauksen toimintojen osalta:
- Reaaliaikainen suojaus
- Suojattu pilvitoimitus
- Lähetä näytteet automaattisesti.
Yleensä tämä tarkoittaa, että järjestelmänvalvoja on itse määrittänyt nämä asetukset, ja olisi järkevää keskustella asiasta kyseisen henkilön kanssa. Mutta jos olet itse järjestelmänvalvoja, voit korjata ongelman seuraavasti.
1. Tarkista, käytätkö kolmannen osapuolen työkaluja
Jos käytät kolmannen osapuolen säätöä parantaaksesi Windows 10 -tietoturvaasi, se on saattanut tehdä nämä muutokset rekisteri- tai ryhmäkäytännön kautta.
Haluat ehkä tunnistaa ja poistaa tämän työkalun tai käyttää Palauta Windowsin oletusasetukset -painiketta ja katsoa, auttaako se,
2. Tarkista virusten ja haittaohjelmien varalta
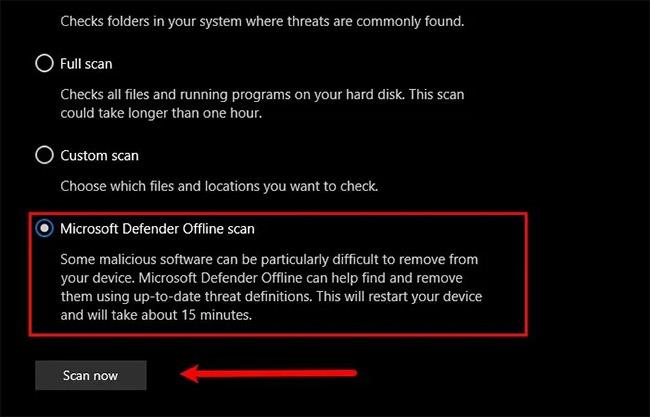
Tarkista virusten ja haittaohjelmien varalta
Ensimmäinen ja tärkein asia, joka sinun on tehtävä ongelman korjaamiseksi, on tarkistaa tietokoneesi virusten ja haittaohjelmien varalta. Haittaohjelmien poistamiseksi artikkelissa suositellaan, että et käytä kolmannen osapuolen haittaohjelmien torjuntaohjelmia. Käytä sen sijaan Microsoft Defenderiä .
Voit tehdä sen seuraavasti:
Vaihe 1: Käynnistä Asetukset painamalla Win + I .
Vaihe 2: Napsauta Päivitä ja suojaus > Windowsin suojaus > Avaa Windowsin suojaus .
Vaihe 3: Napsauta Virusten ja uhkien suojaus > Skannausasetukset > Microsoft Defender Offline -tarkistus > Tarkista nyt .
Anna tietokoneesi skannata ja virus poistaa.
Tarkista, korjaako tämä ongelman. Jos tämä ei ratkaise ongelmaasi, voit kokeilla seuraavaa ratkaisua.
3. Poista Windows Defender -avain
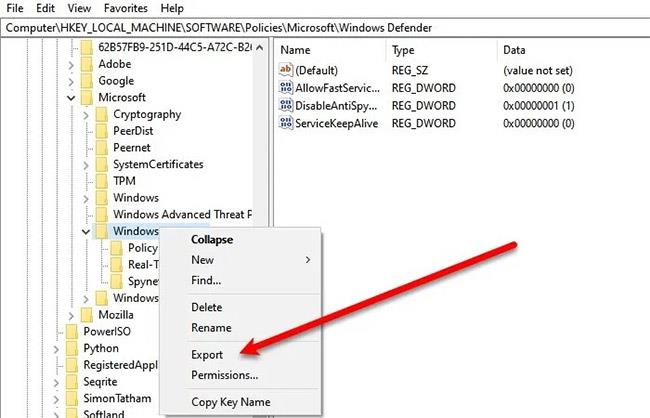
Poista Windows Defender -avain
Windows Defender -avaimen poistaminen rekisterieditorissa on toiminut joillekin käyttäjille ja toimii varmasti sinulle. Joten tehdäksesi sen, käynnistä Rekisterieditori Käynnistä-valikosta ja siirry seuraavaan sijaintiin.
Computer\HKEY_LOCAL_MACHINE\SOFTWARE\Policies\Microsoft\Windows Defender
Napsauta hiiren kakkospainikkeella Windows Defenderiä , valitse Vie , luo uusi kansio PC:lle (mieluiten työpöydälle ), avaa se, nimeä tiedosto "Windows Defender" ja napsauta Tallenna.
Tee tämä nyt kaikille aliavaimille ja poista Windows Defender.
Lopuksi käynnistä tietokone uudelleen ja ongelma korjataan.
- Kuinka korjata "Windows ei voinut havaita automaattisesti verkon välityspalvelimen asetuksia" -virheen
4. Poista AntiSpyware-avain
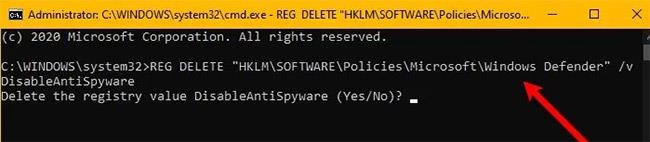
Poista AntiSpyware-avain
Jos yllä oleva ratkaisu ei toimi sinulle tai et ole tyytyväinen Rekisterieditoriin, voit korjata tämän ongelman poistamalla AntiSpywaren. Käynnistä komentokehote järjestelmänvalvojan oikeuksilla käyttämällä Win + R -näppäintä > kirjoita "cmd" > Ctrl + Shift + Enter , kirjoita seuraava komento ja paina Enter.
REG DELETE "HKLM\SOFTWARE\Policies\Microsoft\Windows Defender" /v DisableAntiSpyware
Sinua pyydetään vahvistamaan toimintosi, joten paina "Y" tehdäksesi sen.
Lopuksi käynnistä tietokone uudelleen ja katso, jatkuuko ongelma. Toivottavasti ongelmasi korjaantuu.
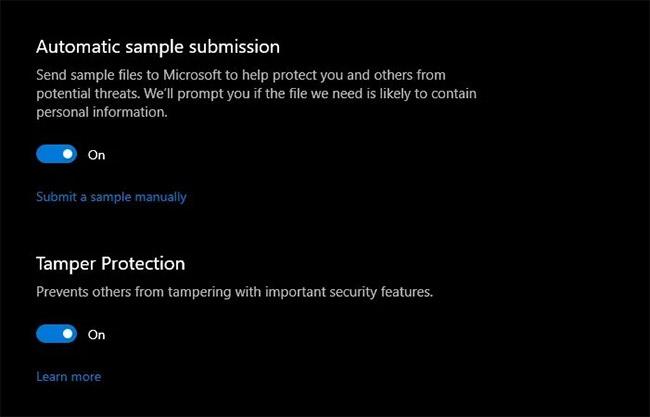
Ongelma on korjattu
5. Tarkista rekisteri- tai ryhmäkäytäntöasetukset
Nyt saatat tarvita hieman asiantuntemusta tehdäksesi tämän. Sinun on tarkistettava asetukset manuaalisesti.
Löydät Defender-asetukset rekisteristä seuraavalla polulla:
HKEY_LOCAL_MACHINE\SOFTWARE\Policies\Microsoft\Windows Advanced Threat Protection
Ja ryhmäkäytäntöön kirjoita:
Computer Configuration > Administrative Templates > Windows Components > Microsoft Defender Antivirus
Sinun on tarkistettava, ovatko ne Configured- tilassa . Sinun on varmistettava, että niitä ei ole määritetty .
Toivon sinulle menestystä vianetsinnässä!