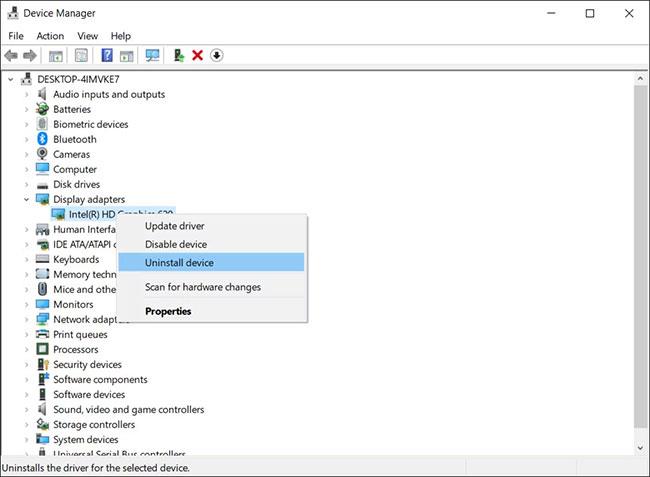Nvlddmkm.sys sinisen näytön virhe (tunnetaan myös nimellä Video TDR Failure -virhe) on tapahtunut monille Windows-käyttäjille, joista useimmat myös käyttävät Nvidia GPU:ia. Vaikka virheen tarkka syy vaihtelee henkilöstä toiseen, voit yrittää päästä eroon tästä ongelmasta muutamalla korjauksella.
Tässä on 5 tapaa korjata nvlddmkm.sys -virhe Windows 10:ssä.
1. Päivitä näytönohjaimen ohjain
Yleensä vanhentuneet GPU-ohjaimet aiheuttavat paljon virheitä Windowsissa. Tästä syystä ensimmäinen looginen askel tämän ongelman ratkaisemisessa on näytönohjaimen ohjaimen päivittäminen. Tämä voidaan tehdä kahdella tavalla: Laitehallinnan tai Nvidia GeForce Experiencen kautta.
Päivitä näytönohjaimen ajurit Nvidia GeForce Experiencella
Nvidia GeForce Experience on kumppanisovellus kaikille Nvidia GPU:ille, ja on todennäköistä, että se on jo asennettu. Jos sinulla ei vielä ole sovellusta, voit ladata sen täältä . Sovelluksella on myös joitain muita tärkeitä ominaisuuksia ja etuja, joista pelaajat voivat hyötyä.
Näin voit käyttää Nvidia GeForce Experiencea näytönohjaimen päivittämiseen:
- Avaa Nvidia GeForce Experience. Se löytyy yleensä Windows 10:n työpöydältä tai tehtäväpalkista.
- Kirjaudu sisään Nvidia GeForce Experienceen, napsauta vasemmassa yläkulmassa olevaa Ohjaimet .
- Näet luettelon uusimmista Nvidia GameReady -ajureista. Napsauta Lataa , niin sovellus lataa ja asentaa automaattisesti uusimman ohjaimen puolestasi.

Päivitä näytönohjaimen ajurit Nvidia GeForce Experiencella
2. Päivitä Windows uusimpaan versioon
Joskus Windowsin vanhemmat versiot käynnistävät nvlddmkm.sys BSOD:n. Jos käytät vanhempaa versiota, ongelma johtuu todennäköisesti yhteensopivuusongelmista. Jos näin on, on parasta päivittää se käyttämällä saatavilla olevia järjestelmäpäivityksiä.
3. Ylikellota GPU
Tämä saattaa kuulostaa oudolta, mutta jotkut käyttäjät ovat korjanneet nvlddmkm.sys-virheen ylikellottamalla GPU:ta. Vaikka tämä voi johtaa pieneen suorituskyvyn heikkenemiseen, kannattaa yrittää, jos se poistaa virheen. Yksinkertaisin apuohjelma tähän on MSI Afterburner, jonka voit ladata täältä.
Kun olet ladannut ja asentanut MSI Afterburnerin, noudata näitä ohjeita GPU:n ylikellottamiseksi:
- Käynnistä MSI Afterburner -apuohjelma ja etsi liukus��ädintä, jossa lukee Core Clock.
- Säädä liukusäädintä ja siirrä sitä vasemmalle, kunnes se on -50 tai sitä alhaisempi.
- Ota asetukset käyttöön ja käynnistä tietokone uudelleen.

GPU:n ylikellotus
Käyttäjien tulee huomioida, että GPU:n ylikellotus laskee myös lämpötiloja ja jännitteitä.
4. Suorita aseman ja muistin testi tietokoneessa
Toinen syy tähän virheeseen voi olla viallinen muisti tai ongelma tallennuslaitteessa. On parasta sulkea nämä pois suorittamalla vastaavat testit.
Suorita aseman tarkistus CHKDSK:lla
CHKDSK on sisäänrakennettu Windows-apuohjelma, joka tarkistaa ja korjaa automaattisesti kiintolevyn.
Suorita muistitesti Windows Memory Diagnosticin avulla
Windowsin muistin diagnostiikkatyökalu, sen lisäksi, että se on melko helppokäyttöinen, ratkaisee myös useimmat muistiin liittyvät ongelmat Windowsissa. Tässä tapauksessa on parasta etsiä mahdollisia ongelmia.
Voit tehdä tämän seuraavasti:
- Avaa Suorita-komentoikkuna painamalla Windows - näppäintä + R.
- Kirjoita tekstiruutuun mfsched.exe ja paina Enter. Lisäksi voit myös käynnistää Muistin diagnostiikkatyökalun Asetukset-sovelluksen avulla .
- Avautuvassa ikkunassa voit käynnistää tietokoneen välittömästi uudelleen ja tarkistaa ongelmat tai odottaa, kunnes teet sen manuaalisesti. Kun yrität korjata nvlddmkm.sys-virhettä, on parasta valita uudelleenkäynnistys välittömästi.
Odota, kunnes prosessi on valmis, ja tarkista, onko ongelma nyt korjattu.
5. Poista näytönohjainohjain kokonaan ja asenna se uudelleen
Sinun tulisi käyttää tätä vaihtoehtoa vasta kokeiltuasi kaikkia muita vaihtoehtoja. Muista myös luoda järjestelmän palautuspiste siltä varalta, että jotain pahaa tapahtuu. Tässä on loistava opas järjestelmän palautusominaisuuden käyttämiseen.
Asenna GPU-ohjain uudelleen seuraavasti:
Huomaa, että tämä korjaus ei aina toimi. Voit aina palata artikkelin ensimmäiseen osaan saadaksesi vinkkejä näytönohjaimen ohjaimen uudelleenasentamiseksi.
- Kirjoita hakupalkkiin Laitehallinta ja avaa se.
- Etsi Näyttösovittimet ja laajenna tämä osio käyttämällä avattavaa nuolta.
- Napsauta hiiren kakkospainikkeella GPU:ta ja valitse Poista laite.
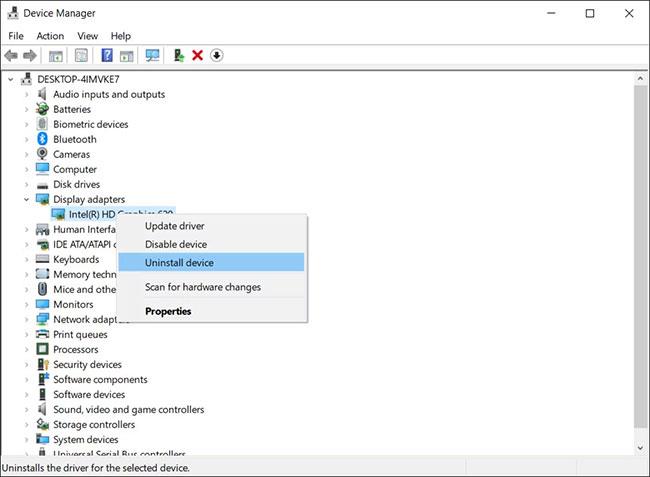
Poista ajuri
- Muista valita vahvistusikkunassa Poista tämän laitteen ohjainohjelmisto -valintaruutu ja napsauta sitten OK.
- Kun asennuksen poisto on valmis, lataa GPU:n uusin Nvidia-ohjain täältä . Asenna nämä ohjaimet ja käynnistä tietokone uudelleen.
- Kun tietokoneesi käynnistyy, siirry kohtaan C:\Windows\System32\Drivers ja nimeä tiedosto nvlddmkm.sys uudelleen muotoon nvlddmkm.sys.old
- Avaa sitten Nvidia-kansio, joka löytyy yleensä osoitteesta C:\ProgramFiles\Nvidia , etsi tiedosto nimeltä nvlddmkm.sys_ ja kopioi se System32-kansioon.
- Avaa nyt komentokehote järjestelmänvalvojan oikeuksilla ja kirjoita seuraava:
EXPAND.exe nvlddmkm.sy_ nvlddmkm.sys
- Kun laajennusprosessi on valmis, kopioi ja liitä juuri luotu nvlddmkm.sys -tiedosto C:\Windows\System32\Drivers-kansioon .
Yllä olevia menetelmiä käyttämällä käyttäjät voivat helposti korjata nvlddmkm.sys "Video TDR failed" -virheen ilman GPU:n vaihtamista. Tämä virhe on vain yksi yleisimmistä Windows-käyttäjien kohtaamista virheistä. Varmista, että pidät näytönohjaimen ohjaimet ajan tasalla, jotta vältät tällaisten ongelmien tulevaisuudessa.