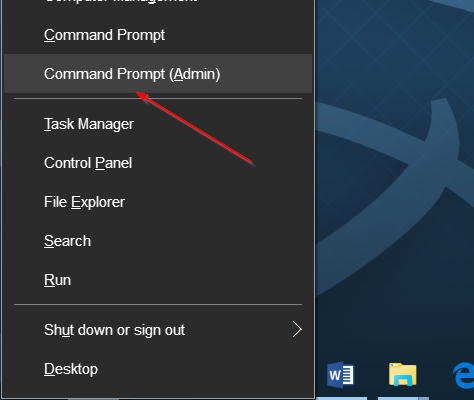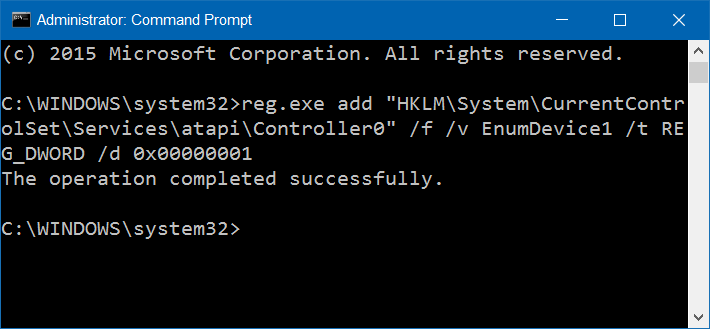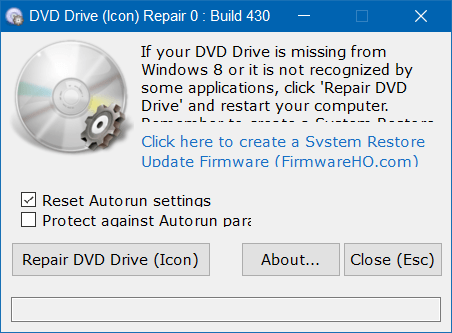Päivityksen aikana Windows 7:stä ja Windows 8/8.1:stä Windows 10:een tapahtuu usein monia virheitä. Joitakin yleisiä virheitä, joita käyttäjät usein kohtaavat, ovat Wifi-kuvakkeen katoaminen ilmaisinalueella tai DVD-aseman katoaminen....
Edellisessä artikkelissa Tips.BlogCafeIT osoitti, kuinka voit korjata Wifi-kuvakkeen katoamisen Windows 10:n ilmaisinalueella. Alla olevassa artikkelissa Tips.BlogCafeIT näyttää joitakin tapoja korjata DVD-aseman menettämisen aiheuttama virhe Windows 10:ssä.
1. Palauta CD/DVD-aseman kuvake komentokehotteen avulla
Yksinkertaisin tapa palauttaa kadonnut CD/DVD-aseman kuvake Windows 10:ssä on käyttää komentokehotetta.
Vaihe 1:
Avaa komentokehote kohdassa Admin.
Voit tehdä tämän napsauttamalla hiiren kakkospainikkeella tehtäväpalkin Käynnistä- painiketta ja valitsemalla sitten Komentorivi (admin) .
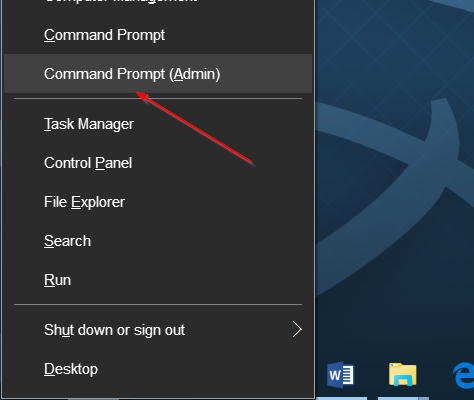
Jos näytölle tulee Käyttäjätilien valvonta -viesti, avaa korotettu komentokehote napsauttamalla Kyllä .
Vaihtoehtoisesti voit kirjoittaa CMD Käynnistä-valikon Haku-kenttään ja painaa Ctrl + Vaihto + Enter avataksesi komentokehotteen Järjestelmänvalvoja-kohdassa.
Vaihe 2:
Kopioi komentorivi Komentorivi-ikkunassa ja liitä se komentokehote-ikkunaan ja paina Enter:
reg.exe lisää "HKLM\System\CurrentControlSet\Services\atapi\Controller0" /f /v EnumDevice1 /t REG_DWORD /d 0x00000001
Kun komento on valmis, näytöllä näkyy viesti Toiminto suoritettu onnistuneesti.
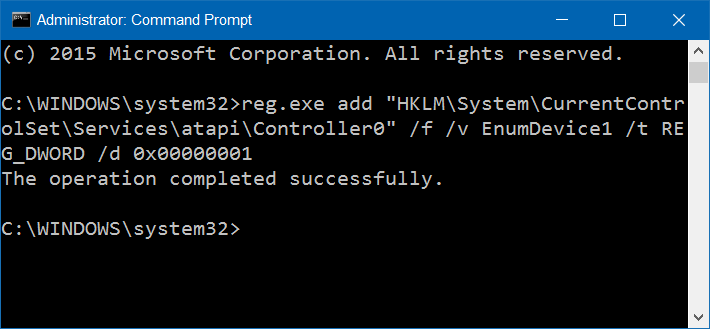
Voit nyt sulkea Command Prompt -ikkunan ja tarkistaa, että CD/DCD-kuvake näkyy tässä PC:ssä ja File Explorerissa.
2. Kolmannen osapuolen sovelluksen tuen ansiosta
Voit palauttaa kadonneen CD-/DVD-aseman kuvakkeen Windows 10:ssä käyttämällä DVD-aseman korjaustyökalua.
Vaihe 1:
Lataa DVD-aseman korjaus tietokoneellesi ja asenna se tästä.
Kun olet ladannut DVD-aseman korjauksen, pura ZIP-tiedosto asentaaksesi työkalun.
Vaihe 2:
Suorita ohjelmisto kaksoisnapsauttamalla exe-tiedostoa. DVD-aseman korjaus on kannettava ohjelmisto, joten sinun ei tarvitse asentaa sitä muiden ohjelmistojen ja ohjelmien tapaan.
Huomautus:
Jos Windows 10 -versiosi on 64-bittinen, käynnistä ohjelmisto kaksoisnapsauttamalla DVDDrive_x64- tiedostoa.
Vaihe 3:
Kun olet käynnistänyt työkalun, napsauta Korjaa DVD-asema (kuvake) .
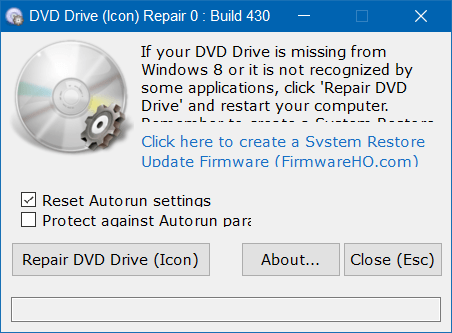
Vaihe 4:
Lopuksi käynnistä Windows 10 -tietokone uudelleen, kun olet palauttanut CD/DVD-kuvakkeen.
Katso lisää alla olevista artikkeleista:
Onnea!