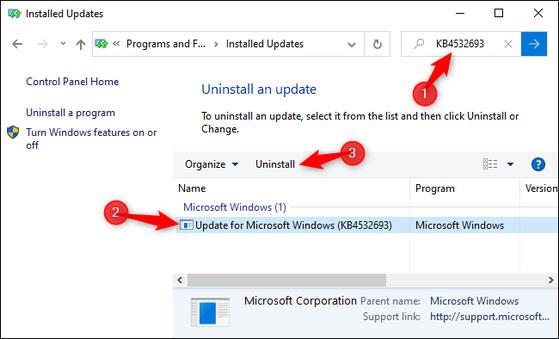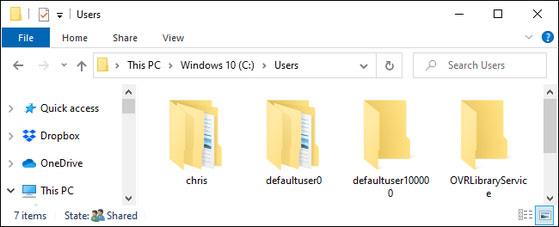Jos tietokoneellesi on asennettu Windows 10 KB4532693 -päivitys ja siinä on virhe, jossa kaikki tiedot katoavat työpöydällä, voit poistaa päivityksen ja palauttaa kadonneet tiedot seuraamalla alla olevia ohjeita. Ne, jotka ovat asentaneet sen ilman virheitä, voivat käyttää sitä normaalisti ilman, että sinun tarvitsee poistaa päivitystä.
Vaihe 1: Siirry kohtaan Asetukset -> valitse Päivitys ja suojaus -> valitse Windows Update -> valitse Näytä päivityshistoria -> valitse Näytä päivityshistoria -> valitse Poista päivitykset (päivitysten asennuksen poistaminen).
Tai voit myös käyttää Ohjauspaneelia -> Valitse Ohjelmat -> Valitse Näytä asennetut päivitykset -> ja tee sama.

Tarkista Windows 10 -päivitysten asennushistoria. Kuva: HowToGeek.
Vaihe 2: Kopioi päivityksen nimi KB4532693 -> liitä oikeaan kulmaan olevaan hakukenttään -> paina sitten Enter -> jos asennettu, viallisen päivityksen nimi tulee näkyviin -> Valitse päivitys ja napsauta Poista asennus .
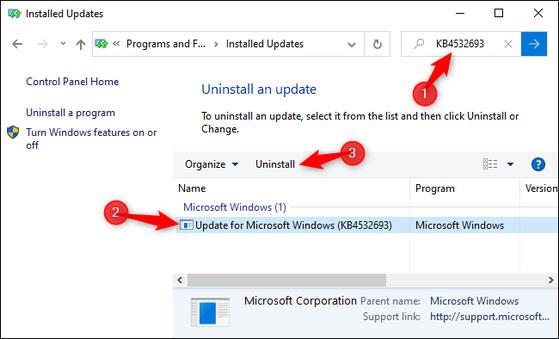
Valitse ja poista epäonnistunut päivitys. Kuva: HowToGeek.
Vaihe 3: Käynnistä tietokone uudelleen -> kirjaudu sitten sisään tilillesi. Sitten kaikki palaa normaaliksi.
Jos kaikki ei toimi ja tietosi katoavat edelleen. Siirry järjestelmäasemaan (yleensä C:\Users\-asemaan), näet käyttäjäprofiilin kansion nimen uudelleen.
Tavallisesti profiilikansiosi on esimerkiksi C:\Users\phuongminh, mutta se näkyy muodossa "C:\Users\phuongminh.bak" tai "C:\Users\phuongminh.000".
Avaa nyt nämä kansiot -> siirry Työpöytä-osioon noutaaksesi kadonneet tiedot.
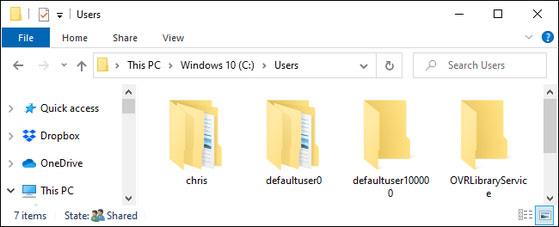
Palauta kadonneet tiedot. Kuva: HowToGeek.
Windows 10 KB4532693 -päivityksessä on virhe, joka voi aiheuttaa käyttäjien tiedostojen poistamisen
Microsoft julkaisi Windows 10 -päivityksen KB4532693 helmikuun 11. päivänä, sisältäen tietoturvaa parantavia ja virheiden korjaavia korjaustiedostoja. Tämä korjaustiedosto tuo käyttäjille kuitenkin vielä pahempia ongelmia. Kuten Microsoftin aiemmat korjaustiedostot, Windows 10 KB4532693 -päivitys aiheuttaa edelleen käyttäjien laitteiden kaatumisen, ja tämä virhe voi jopa saada käyttäjät menettämään arvokkaita tiedostoja pysyvästi.
Tarkemmin sanottuna päivityksen jälkeen päivitykseen KB4532693 jotkut Windows 10:een kirjautuvat käyttäjät havaitsivat, etteivät he pystyneet tarkastelemaan tai käyttämään alkuperäistä Windows 10 -profiiliaan. Tämä tarkoittaa, että he eivät voi käyttää asennettuja sovelluksia, työpöydän taustakuvia, työpöydän tiedostoja, ladattuja tiedostoja jne. Tämän ongelman syy on päivitysprosessin aikana. , KB4532693 latasi joitain väliaikaisia käyttäjäprofiileja, mutta päivityksen jälkeen alkuperäiset oletuskäyttäjäprofiilit eivät voineet entisöidä pidempään.

Monimutkaisten rekisterisäätöjen ja tiedostojen käsittelyn jälkeen jotkut käyttäjät, joihin yllä oleva ongelma vaikuttaa, pystyivät palauttamaan tietueensa ja tiedostonsa. Mutta kaikki eivät ole niin onnekkaita. Jopa palautuspisteen luomisen jälkeen jotkut käyttäjät eivät voi palauttaa tiedostojaan.
Tämä ongelma saa Windows 10 -käyttäjät tuntemaan itsensä erittäin turhautuneiksi. Tämä ei ole ensimmäinen kerta, kun Windows 10 -päivitykset ovat aiheuttaneet tietojen poistovirheitä asennuksen jälkeen.