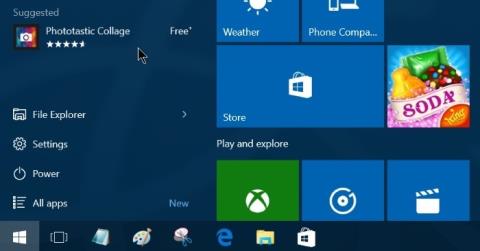Yksi Windows 10: een integroiduista uusista ominaisuuksista on virtuaalinen avustaja Cortana. Käyttäjät voivat käyttää Cortanaa sammuttamiseen, käynnistämiseen uudelleen, etsimiseen älykkäästi jne. Mutta Windowsin päivittämisestä huolimatta monet käyttäjät ilmoittivat, että Käynnistä-valikko ja virtuaalinen avustaja Cortana eivät toimi tai ovat melkein jäässä . Alla olevassa artikkelissa Tips.BlogCafeIT opastaa sinua löytämään ratkaisuja tämän virheen korjaamiseen.

1. Suorita Käynnistä-valikon vianmääritys automaattisesti
1. Lataa Käynnistä-valikon vianmääritys tietokoneellesi, asenna ja suorita.
Lataa Käynnistä-valikon vianmääritys laitteellesi ja asenna se tästä.
2. Käynnistä tietokone uudelleen .
2. Nollaa indeksi
1. Avaa ensin Ohjauspaneeli-ikkuna ja napsauta sitten Indeksointiasetukset .
Jos et näe Indeksointiasetukset-vaihtoehtoa, vaihda Näytä (katseluperuste) -osiossa se pieneksi kuvakkeeksi .
2. Napsauta Indeksointiasetukset-ikkunassa Muokkaa .

3. Poista Offline-tiedostot ja Internet Explorerin historia -valinta ja napsauta sitten OK .

4. Napsauta seuraavaksi Lisäasetukset .

5. Napsauta Vianmääritys-osiossa Rebuild -painiketta .

6. Luo hakemisto uudelleen napsauttamalla OK .

7. Odota prosessin valmistumista ja käynnistä tietokone uudelleen.
3. Palauta tietokoneesi aiempaan versioon
1. Napsauta hiiren kakkospainikkeella Käynnistä-painiketta (Windows-kuvake) tehtäväpalkin vasemmassa alakulmassa ja valitse Suorita avataksesi Suorita -komentoikkunan .
2. Kirjoita Suorita komento -ikkunaan rstrui ja napsauta sitten OK tai paina Enter.
3. Näyttöön tulee nyt ikkuna, jossa napsautat Seuraava .
4. Valitse aiemmin käyttämäsi Windows-versio tarkastelemalla asennuspäivämäärää ja -aikaa ja napsauta sitten Seuraava aloittaaksesi palautusprosessin.

4. Rekisteröi sovellus uudelleen PowerShellissä
1. Siirry kohtaan Asetukset => Päivitys ja suojaus .
2. Etsi ja valitse Päivitä ja suojaus -ikkunan vasemmasta ruudusta Kehittäjät .
3. Napsauta Kehittäjätila ja napsauta sitten ponnahdusikkunassa Kyllä .

4. Sulje Päivitys- ja suojausasetukset -ikkuna.
5. Kirjoita Cortanan hakukenttään powershell .
6. Napsauta hakuluettelossa hiiren kakkospainikkeella Windows PowerShellia ja valitse Suorita järjestelmänvalvojana .
7. Kirjoita alla oleva komento PowerShell-ikkunaan ja paina Enter :
Get-AppXPackage | Foreach {Add-AppxPackage -DisableDevelopmentMode -Rekisteröi ”$($_.InstallLocation)\AppXManifest.xml”}
8. Odota, että komento suoritetaan, eikä sinun tarvitse kiinnittää huomiota virheisiin.
9. Tarkista lopuksi, toimivatko Cortana ja Käynnistä-valikko.
5. Luo uusi käyttäjätili
1. Avaa Asetukset => Tilit .
2. Valitse vasemmasta ruudusta Perhe ja muut käyttäjät ja napsauta sitten Lisää joku muu tähän tietokoneeseen .

3. Napsauta Miten tämä henkilö kirjautuu sisään -ikkunassa " Minulla ei ole tämän henkilön kirjautumistietoja ".
4. Napsauta " Luodaan tili " - ikkunassa " Lisää käyttäjä ilman Microsoft - tiliä " .
5. Anna käyttäjänimi ja salasana (jos haluat) ja napsauta sitten Seuraava .
6. Napsauta sitten uutta käyttäjänimeä ja valitse Muuta tilityyppi -painike .
7. Aseta uusi käyttäjä järjestelmänvalvojaksi ja napsauta sitten OK .
8. Kirjaudu ulos ja sitten takaisin sisään uudella käyttäjällä.
9. Tarkista, toimivatko Käynnistä-valikko ja Cortana. Jos se jo toimii, siirrä tiedostot ja asetukset uudelle käyttäjätilille.
Katso lisää alla olevista artikkeleista:
Onnea!