Windows Update -virheen 0x8e5e03fa korjaaminen Windows 10:ssä

Jos kohtaat virhekoodin 0x8e5e03fa päivittäessäsi järjestelmää Windows 10:ssä, alla olevat ohjeet voivat auttaa sinua korjaamaan tämän virheen.

Windows Update -virheet ovat yksi vakavista ongelmista, joita käyttäjät kohtaavat melko usein. Tämä johtuu siitä, että jotkut virheet voidaan korjata helposti, kun taas toiset vaativat prosessin. Jos kohtaat virhekoodin 0x8e5e03fa järjestelmääsi päivittäessäsi, alla olevat ohjeet voivat auttaa sinua korjaamaan tämän virheen.
Virhe 0x8e5e03fa tulee näkyviin, kun mikä tahansa järjestelmätiedosto tai prosessi on vaurioitunut Windows Component Storessa tai Component-Based Servicingissä (CBS).
Virhekoodin 0x8e5e03fa korjausmenetelmät
Ennen kuin aloitat, luo ensin järjestelmän palautuspiste. Tämä auttaa sinua tarvittaessa kumoamaan muutokset.
Yksityiskohdat ovat alla olevissa menetelmissä
Windows 10 -käyttöjärjestelmässä on sisäänrakennettu vianmääritystyökalu, joka voi tehokkaasti korjata yleiset Windows Update -virheet. Se yleensä ratkaisee ongelman tai ainakin näyttää, missä virhe todella piilee. Siksi kokeile tätä menetelmää ennen kuin käytät muita menetelmiä.
Suorita Windows Update Troubleshooter valitsemalla ensin Käynnistä > Asetukset > Päivitykset ja suojaus > Vianmääritys .
Vieritä oikealla puolella alas ja valitse Windows Update .
Napsauta Suorita vianmääritys ja anna sen korjata virhe automaattisesti.
Voi kestää hetken, ennen kuin laite tunnistaa ongelman, joten ole kärsivällinen.
Kun prosessi on valmis, sulje ikkuna ja käynnistä laite uudelleen.
Tarkista, onko ongelma ratkaistu. Jos se on edelleen olemassa, voimme tehdä seuraavan toisen tavan.
Voit tehdä tämän avaamalla Muistio ja kopioimalla ja liittämällä seuraavan rivin
net stop wuauserv
net stop cryptSvc
net stop bits
net stop msiserver
ren C:\Windows\SoftwareDistribution SoftwareDistribution.old
ren C:\Windows\System32\catroot2 Catroot2.old
net start wuauserv
net start cryptSvc
net start bits
net start msiserverNapsauta Tiedosto ja valitse Tallenna nimellä avataksesi ikkunan seuraavasti.

Tallenna ikkunana
Valitse sopiva sijainti ja napsauta Kaikki tiedostot alla olevista Tallenna nimellä -osioista .
Kirjoita sitten Tiedostonimi -ruutuun WindowsUpdate.bat .
Napsauta Tallenna ja sulje Muistio-ikkuna.
Siirry edelliseen osioon, valitse juuri luotu tiedosto, napsauta hiiren kakkospainikkeella ja valitse Suorita järjestelmänvalvojana .
Jos UAC-valintaikkuna tulee näyttöön, myönnä järjestelmänvalvojan oikeudet valitsemalla Kyllä .
Komentorivi otetaan käyttöön ja Windows Update suoritetaan uudelleen.
Jos virhe 0x8e5e03fa ilmenee edelleen, avaa System File Checker ja DISM -työkalu. He tarkistavat koko kiintolevyn löytääkseen puuttuvia tai vaurioituneita tiedostoja. Nämä kaksi ohjelmaa korjaavat tai korvaavat tiedostot automaattisesti.
Asenna Windows Update Components uudelleen nähdäksesi, onko virhe korjattu.
Toinen tapa korjata tämä virhe on, että voit ladata ja asentaa uusia päivityksiä keskeytyksettä pääjärjestelmänvalvojan tilillä. Sinun tarvitsee vain luoda uusi käyttäjätili Windows-laitteellesi ja kirjautua sitten sisään ja käyttää kyseistä tiliä. Korjaa virhe 0x8e5e03fa noudattamalla näitä ohjeita.
Avaa Suorita-valintaikkuna painamalla Win + R -yhdistelmää . Kirjoita cmd ja paina Ctrl + Vaihto + Enter . Komentorivi avataan järjestelmänvalvojan oikeuksilla.
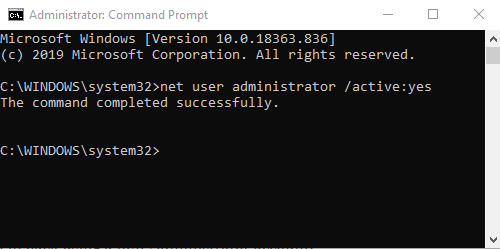
Komentorivi-ikkuna
Kirjoita komentokehotteeseen seuraava komento
net user administrator /active:yesPaina Enter avataksesi käyttöjärjestelmässä olevan järjestelmänvalvojan tilin.
Kun komento on aktivoitu onnistuneesti, sulje komentokehoteikkuna.
Nyt sinun on kirjauduttava ulos laitteestasi. Paina Ctrl+Alt+Del ja valitse Kirjaudu ulos .
Kirjaudu sitten uudelleen sisään uudella järjestelmänvalvojan tilillä.
Tarkista nyt, onko virhe korjattu.
Toinen tapa korjata tämä virhe on ladata ja asentaa tarvittavat päivitykset manuaalisesti Microsoft Update Catalogin kautta.
Quantrimang opastaa sinua korjaamaan virhekoodin 0x80070070, joka näkyy myös Windows 10:ssä: Virheen 0x80070070 korjaaminen Windows 10:ssä
Kioskitila Windows 10:ssä on tila, jolla voit käyttää vain yhtä sovellusta tai käyttää vain yhtä verkkosivustoa vierailevien käyttäjien kanssa.
Tämä opas näyttää, kuinka voit muuttaa tai palauttaa Camera Roll -kansion oletussijaintia Windows 10:ssä.
Hosts-tiedoston muokkaaminen voi aiheuttaa sen, että et voi käyttää Internetiä, jos tiedostoa ei ole muokattu oikein. Seuraava artikkeli opastaa sinua muokkaamaan isäntätiedostoa Windows 10:ssä.
Valokuvien koon ja kapasiteetin pienentäminen helpottaa niiden jakamista tai lähettämistä kenelle tahansa. Erityisesti Windows 10:ssä voit muuttaa kuvien kokoa erässä muutamalla yksinkertaisella vaiheella.
Jos sinun ei tarvitse näyttää äskettäin vierailtuja kohteita ja paikkoja turvallisuus- tai yksityisyyssyistä, voit helposti sammuttaa sen.
Microsoft on juuri julkaissut Windows 10 Anniversary Update -päivityksen, joka sisältää monia parannuksia ja uusia ominaisuuksia. Tässä uudessa päivityksessä näet paljon muutoksia. Windows Ink -kynän tuesta Microsoft Edge -selainlaajennuksen tukeen, Start Menu ja Cortana ovat myös parantuneet merkittävästi.
Yksi paikka monien toimintojen ohjaamiseen suoraan ilmaisinalueella.
Windows 10:ssä voit ladata ja asentaa ryhmäkäytäntömalleja hallitaksesi Microsoft Edge -asetuksia, ja tämä opas näyttää prosessin.
Dark Mode on tumman taustan käyttöliittymä Windows 10:ssä, joka auttaa tietokonetta säästämään akun virtaa ja vähentämään vaikutusta käyttäjän silmiin.
Tehtäväpalkissa on rajoitetusti tilaa, ja jos työskentelet säännöllisesti useiden sovellusten kanssa, tila saattaa loppua nopeasti, jotta voit kiinnittää lisää suosikkisovelluksiasi.









